Workflow Manager のライセンスで利用可能。
ジョブ ビューの [ワークフロー] タブでは、ワークフロー ステップを実行したり、ワークフローの進行状況を確認したりできます。 ワークフローの現在のステップは、Workflow Manager (Classic) 管理者が指定したシンボルで示されます。 ワークフローは、ジョブが割り当てられたユーザーのみが実行できます。 未割り当てのワークフローや、ユーザー グループに割り当てられたワークフローは、個人ユーザーに割り当てなければ実行できません。 ワークフローでジョブがホールドされている場合は、ホールドが解除されるまで実行できません。 ワークフローの進行に伴い、実行済み、完了としてマーク、またはスキップされたステップは影付きで表示されます。
![ジョブ ビューの [ワークフロー] タブで、実行済みのステップが影付きで表示される ジョブ ビューの [ワークフロー] タブで、実行済みのステップが影付きで表示される](GUID-6BA26417-3ADD-4DCA-987D-917988FAE6B8-web.png)
ワークフローの現在のステップは、ステップを右クリックし、[現在のステップとして設定] をクリックすると手動で変更できます。 ステップを現在のステップとして手動設定すると、正常に実行済みであるか、完了としてマークされたすべてのステップは影付きで表示されます。スキップされたステップは影付きでは表示されません。また、過去のすべてのステップは完了と見なされ、影付きで表示されます。
![ジョブ ビューの [ワークフロー] タブと、ステップのショートカット メニュー ジョブ ビューの [ワークフロー] タブと、ステップのショートカット メニュー](GUID-87C6783B-BF5D-49C3-B3CC-201B45F0E63D-web.png)
以下に、ステップ実行オプションとその説明を示します。
- [ステップの実行] - 自動ステップの場合、このオプションはステップを開始済みとしてマークし、ステップに関連するステップ ロジックを実行します。 プロシージャル ステップの場合、ステップは開始済みとしてマークされます。 実行中のステップが、実行後に次のステップに進むよう構成されている場合、現在のステップは完了としてマークされます。自動化されたステップとプロシージャル ステップの両方で現在のステップが実行されると、ワークフローは次のステップに移動します。
- [ステップを完了としてマーク] - プロシージャル ステップを実行後に、次のステップに進むよう構成されていない場合は、このオプションを使用して手動で完了としてマークする必要があります。 スキップできるように構成されているステップは、ステップを実行しなくても完了としてマークできます。
- [ステップの一時停止] - 非アクティブの期間を含めて長期間にわたって作業を実行する必要がある場合、このオプションを指定すると、ステップの実行を一時停止してから、再実行できます。
ワークフローの現在のステップは、[ジョブ] タブの [ワークフロー] グループで [ステップの実行] ボタン  または [ステップを完了としてマーク] ボタン
または [ステップを完了としてマーク] ボタン  をクリックすることで実行できます。
をクリックすることで実行できます。
![[ジョブ] タブの [ステップの実行] と [ステップを完了としてマーク] ワークフロー実行ボタン [ジョブ] タブの [ステップの実行] と [ステップを完了としてマーク] ワークフロー実行ボタン](GUID-C1D6EBC5-14EC-4950-9CA5-AA488DB62A84-web.png)
ジョブ ビューの [ワークフロー] タブで現在のステップを右クリックし、ショートカット メニューで [ステップの実行]  または [ステップを完了としてマーク]
または [ステップを完了としてマーク]  オプションをクリックする方法もあります。
オプションをクリックする方法もあります。
非アクティブ期間を含めて長期間にわたって作業を実行する必要がある場合、[Impoty/Launch Mapping Items] ステップ テンプレートを使用して構成されたデータ編集ステップは、ステップが自動的に次のステップに進むよう構成されていなければ一時停止できます。 実行中のステップを一時停止するには、[ジョブ] タブの [ワークフロー] グループで [ステップの一時停止] ボタン  をクリックします。 また、ステップの実行中にマップ ビューを閉じ、[ステップの一時停止] オプションをクリックすることで、ステップを一時停止する方法もあります。
をクリックします。 また、ステップの実行中にマップ ビューを閉じ、[ステップの一時停止] オプションをクリックすることで、ステップを一時停止する方法もあります。
ステップ ヘルプ
ステップ ヘルプは、ワークフローのステップに関する追加情報を提供します。 この情報を使用して、ステップを説明したり、ステップの完了手順を示したりできます。 ステップにステップ ヘルプが含まれる場合は、ステップを右クリックし、[ステップ ヘルプを開く] をクリックすると表示できます。 以下のようなメッセージ ボックスが表示され、必要に応じてサイズを変更したり、ワークフロー キャンバス内や別のモニターに移動したりできます。
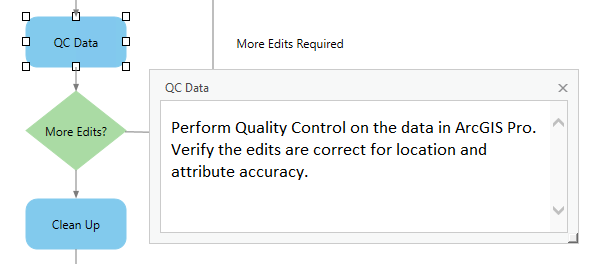
注意:
ステップ ヘルプ メッセージ ボックスで Unicode 文字が正常に表示されない場合は、ArcGIS Workflow Manager (Classic) Administrator の URL リンク コンテンツと埋め込み HTML コンテンツで文字のエンコーディングが指定されていることを確認します (<meta content="text/html; charset=UTF-8" /> など)。
ワークフロー ステップとパス情報
ワークフローのステップとパスは、自動化されたステップのタイプ、通知のタイプ、パスの割り当てなどの情報を示す要素を表示します。 通知の表示要素  にカーソルを置くと、ステップの完了後に送信されるように構成された通知タイプの名前が表示されます。 パスの割り当ての表示要素
にカーソルを置くと、ステップの完了後に送信されるように構成された通知タイプの名前が表示されます。 パスの割り当ての表示要素  にカーソルを置くと、ジョブを割り当てる予定のユーザーまたはグループの名前が表示されます。 以下のステップ タイプの表示要素は、自動化されたさまざまなステップに対して表示されます。
にカーソルを置くと、ジョブを割り当てる予定のユーザーまたはグループの名前が表示されます。 以下のステップ タイプの表示要素は、自動化されたさまざまなステップに対して表示されます。
- マップの起動とマップの表示

- AOI のチェックと AOI の定義

- 質問手順

- ジオプロセシング ツールの起動とジオプロセシング ツールの実行

- ワークフローの実行

- URL の起動と URL の実行

- 実行可能ファイルの起動

- ファイルとその他すべての自動ステップを開く

ワークフロー ステップとパスの表示要素の表示は、ワークフローで構成された [ステップとパスの表示要素の表示] 設定に応じて決まります。 この設定は Workflow Manager (Classic) Administrator のワークフロー プロファイルで定義されますが、いったん定義すると、この設定は ArcGIS Pro によって使用されます。