テンプレートに現在設定されているダイアグラム レイヤー定義を調整するには、2 つのワークフローがあります。 この定義で変更する内容に応じて、どちらかを選択する必要があります。
- 既存のダイアグラム サブレイヤーを削除したり、既存のダイアグラム サブレイヤーの設定をカスタマイズ (シンボルの変更、ラベルの追加、ジャンクション シンボルの回転による変化の設定、など) したりするには、ArcGIS Pro でテンプレートに基づいたダイアグラム レイヤーから作業を開始します。 次に、ネットワーク ダイアグラム レイヤーの下のレイヤーを変更した後、[ダイアグラム レイヤー定義のエクスポート (Export Diagram Layer Definition)] ツールを使用してこれらのダイアグラム レイヤー定義をエクスポートします。 このツールは、出力ネットワーク ダイアグラム レイヤー定義ファイル (*.ndld) を作成します。 その後、[ダイアグラム レイヤー定義ファイル] パラメーターに指定された結果の *.ndld ファイルを使用して [ダイアグラム テンプレート定義のインポート (Import Diagram Template Definitions)] ツールを実行し、ダイアグラム レイヤー定義の変更がダイアグラム テンプレートに基づいて各ネットワーク ダイアグラムに適用されるようにします。
- 新しいダイアグラム サブレイヤーを追加したり、既存のダイアグラム サブレイヤーの設定を上書き (新しいネットワーク フィーチャ ソースを表すサブレイヤーを追加、テンプレート ダイアグラムのルール変更後に削減エッジ サブレイヤーなどのサブレイヤーを追加、一部のダイアグラム サブレイヤーを標準レイヤーからサブタイプ グループ レイヤーに切り替え、など) したりするには、ネットワーク マップを使用して作業を開始します。 このネットワーク マップは、ダイアグラム レイヤーに追加するネットワーク フィーチャ ソース レイヤーか、ダイアグラム レイヤーの下にある既存のサブレイヤーの上書きに使用するネットワーク フィーチャ ソース レイヤーのみを参照する必要がありますが、想定される変更が追加のダイアグラム サブレイヤーのみに関連する場合は、ネットワーク フィーチャ ソース レイヤーをまったく参照しないようにする必要があります。 次に、[すべてのレイヤーを上書きする] オプションをオフにして、[ダイアグラム レイヤー定義の作成 (Create Diagram Layer Definition)] ツールを実行します。
以下のセクションで、これらの 2 つのワークフローについて説明します。
要件と前提条件
実行するワークフローにかかわらず、次の要件と前提条件があります。
- この操作は、ファイル ジオデータベースまたはモバイル ジオデータベース内のユーティリティ ネットワークまたはトレース ネットワークから実行するか、エンタープライズ ジオデータベース内のユーティリティ ネットワークまたはトレース ネットワークへのデータベース接続から実行する必要があります。 エンタープライズ ジオデータベース内のユーティリティ ネットワークまたはトレース ネットワークを操作する場合、サービスから操作することはできません。
- エンタープライズ ジオデータベース内のユーティリティ ネットワークまたはトレース ネットワークへのデータベース接続の場合、データベース ネットワークの所有者の認証情報を使用して接続する必要があります。具体的には、データベース ユーティリティ ネットワークの所有者またはデータベース トレース ネットワークの所有者の認証情報です。
- エンタープライズ ジオデータベース内のユーティリティ ネットワークまたはトレース ネットワークへのデータベース接続を操作する場合は、自分の ArcGIS Enterprise ポータルにポータル ネットワーク所有者の認証情報を使用してサイン インする必要があります。具体的には、ポータル ユーティリティ ネットワーク所有者またはポータル トレース ネットワーク所有者の認証情報を使用します。
既存のダイアグラム サブレイヤーの削除、または既存のダイアグラム サブレイヤーの設定のカスタマイズ
このワークフローを使用すると、次の使用事例でのニーズや要求に応えることができます。
- ネットワーク ダイアグラムに関連しないダイアグラム サブレイヤーがある場合。 たとえば、ネットワーク ダイアグラムのテンプレートには、ジャンクションの削減ルールや格納器の折りたたみルールが設定されていないため、ネットワーク ダイアグラム レイヤーの下にある削減エッジ サブレイヤーは不要です。
- 一部のダイアグラム サブレイヤーのラベリングを有効化したり、ラベル表示をカスタマイズしたりする場合。
- 一部のダイアグラム ジャンクションに現在設定されている表示設定を変更したい場合 (シンボル サイズの変更や回転による変化の設定など)。
- 一部のダイアグラム サブレイヤーの名前を変更し、ポイント アセンブリを表すレイヤーとポリゴン アセンブリを表すレイヤーを区別したい場合。
- ネットワーク ダイアグラム レイヤーの下にある特定のサブタイプ グループ レイヤーのサブタイプの順序を変更したい場合。
次のセクションでは、テンプレートで設定された既存のダイアグラム サブレイヤーを削除またはカスタマイズする際に実行する 4 つの手順を説明します。
- ユーティリティ ネットワークまたはトレース ネットワークのデータ エレメントを参照するマップを作成
- ダイアグラムを生成してネットワーク ダイアグラム レイヤーの下のレイヤーを編集
- ネットワーク ダイアグラム レイヤーからのダイアグラム レイヤー定義のエクスポート
- テンプレートへのダイアグラム レイヤー定義のインポート
ユーティリティ ネットワークまたはトレース ネットワークのデータ エレメントを参照するマップを作成
- ArcGIS Pro を起動します。
- エンタープライズ ジオデータベース内のユーティリティ ネットワークまたはトレース ネットワークを操作する場合は、自分の ArcGIS Enterprise ポータルにポータル ネットワーク所有者の認証情報を使用してサイン インします。具体的には、ポータル ユーティリティ ネットワーク所有者またはポータル トレース ネットワーク所有者の認証情報を使用します。
- プロジェクトを読み込むか、作成します。
- 操作するジオデータベースに応じて、次のいずれかを実行します。
- ファイルまたはモバイル ジオデータベース内のユーティリティ ネットワークまたはトレース ネットワークを操作する場合、ファイルまたはモバイル ジオデータベースをプロジェクトに追加します。
- エンタープライズ ジオデータベース内のユーティリティ ネットワークまたはトレース ネットワークを操作する場合、データベース接続ファイルをプロジェクトに追加するか、新しく作成します。
注意:
ユーティリティ ネットワークまたはトレース ネットワークがブランチ バージョン対応登録されており、データベース ネットワークの所有者の認証情報を使用して接続していることを確認してください。具体的には、データベース ユーティリティ ネットワークの所有者またはデータベース トレース ネットワークの所有者の認証情報を使用します。
- データベース接続ファイルまたはファイル/モバイル ジオデータベースを通じてユーティリティ ネットワークまたはトレース ネットワークを参照しているマップをアクティブにするか、次のようにしてマップを作成します。
- [カタログ] ウィンドウの [プロジェクト] タブで、[データベース] の下にあるジオデータベース アイテムを展開します。
- ユーティリティ ネットワークまたはトレース ネットワークのデータ エレメントを右クリックし、[新しいマップに追加] をクリックします。
- ネットワークに含まれるすべてのソース クラスをマップに追加するかどうかを確認するメッセージが表示されたら、[はい] をクリックします。
ダイアグラムを生成してネットワーク ダイアグラム レイヤーの下のレイヤーを編集
テンプレートに基づくネットワーク ダイアグラム レイヤーの下のレイヤーを編集するには、次の手順を実行します。
- [ユーティリティ ネットワーク] または [トレース ネットワーク] タブで、[ダイアグラム] グループの右下にある [ネットワーク オプション] ダイアログ ボックス ランチャー
 をクリックします。
をクリックします。 - [一般] セクションで、[すべてのダイアグラム テンプレート サブレイヤー付きでダイアグラムを開く] をオンにして、各ネットワーク ダイアグラム レイヤーの読み込み時に [すべてのレイヤー] モードがデフォルトでオンになるようにします。
- アクティブなマップで、関連するネットワーク フィーチャまたはネットワーク オブジェクトを選択します。
- [コンテンツ] ウィンドウでネットワーク レイヤーを選択し、リボンの [ユーティリティ ネットワーク] または [トレース ネットワーク] タブで、[新しいダイアグラム]
 ドロップダウン矢印をクリックして、ダイアグラム レイヤー定義を調整するテンプレートをクリックします。
ドロップダウン矢印をクリックして、ダイアグラム レイヤー定義を調整するテンプレートをクリックします。ダイアグラム マップが開き、新しく生成されたダイアグラムが表示されます。
- [ネットワーク ダイアグラム] タブの [管理] グループで、[すべてのレイヤー]
 がオンになっていることを確認します。
がオンになっていることを確認します。注意:
このモードが有効になっていないと、次のセクションで操作が停止します。このモードは [ダイアグラム レイヤー定義のエクスポート (Export Diagram Layer Definition)] ツールを実行するための前提条件だからです。 さらに、レイヤーまたはサブタイプ グループ レイヤーに対するすべての編集を次の手順で再開する必要が生じます。
- [コンテンツ] ウィンドウで、ネットワーク ダイアグラム レイヤーの下の各レイヤーまたはサブタイプ グループ レイヤーを検討して、必要に応じて以下を実行します。
- ダイアグラム テンプレートに関連していないレイヤーまたはサブタイプ グループ レイヤーを削除します。
注意:
ダイアグラム テンプレートに関連しないレイヤー、サブタイプ グループ レイヤー、およびサブタイプ レイヤーを削除すると、表示パフォーマンスが向上します。
- サブタイプ グループ レイヤーを右クリックして [プロパティ] をクリックし、[サブタイプ] タブをクリックして、サブタイプ レイヤーを管理します。 たとえば、無関係のサブタイプの削除や、サブタイプの順序変更などです。 その後、[レイヤー プロパティ] ダイアログ ボックスを閉じます。
- 保持されるレイヤー、サブタイプ グループ レイヤー、またはサブタイプ レイヤーの名前を変更します。
- レイヤーまたはサブタイプ レイヤーごとに表示オプションを設定します。
- レイヤーおよびサブタイプ レイヤーのラベリング オプションを設定します。
- レイヤーおよびサブタイプ レイヤーの表示範囲を定義します。
- ダイアグラム ジャンクション シンボルを、ラベルが [Element rotation] の rotation システム フィールド属性値に従って自動的に回転するように設定し、[ツリーの回転] レイアウト
 を適用する際に、この属性の変化をユーザーが確認できるようにします。
を適用する際に、この属性の変化をユーザーが確認できるようにします。
- ダイアグラム テンプレートに関連していないレイヤーまたはサブタイプ グループ レイヤーを削除します。
ダイアグラム ジャンクション シンボルの回転による変化の設定
ダイアグラム ジャンクション シンボルを、ラベルが [Element rotation] の rotation システム フィールドの属性値に従って自動的に回転するように設定するには、次の手順を実行します。
- [コンテンツ] ウィンドウで、シンボルが回転によって変化するダイアグラム ジャンクション レイヤーまたはサブタイプ グループ レイヤーをクリックします。
- [フィーチャ レイヤー] タブ セットで [表示設定] タブをクリックします。 次に、[描画] グループで [シンボル] をクリックします。
- これらのダイアグラム ジャンクションを表す際に非対称なシンボルを選択し、回転によって変化するときに異なる表示になるようにします。
- [シンボル] ウィンドウの上部にある [属性によってシンボルを変更] タブをクリックします。
- [回転] セクションを展開し、[式の設定] をクリックします。
![[属性によってシンボルを変更] タブの [回転] セクション [属性によってシンボルを変更] タブの [回転] セクション](GUID-7C1A0DFA-FFDE-4B0B-80FC-E068B62C9DCA-web.png)
注意:
[式の設定] ボタンの右にある [フィールド] リストで、直接 [Element rotation] を選択しないでください。 この場合、デフォルトで初期化された Arcade 式は $feature.UN_5_TmpJunctions.ROTATION とほぼ同じになりますが、この式は無効です。 指定した式が以下の構文例のいずれかに基づいていることを確認します。
- Arcade: $feature['UN_5_TmpJunctions.ROTATION']
- VBScript: [UN_5_TmpJunctions.ROTATION]
- 表示される [式の設定] ダイアログ ボックスの [フィールド] リストで、Element rotation フィールドをダブルクリックします。
- 使用するシンボルの初期の向きや、回転スタイル (地理学または数学) に応じて、[Element rotation] が 0 の場合に [コンテンツ] ウィンドウに表示されるシンボルとダイアグラムに表示されるシンボルの向きが同じになるよう、[式] フィールドに 90 を足すことを検討してください。
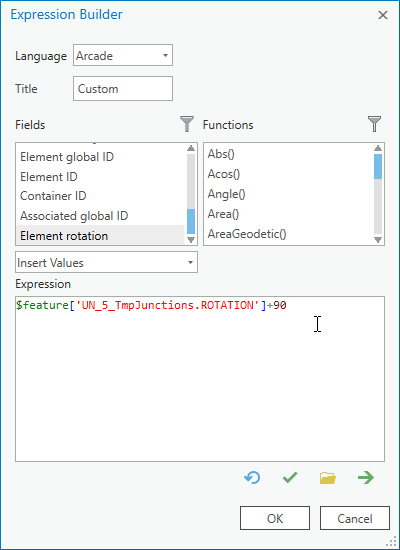
- [OK] をクリックします。
ネットワーク ダイアグラム レイヤーからのダイアグラム レイヤー定義のエクスポート
編集したネットワーク ダイアグラム レイヤーに現在設定されているダイアグラム レイヤー定義をエクスポートするには、次の手順に従って、[ダイアグラム レイヤー定義のエクスポート (Export Diagram Layer Definition)] ジオプロセシング ツールを実行します。
- [解析] タブで、[ツール] をクリックします。
- [検索] テキスト ボックスに、「ダイアグラムのエクスポート」と入力し、[ダイアグラム レイヤー定義のエクスポート (Export Diagram Layer Definition)] ツールを選択します。
- [ジオプロセシング] ウィンドウの [入力ネットワーク ダイアグラム レイヤー] ドロップダウン リストから、アクティブなダイアグラム マップ (前のセクションでレイヤー プロパティを修正したマップ) で参照されているダイアグラム レイヤーを選択します。 これは [一時的なダイアグラム] としてリスト表示されます。
- [出力ファイル] パラメーターに出力ファイルを指定します。 フォルダーの場所を参照して選択し、作成するネットワーク ダイアグラム レイヤー ファイルの名前 (NewDiagramLayerDefinitions など) を入力して [保存] をクリックします。
- [実行] をクリックします。
ダイアグラム レイヤー定義ファイル (*.ndld) が、指定された出力場所に作成されます。
テンプレートへのネットワーク ダイアグラム レイヤー定義のインポート
ネットワーク ダイアグラム レイヤー定義をテンプレートにインポートするには、以下の手順に従って、[ダイアグラム テンプレート定義のインポート (Import Diagram Template Definitions)] ツールを実行します。
注意:
別のネットワーク テンプレートからエクスポートされたレイヤー定義をインポートすることはできますが、エクスポート元とインポート先のネットワーク テンプレートは、以下を共有する必要があります。
- ネットワーク タイプ
- ドメイン
- データ モデル
- アセット タイプおよびアセット グループの値
エクスポート元とインポート先のテンプレートが同じネットワークを共有しているかどうかに関係なく、これらのテンプレートのルールとレイアウト定義も考慮する必要があります。 インポート先のテンプレートで必要とされる一部のダイアグラム レイヤーが、エクスポート元のテンプレートに存在しないことがあります。 この事象は通常、フィーチャの削除またはジャンクションの削減ルールで、エクスポート元のテンプレートの特定のネットワーク ソース クラスまたはオブジェクト テーブルのすべてのネットワーク エレメントを体系的に破棄するように構成されている場合に発生します。 この場合、削除または削減対象のネットワーク エレメントに関連するネットワーク ダイアグラム レイヤーの下のレイヤーは、ネットワーク ダイアグラム レイヤー定義のソース テンプレートから意図的に削除されている可能性があります。そのテンプレートとは無関係だからです。 ただし、これらのエレメントを削除または削減するようなルールが構成されていない場合、インポート先のテンプレートではこのレイヤーが必要になります。
- [解析] タブで、[ツール] をクリックします。
- [検索] テキスト ボックスに、「ダイアグラムのインポート」と入力し、[ダイアグラム テンプレート定義のインポート (Import Diagram Template Definitions)] ツールを選択します。
- [入力ネットワーク] ボックスの横の [参照] ボタンをクリックして、Project\Databases に移動し、ジオデータベース アイテムを選択して、ユーティリティ ネットワークまたはトレース ネットワークを参照します。
- [入力ダイアグラム テンプレート] ドロップダウン リストで、ネットワーク ダイアグラム レイヤー定義をインポートするテンプレートを選択します。
- [ダイアグラム レイヤー定義ファイル] ボックスの横の [参照] ボタンをクリックし、[ダイアグラム レイヤー定義のエクスポート (Export Diagram Layer Definition)] ツールから生成されたネットワーク ダイアグラム レイヤー定義ファイル (*.ndld) を参照して選択します。
- [実行] をクリックします。
注意:
サービスを通じてネットワークを使用している場合、修正したダイアグラム テンプレートがネットワーク サービスで完全に機能するように手順をもう 1 つ実行する必要があります。ArcGIS Server に接続した後、このサービスを停止してから再起動する必要があります。
新しいダイアグラム サブレイヤーの追加、または既存のダイアグラム サブレイヤーの設定の上書き
このワークフローを使用すると、次の使用事例でのニーズや要求に応えることができます。
- ネットワーク マップのネットワーク配電ジャンクションの外観を変更し、ネットワーク ダイアグラムでこの新しい外観を活用したい場合。
- ネットワークにジャンクション オブジェクトとエッジ オブジェクトが含まれるようになり、これらの新しいネットワーク オブジェクトをネットワーク ダイアグラムに表す際に、新しいポイントおよびポリライン ダイアグラム サブレイヤーを取得する必要がある場合。
- テンプレートに新しい格納器の折りたたみルールを設定したことで、ネットワーク ダイアグラムで折りたたみジャンクションとして体系的に折りたたまれるネットワーク格納器ポリゴンを表すポイント レイヤーを追加する必要がある場合。
- ネットワーク ダイアグラム レイヤーの下にある追加のサブレイヤーの一部を、標準レイヤーからサブタイプ グループ レイヤーに切り替えたい場合 (またはその逆)。
このような場合には、関連するダイアグラム テンプレートで [ダイアグラム レイヤー定義の作成 (Create Diagram Layer Definition)] ツールを使用する必要があります。 ArcGIS Pro 2.7 より前のバージョンでこのツールを実行すると、テンプレートのダイアグラム レイヤー定義が完全に再初期化され、特定のダイアグラム サブレイヤーに構成したカスタム設定が失われてしまいます。 ArcGIS Pro 2.7 以降、[ダイアグラム レイヤー定義の作成 (Create Diagram Layer Definition)] ツールに新しいオプション ([すべてのレイヤーを上書きする]) が追加され、オフにすることでダイアグラム レイヤー定義が完全に再初期化されないようにすることができます。 このため、このオプションをオフにすることで、維持するダイアグラム サブレイヤーと上書きするダイアグラム サブレイヤーを正確に制御できるようになります。
新しいダイアグラム サブレイヤーの追加または既存のダイアグラム サブレイヤーの設定の上書きを行うには、次の手順に従います。
ヒント:
次のワークフローを実行した後に、設定が失われることなく復元できるようにするには、[ダイアグラム テンプレート定義のエクスポート (Export Diagram Template Definition)] ツールを実行し、現在テンプレートに設定されているダイアグラム レイヤー定義をエクスポートします。 その後、現在のダイアグラム レイヤー定義を必要に応じて復元するには、テンプレートで [ダイアグラム テンプレート定義のインポート (Import Diagram Template Definitions)] ツールを実行するだけで済みます。
- ArcGIS Pro を起動します。
- ユーティリティ ネットワークまたはトレース ネットワーク データ エレメントを参照するマップがすでに存在する場合、このマップ プロジェクトを読み込みます。
- ネットワーク マップのコピーを作成し、開いてアクティブ化します。
このコピーは、[ダイアグラム レイヤー定義の作成 (Create Diagram Layer Definition)] ツールで使用します。
- マップのレイヤーごとに、ネットワーク ソース レイヤーの表示を確認して、すでにダイアグラム テンプレートに適しているネットワーク ソース レイヤーを削除します。
この操作の目的は、上書きするネットワーク ソース レイヤーのみをマップ内に維持することです。
追加のサブレイヤーのみの設定を変更する場合は、マップ内にネットワーク ソース レイヤーを残さないようにする必要があります。 つまり、マップ内にユーティリティ ネットワークまたはトレース ネットワーク ソース レイヤーのみを残す必要があります。
- [ジオプロセシング] ウィンドウの検索ボックスで ダイアグラム レイヤー定義の作成 ツールを検索して開きます。
- [入力ネットワーク] フィールドのドロップダウン矢印をクリックして、アクティブなマップで参照されているユーティリティ ネットワークまたはトレース ネットワーク ソース レイヤーを選択します。
- [入力ダイアグラム テンプレート] リストで、ダイアグラム レイヤー定義を調整するテンプレートを選択します。
- [すべてのレイヤーを上書きする] オプションがオフになっていることを確認します。
注意:
この操作がこのワークフローで重要です。 このオプションをオンにしてツールを実行すると、入力テンプレートのダイアグラム レイヤー定義が完全に上書きされます。 このオプションをオフにすると、入力ネットワーク マップに存在するネットワーク ソース レイヤーと [追加サブレイヤー] セクションに維持されている設定のみが考慮され、現在のダイアグラム レイヤー定義に反映されます。
- [追加サブレイヤー] セクションを展開し、次のオプションを検討します。
- ダイアグラム レイヤー定義に存在する追加サブレイヤーへの変更が不要な場合、各チェックボックスをオフにし、[ジャンクションとして削減されたエッジと折りたたまれたポリゴンのポイント]、[格納器のポリゴン]、[ジャンクション オブジェクトのポイント]、および [エッジ オブジェクトのポイント] セクションで指定したそれぞれの [ネットワーク ソース] レイヤーを削除して、次の手順に進みます。
- 追加サブレイヤーの設定の一部を変更する場合は、次の手順に従います。
- ネットワーク ダイアグラムでシステム ジャンクションを表すサブレイヤーを追加する場合や、対応するネットワーク ダイアグラム サブレイヤーの設定をリセットする場合は、[システム ジャンクション] チェックボックスをオンのままにします。
- テンプレートに接続性の関連付けを追加ルールまたはトレース ルールを構成した状態で、ダイアグラム レイヤー定義に接続性の関連付けサブレイヤーが存在しないためにネットワーク ダイアグラムで接続性の関連付けが表されていない場合や、関連するネットワーク ダイアグラム サブレイヤーの設定をリセットする場合は、[接続性の関連付け] チェックボックスをオンのままにします。
- テンプレートで構造物付属物の追加ルールを構成した状態で、ダイアグラム レイヤー定義に構造物付属物サブレイヤーが存在しないためにネットワーク ダイアグラムで構造物付属物が表されていない場合や、このダイアグラム サブレイヤーの設定をリセットする場合は、[構造物付属物] をオンのままにします。
- テンプレートにジャンクションの削除または格納器の折りたたみルールを追加した状態で、ダイアグラム レイヤー定義に削減エッジ サブレイヤーが表されていない場合や、このダイアグラム サブレイヤーの設定をリセットする場合は、[削減エッジ] をオンのままにします。
- テンプレートにエッジの削減または格納器の折りたたみルールを追加した場合、[ジャンクションとして削減されたエッジと折りたたまれたポリゴンのポイント] セクションの下にある各レイヤーを考慮し、この新しいルールで処理されたネットワーク ソースを検索します。 ダイアグラム レイヤー定義に存在しない場合や、レイヤーをリセットしたい場合、対応するレイヤーはそのままにしておきます。 その後、他のレイヤーを削除します。
- ネットワーク ダイアグラム レイヤーに格納器ポリゴン サブレイヤーが不足している場合や、一部の設定をリセットしたい場合は、[格納器のポリゴン] セクションの下にある各レイヤーに注意してください。 ネットワーク ダイアグラム レイヤーに不足しているレイヤーや、設定をリセットするレイヤーはそのままにしておきます。 その後、他のレイヤーを削除します。
- ネットワークにジャンクション オブジェクトが含まれるようになり、ネットワーク ダイアグラムでジャンクション オブジェクトを表す場合、[ジャンクション オブジェクトのポイント] セクションの下にある各レイヤーを考慮します。 ネットワーク ダイアグラム レイヤーに不足しているジャンクション オブジェクト レイヤーや、設定をリセットするジャンクション オブジェクト レイヤーはそのままにしておきます。 その後、他のレイヤーを削除します。
- ネットワークにエッジ オブジェクトが含まれるようになり、ネットワーク ダイアグラムでエッジ オブジェクトを表す場合、[エッジ オブジェクトのポリライン] セクションの下にある各レイヤーを考慮します。 ネットワーク ダイアグラム レイヤーに不足しているエッジ オブジェクト レイヤーや、設定をリセットするエッジ オブジェクト レイヤーはそのままにしておきます。 その後、他のレイヤーを削除します。
- 設定済みサブタイプ グループ レイヤーを使用して関連するレイヤーが追加またはリセットされるようにするには、上記の手順 9e から 9h の残りのレイヤーごとに、[サブタイプ レイヤー] チェックボックスをオンにします。 オンにしない場合、レイヤーはサブタイプごとに分類されるシンプル レイヤー表示を使用します。
- [実行] をクリックします。
- テンプレートに基づいてテスト ダイアグラムを生成し、ダイアグラム レイヤーの [すべてのレイヤー] モード
 をオンにして、ネットワーク ダイアグラム レイヤーの下の各サブレイヤーが要求を満たしていることを確認します。
をオンにして、ネットワーク ダイアグラム レイヤーの下の各サブレイヤーが要求を満たしていることを確認します。
テンプレートのダイアグラム レイヤー定義を最適化し、サーバー上のメモリ使用量を削減します。
サブタイプ グループ レイヤーに洗練されたシンボルや各サブレイヤーの複雑なラベル設定を組み合わせることで、ダイアグラム テンプレート レイヤー定義の情報が過多になることがあります。 情報が多すぎるほど、以下の事象が発生する可能性が高くなります。
- ArcGIS Pro セッション中にネットワーク ダイアグラムの表示パフォーマンスが影響を受ける。
- ネットワーク サービスを通じてネットワーク ダイアグラムを使用している場合に、サーバー上のメモリ使用量が増加する。
ネットワーク ダイアグラムの表示パフォーマンスが向上するため、ダイアグラム テンプレートに関連しないレイヤー、サブタイプ グループ レイヤー、およびサブタイプ レイヤーを削除することをお勧めします。 このカスタマイズを各テンプレートに対して実行することで、レイヤーの最大数を低減できます。 この場合、ダイアグラム テンプレートごとに異なるダイアグラム レイヤー定義を行うことで、各ダイアグラム テンプレートのレイヤー要件を満たすことができます。
ただし、ネットワークに複数のダイアグラム テンプレートを構成した状態で、ネットワーク サービスを通じてネットワーク ダイアグラムを使用する場合、各テンプレートに異なるレイヤー定義を設定することはお勧めしません。 ネットワーク サービスが開始し、関連するダイアグラム テンプレートがメモリに読み込まれると、読み込まれた各テンプレートのレイヤー定義が体系的に分析され、読み込み済みのテンプレートに設定されているレイヤー定義と比較されます。 同じレイヤー定義がすでにメモリ内に存在する場合は、読み込み中のテンプレートに自動的に共有されます。 これにより、同じレイヤー定義が何度も読み込まれることで、サーバー上のメモリ使用量が不必要に増大することを防ぎます。
各テンプレートのレイヤー数を最大限に低減した場合、テンプレートごとに異なるダイアグラム レイヤー定義を設定することになり、テンプレート間でダイアグラム レイヤー定義を共有できないためにサーバー上のメモリ使用量が増大する可能性があります。
テンプレート レイヤー定義の構成時には、テンプレート上で異なるダイアグラム レイヤー定義の数を制限しながら、異なるテンプレート間で共有した各ダイアグラム レイヤー定義のレイヤー数をできるだけ低減するようにバランスを保つ必要があります。