ArcGIS StreetMap Premium はファイル ジオデータベース形式 (*.gdb ファイル) で使用できます。 ライセンスを付与されているユーザーは、*.gdb ファイルを My Esri からダウンロードして使用できます。
*.gdb ファイルをダウンロードして使用する前に、「StreetMap Premium ライセンス ファイル (*.sdlic) をインストール」する必要があります。これは Esri カスタマー サービスから入手可能です。 「ArcGIS Pro でライセンス情報を表示」して、*.sdlic ライセンス ファイルが有効化されているかどうかを確認できます。 ArcGIS Pro で *.gdb ファイルが使用できるようになると、「マッピング」、「ジオコーディング」、および「ルート検索」機能を使用できます。
StreetMap Premium ライセンス ファイルのインストール
ArcGIS Pro でファイル ジオデータベースを使用する前に、StreetMap Premium ライセンス ファイル (*.sdlic) をインストールする必要があります。 管理者として ArcGIS Pro からライセンス ファイルをインストールします。 ライセンスは、ArcGIS から ArcGIS StreetMap Premium データセットにアクセスする各コンピューターに 1 つずつインストールする必要があります。
注意:
*.sdlic ファイルは StreetMap Premium ファイル ジオデータベースに添付されるデータ ライセンス ファイルで、ArcGIS Pro ソフトウェア ライセンスとは別のものです。 ファイル ジオデータベース形式は、指定ユーザー、単独使用、または同時使用のソフトウェア ライセンスで使用できます。
ArcGIS Pro でのライセンス情報の確認
StreetMap Premium ライセンス ファイル (*.sdlic) がインストール済みであることを確認するには、ArcGIS Pro の [プロジェクト] タブに移動して、[ライセンス] をクリックして [データ ライセンスの管理] ボタンをクリックします。 現在の *.sdlic データ ライセンスがダイアログ ボックスに表示されます。 ライセンスが表示されない場合には、[追加] ボタンを使用してライセンス ファイルを見つけてインストールします。 *.sdlic ライセンス ファイルをインストールするには、管理者権限が必要です。
- ArcGIS Pro を起動します。
- [プロジェクト] タブをクリックします。
- [ライセンス] をクリックします。
- [データ ライセンスの管理] ボタンをクリックします。
インストールされている StreetMap Premium ライセンス ファイル (*.sdlic) がテーブルの [ライセンス名] の下にリストされます。
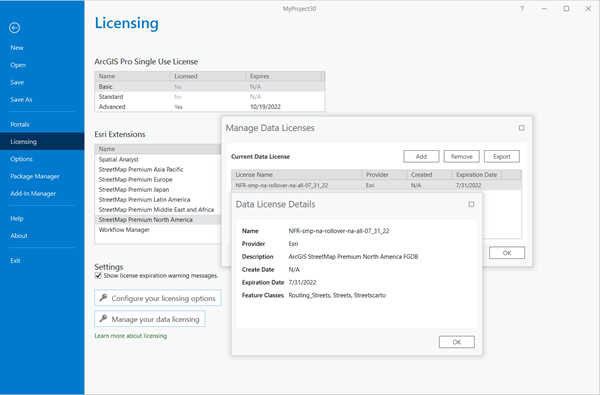
注意:
StreetMap Premium ライセンス ファイル (*.sdlic) が表示されない、または使用できない場合、ファイル ジオデータベースは使用できません。 Esri カスタマー サービスに連絡して、ライセンス ファイルを取得してください。
My Esri からのファイル ジオデータベースのダウンロードと ArcGIS Pro へのデータの追加
StreetMap Premium ファイル ジオデータベースは、ライセンス付与されたユーザー向けに My Esri ダウンロード ページから提供されます。 「My Esri」アカウントにサイン インして、ファイル ジオデータベース、ロケーター、ドキュメント (クイック スタート ガイドやリリース ノートを含む) に関するダウンロード ファイルを確認してください。 すべてのダウンロード ファイルは 7z 形式で、データが複数のファイルにまたがっている場合があります。このため、ファイルを正しく展開するには、すべてのファイルをダウンロードする必要があります。 お使いのコンピューターに 7-Zip がインストールされていない場合は、「www.7-zip.org」から無料ソフトウェアをインストールする必要があります。
StreetMap Premium マップ ドキュメントのインポート
My Esri からすべてのファイルをダウンロードしてコンピューター上に展開できた後は、StreetMap Premium マップ ドキュメント (*.mxd ファイル) を ArcGIS Pro にインポートします。 その他のデータ レイヤー (ルート検索機能を持つ Routing_ND ネットワーク データセットを含む) をファイル ジオデータベースから ArcGIS Pro プロジェクトに追加することもできます。また、ロケーターを追加してジオコーディング機能にアクセスすることもできます。 詳細については、次の「ジオコーディング」と「ルート検索」をご参照ください。
- [挿入] タブで [マップのインポート]
 をクリックします。
をクリックします。 - *.mxd ファイルを保存したコンピューター上の場所を参照し、このファイルをクリックしてプロジェクトに追加します。
- *.mxd ファイルを再度インポートする必要がないように、ArcGIS Pro プロジェクト (*.aprx ファイル) を保存します。
- [マップ] タブで、[データの追加] ボタンを使用して、ルート検索機能を持つ Routing_ND ネットワーク データセットなどのその他のデータ レイヤーをファイル ジオデータベースからマップに追加します。
- [カタログ] ウィンドウの [プロジェクト] タブで、[ロケーター] フォルダーに移動して、ロケーターを右クリックして ArcGIS Pro プロジェクトに追加し、ジオコーディング機能を有効にします。
ジオコーディング
StreetMap Premium のジオコーディング機能の使用方法については、「ArcGIS Pro での StreetMap Premium のロケーターによるジオコーディング」をご参照ください。
ルート検索
StreetMap Premium のルート検索機能の使用方法については、「ArcGIS Pro での StreetMap Premium のルート検索」をご参照ください。