ユーザー インターフェイスが異なるため、ArcMap で実行する一般的なタスクは、ArcGIS Pro では異なって実行されます。
設定
ArcGIS Pro の [オプション] ダイアログ ボックスには、ソフトウェアのさまざまな側面に関連する設定があります。 ただし、一部は ArcMap で使用していた設定と重なっています。 たとえば、ArcGIS Pro の [共有およびダウンロード] タブと ArcMap の [共有] タブの両方に、ステージング パスと展開パスのフィールドがあります。
また、ArcMap と同様に、編集オプションは [編集] ツールバーではなく [オプション] ダイアログ ボックスにあります。 機能の違いによりいくつかのオプションが異なりますが、編集中に頂点とセグメントの表示に使用するシンボルと、アノテーションがリンクされたライン フィーチャやポリゴン フィーチャに自動的に追従するかどうかをカスタマイズすることができます。

マップのナビゲーション
ArcMap の [ツール] ツールバーにあるマップ操作ツールは、ArcGIS Pro の [マップ] リボン タブにあります。
ArcMap、ArcGlobe、ArcScene のマップ操作機能と ArcGIS Pro の関連を次の表に示します。
| ArcGIS Desktop のツール | ArcGIS Pro の類似ツール |
|---|---|
定率拡大 (ArcMap) | 定率拡大 |
定率縮小 (ArcMap) | 定率縮小 |
拡大 (ArcScene) | N/A |
縮小 (ArcScene) | N/A |
画面移動 (ArcMap、ArcGlobe、ArcScene) | マップ操作 |
個別属性 (ArcMap、ArcGlobe、ArcScene) | マップ操作 |
ナビゲート (ArcGlobe と ArcScene) | マップ操作 |
フライ (ArcGlobe と ArcScene) | アニメーションの追加 |
HTML ポップアップ (ArcMap、ArcGlobe、ArcScene) | マップ操作 |
ハイパーリンク (ArcMap と ArcGlobe) | |
検索 (ArcMap、ArcGlobe、ArcScene) |
フィーチャの個別属性表示
ArcMap とは異なり、ArcGIS Pro には [個別属性表示] ツールはありません。 マップ上のフィーチャを識別するには、[マップ操作] ツール  がアクティブであることを確認し、フィーチャをクリックしてポップアップを開きます。 [マップ操作] ツールのドロップダウン矢印をクリックし、さまざまなレイヤーにあるフィーチャを識別します。
がアクティブであることを確認し、フィーチャをクリックしてポップアップを開きます。 [マップ操作] ツールのドロップダウン矢印をクリックし、さまざまなレイヤーにあるフィーチャを識別します。

データの管理
ArcCatalog または ArcMap の [カタログ] ウィンドウで、フォルダー、データベース、サーバーへの接続を追加します。 ArcGIS Pro では、[カタログ] ウィンドウ、カタログ ビュー、リボンの [挿入] タブで接続を追加できます。

アイテムのコピー、移動、削除などの一般的なデータ管理タスクは、[カタログ] ウィンドウまたはカタログ ビューで実行されます。 [カタログ] ウィンドウは ArcMap の [カタログ] ウィンドウとほぼ同じです。カタログ ビューは、スタンドアロン アプリケーションではありませんが、ArcCatalog とほぼ同じです。
データの編集
ArcMap では、編集セッションを開始してから編集を始めます。 ArcGIS Pro では、編集はデフォルトで有効になっています。 編集ツールは、マップ ビューがアクティブなときにリボンの [編集] タブ上に表示されます。 ArcMap の編集セッションと同様の操作にするには、特定のコマンドで編集を開始および停止するように ArcGIS Pro を構成することができます。
ArcMap の [エディター] ツールバーおよび ArcGlobe と ArcScene の [3D エディター] ツールバーにある編集ツールとコマンドは、[編集] タブの [ツール] ギャラリーと [フィーチャの修正] ウィンドウにあります。

マップの作成
ArcMap および ArcScene の場合と同様に、マップまたはローカル シーンを作成すると、完全に空のビューではなくベースマップが提供されます。 ArcGlobe と同様に、グローバル シーンには、ベースマップとしてグローブが含まれます。
フィーチャのシンボル表示
ArcMap では、複数のダイアログ ボックスを使用して、シンボルの視覚化の設定を構成します。 ArcGIS Pro の [シンボル] タブでは、シンボルの選択、フィーチャのシンボル表示に使用される方法の変更 (単一シンボル、個別値など)、および個別のレイヤーのシンボルに関連するプロパティの操作をすべて同じインターフェイスで行うことができます。 個別のシンボルとそのレイヤー (アウトラインを持つポリゴンの塗りつぶしシンボルなど) のプロパティを変更することもできます。
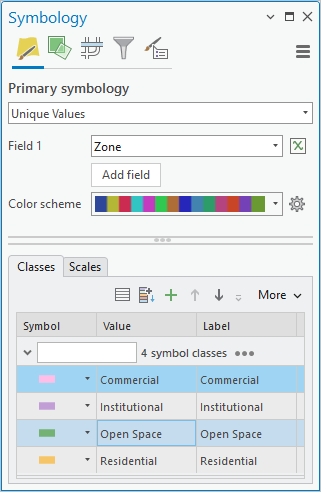
ArcMap で作成されたリプレゼンテーションは、ArcGIS Pro では読み取り専用ですが、個別値シンボルに変換できます。 詳細については、「リプレゼンテーションを持つレイヤーのシンボル表示」をご参照ください。
メタデータの表示と編集
ArcMap では、[アイテム説明] ウィンドウでメタデータ フィールドを表示および編集でき、ArcCatalog では、アイテムの [説明] タブでメタデータを編集できます。 サムネイルとタグも追加することもできます。 これは、ArcGIS Pro で ArcGIS 形式のメタデータを表示および編集できるのに似ています。 ArcGIS 形式のメタデータをアップグレードしたり、インポートしたりする必要はありません。ArcGIS Pro は、ArcMap と同じメタデータ スタイルをサポートしています。 ArcGIS Pro のデフォルトのメタデータ スタイルは、[アイテム説明] です。

データセットや、マップ、レイアウト、ツールボックスなどのアイテムのメタデータは、カタログ ビューの詳細パネルに表示されます。 ArcGIS Pro のメタデータの表示は、[説明] タブ上の ArcCatalog での表示と同様です。
ジオプロセシング ツールを使用したデータの解析
ArcMap では、[ArcToolbox] ボタンをクリックして [ArcToolbox] ウィンドウを開き、すべてのツールボックスにアクセスします。 ArcGIS Pro では、ジオプロセシング ツールにはリボンの [解析] タブからアクセスします。
[ツール] ボタン  をクリックすると、[ジオプロセシング] ウィンドウが開きます。
をクリックすると、[ジオプロセシング] ウィンドウが開きます。
[ジオプロセシング] ウィンドウの [ツールボックス] タブにシステム ツールボックスが表示されます。 また、このウィンドウでは、ツールを検索したり実行したりします。 ArcMap とは異なり、ArcGIS Pro にはスタンドアロンの [検索] ウィンドウはありません。
一般的に使用されているジオプロセシング ツールの中には、ユーザー インターフェイスのツールまたはショートカット メニューからアクセスすると、フローティング ウィンドウで開くものがあります。

ArcMap のツール、モデル、スクリプトは ArcGIS Pro で使用できますが、変更が必要になることもあります。 [ArcGIS Pro で実行するツールの分析 (Analyze Tools For Pro)] ジオプロセシング ツールを実行して、スクリプトまたはツールボックスの互換性を確認します。
テーブルの表示および変更
ArcMap では、属性テーブルとスタンドアロン テーブルの両方を個別のドッキング可能なウィンドウで開き、それぞれのテーブルを別々のタブに表示します。 これは、デフォルトでテーブル ビューがドッキング可能なウィンドウに積み重ねられる ArcGIS Pro と似ています。 ArcMap の属性テーブルを開くには、コンテンツ ウィンドウでレイヤーを右クリックし、[属性テーブルを開く] をクリックします。 同様に、ArcGIS Pro では、[コンテンツ] ウィンドウでマップ レイヤーを右クリックし、[属性テーブル]  をクリックします。
をクリックします。
ArcGIS Pro でテーブルが開くと、リボン上に複数のツールを含む [テーブル] タブが表示されます。

一般的なツールも、テーブル ビューからアクセスできます。

フィールド プロパティを変更するには、テーブルのフィールド ビューを編集します。 フィールド ビューとは、テーブルのフィールドを表形式のレイアウトにしたものです。 各行はフィールドを表し、各列はフィールド プロパティを表します。

ポータル コンテンツへのアクセスと共有
ArcMap と ArcGlobe では、ArcGIS Online のデータは [ファイル] メニューか [データの追加] ツールを使用して追加できます。 (ArcScene では、[検索] ウィンドウからオンライン データにアクセスできます。)
同様に、ArcGIS Pro では、[データの追加] ボタン  をクリックして ArcGIS Online または ArcGIS Enterprise からポータル アイテムにアクセスできます。 また、[カタログ] ウィンドウの [ポータル] タブをクリックし、[自組織]
をクリックして ArcGIS Online または ArcGIS Enterprise からポータル アイテムにアクセスできます。 また、[カタログ] ウィンドウの [ポータル] タブをクリックし、[自組織]  または [ArcGIS Online]
または [ArcGIS Online]  などのリポジトリを選択することもできます。
などのリポジトリを選択することもできます。

ArcMap では、マップ、シーン、レイヤーをポータルに公開し、オンラインで利用できます。 ArcGIS Pro ではこれを共有と呼びます。 Web マップや Web レイヤーなどのアイテムをポータルに共有するには、リボンの [共有] タブをクリックします。 ArcGIS Pro では、ArcMap の [サービス エディター] ウィザードよりもシームレスかつ統合された方法で共有できます。
ArcGIS Pro の ArcGIS Online または ArcGIS Enterprise からポータル アイテムにアクセスするには、[カタログ] ウィンドウの [ポータル] タブをクリックし、[自組織]  または [ArcGIS Online]
または [ArcGIS Online]  などのリポジトリを選択します。
などのリポジトリを選択します。
統合 3D
ArcGIS Desktop で 3D で作業するには、ArcGlobe または ArcScene を使用する必要があります。 ArcGIS Pro は、マップとシーンが複数あるプロジェクトで 3D の作業効率を高める統合 3D 機能を備えています。
ArcGIS Pro での起動時に、ArcGlobe のグローブに似たグローバル シーン、または ArcScene のシーンに似たローカル シーンを作成できます。 ArcGIS Pro では、マップからシーンへの変換、シーンからマップへの変換、ローカル ビュー モードまたはグローバル ビュー モードへのシーンの切り替えを行うことができます。
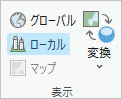
ArcGIS Pro でのシーンの詳細