マップ ラベルを使用すると、フィーチャの識別や、重要なフィーチャの視覚的な階層の確立に役立つほか、マップ ユーザーの注目をマップの目的に引き付けることができます。
概要
- ビデオの長さ: 5:42
- このビデオは ArcGIS Pro 2.9 で作成されました。
このチュートリアルでは、マップ レイヤーにラベルを付け、サイズ、色、向き、配置などのラベル プロパティを操作します。 必要に応じて、ArcGIS Arcade 式言語を使って、フィーチャ属性に基づいてカスタム ラベル式を作成します。
- 所要時間: 25 分
- ソフトウェア要件: ArcGIS Pro Basic
注意:
ソフトウェア リリースごとにクイックスタート チュートリアルが更新されます。 最適なユーザー エクスペリエンスを得るには、お使いのソフトウェアと同じバージョンのオンライン ヘルプを使用します。
プロジェクトを開く
ニュージーランドのウェリントンの郊外、洪水リスク地帯にある古い建物、および地域市民保護センターにラベルを付けます。 ラベルを追加することで、都市計画グループは簡単にマップ上の重要なフィーチャを識別して、リスク管理の意思決定ができるようになります。
- ArcGIS Pro を起動して、必要に応じてサイン インします。
- 開始ページで、最近使用したプロジェクトのリストの横にある [別のプロジェクトを開く] をクリックします。
注意:
プロジェクトをすでに開いている場合は、リボン上の [プロジェクト] タブをクリックします。 サイド タブのリストで [開く] をクリックします。 [開く] ページでページの上部にある [別のプロジェクトを開く]
 をクリックします。
をクリックします。 - [プロジェクトを開く] ダイアログ ボックスで、[ポータル]
 の下の [ArcGIS Online]
の下の [ArcGIS Online]  をクリックします。
をクリックします。注意:
[ArcGIS Enterprise]
 にサイン インしている場合は、チュートリアル データにアクセスするために、ArcGIS Online にアクティブなポータルを設定する必要があります。 これを行うことができない場合は、ブラウザーからデータをダウンロードできます。
にサイン インしている場合は、チュートリアル データにアクセスするために、ArcGIS Online にアクティブなポータルを設定する必要があります。 これを行うことができない場合は、ブラウザーからデータをダウンロードできます。 - ダイアログ ボックスの上部にある [検索] ボックスに「Label your map」と入力して Enter キーを押します。
- 検索結果のリストで、[Label your map] をクリックして、プロジェクト パッケージを選択します。
注意:
この名前のプロジェクト パッケージが複数ある場合、[信頼済み] バッジ
 が付いたパッケージを選択します。 [所有者] 列に、所有者の名前が [ArcGISProTutorials] と表示されます。 結果が表示されない場合は、「検索結果が返されない」をご参照ください。
が付いたパッケージを選択します。 [所有者] 列に、所有者の名前が [ArcGISProTutorials] と表示されます。 結果が表示されない場合は、「検索結果が返されない」をご参照ください。 - [OK] をクリックします。
ニュージーランドの首都ウェリントンが中心に配置されたライト グレーのベースマップを含むプロジェクトが開きます。 ローカル近傍および郊外の境界は、暗いグレーで描画され、洪水のリスクがあるゾーンは水色で表示されます。 [コンテンツ] ウィンドウの他のレイヤーはオフであるか、現在のマップ縮尺で表示されません (グレーのチェックマークで表示)。

- リボンの [表示] タブをクリックします。 [ウィンドウ] グループで [ウィンドウのリセット]
 をクリックし、[マッピング用にウィンドウをリセット (デフォルト)] をクリックします。
をクリックし、[マッピング用にウィンドウをリセット (デフォルト)] をクリックします。これにより、[コンテンツ] ウィンドウと [カタログ] ウィンドウが開き、他のウィンドウが閉じられます。
郊外のラベル付け
ベースマップには、注目すべきフィーチャをラベル付けする参照レイヤーが含まれます。 ただし、Suburb Boundaries レイヤーには、エリアに関するさらに多くの情報があるため、各郊外のラベルの外観を制御することができます。
郊外の名前がマップ上に表示されるように、Suburb Boundaries レイヤーにラベルを付けます。 レイヤーのラベルは、レイヤーの属性テーブル内の値に基づきます。 ラベル付けをオンにする前に、参照レイヤーを削除します。
- [コンテンツ] ウィンドウで、[Light Gray Reference] レイヤーを右クリックし、[削除]
 をクリックします。
をクリックします。ベースマップのデフォルトの参照ラベルが削除されます。
- [コンテンツ] ウィンドウで、[Surburb Boundaries] レイヤーを右クリックして [属性テーブル]
 をクリックします。
をクリックします。属性テーブルが表示されます。 Suburb フィールドには、郊外のラベル付けに使用される値が含まれています。

- 属性テーブルを閉じます。
- [コンテンツ] ウィンドウで、[Suburb Boundaries] レイヤーを右クリックして [ラベル]
 をクリックします。
をクリックします。テーブルにあった名前のラベルが郊外に付けられます。
- [ラベリング] タブをクリックします。 [テキスト シンボル] グループで、[テキスト シンボル スタイル] ギャラリーを展開します。 [スキーマ 2] の下の [地形/自然地域] スタイルをクリックします。

アプリケーション ウィンドウのサイズによっては、リボンの [テキスト シンボル] ボタンからギャラリーにアクセスできる場合があります。 ラベルが更新されて、新しいスタイルが反映されます。
- [ラベリング] タブの [ラベルの配置] グループで [土地区画] をクリックします。

一部のラベルが表示されなくなります。 土地区画配置設定は、フィーチャ内に完全に収まらないラベルを非表示にします。 この条件は、マップの拡大/縮小に応じて変化します。
注意:
ArcGIS Pro には、このマップで使用されているデフォルトの Maplex ラベル エンジンと標準ラベル エンジンという 2 つのラベル エンジンが用意されています。 Maplex ラベル エンジンには、標準ラベル エンジンよりも高度なラベル配置設定があります。 ラベル エンジン設定を変更するには、[ラベリング] タブの [マップ] グループで、[オプション]
 をクリックし、[Maplex ラベル エンジンの使用] をオフにします。
をクリックし、[Maplex ラベル エンジンの使用] をオフにします。「Maplex ラベル エンジン」を使用したラベリングおよび「標準ラベル エンジン」を使用したラベリングの詳細
- マップを拡大/縮小および画面移動します。
拡大するにつれて、多くのフィーチャにラベルが付いていきます。 画面移動すると、ビュー内に表示されるように、ラベルの位置が変化します。
ラベル表示の表示縮尺範囲の設定
ラベルは、縮尺によって有用性が変わる場合があります。 拡大すると、地方フィーチャのラベルの重要性は低くなり、地域フィーチャのラベルの重要性は高くなります。 ラベル表示に適切なマップ縮尺を選択することで、マップ ユーザーにマップで最も重要なフィーチャを注目させることができます。 非常に大きな (クローズアップ) マップ縮尺では Suburb Boundaries のラベルが表示されないように、表示縮尺範囲を設定します。
- [ラベリング] タブの [表示縮尺範囲] グループで、[表示縮尺の上限]
 の横にある入力ボックスをクリックします。 このボックスに「1:7,000」と入力して Enter キーを押します。
の横にある入力ボックスをクリックします。 このボックスに「1:7,000」と入力して Enter キーを押します。 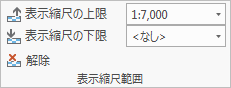
- リボンの [マップ] タブをクリックします。 [ナビゲーション] グループで、[ブックマーク]
 をクリックして [Te Aro] をクリックします。
をクリックして [Te Aro] をクリックします。テ・アロ近郊がマップに拡大表示されます。 ラベルが表示されるかどうかは、マップ縮尺が 1:7,000 より大きい (近い) かどうかによって変わります。 マップ縮尺は、マップ ビューの左下隅に表示されます。
- 必要に応じて、[マップ] タブの [ナビゲーション] グループで、ラベルが表示されなくなるまで [定率拡大]
 を必要なだけクリックします。
を必要なだけクリックします。拡大倍率が 1:10,000 を超えると、Building Footprints レイヤーが表示されます。
- [クイック アクセス ツールバー] で [プロジェクトの保存]
 をクリックします。
をクリックします。
古い建物のラベル付け
都市計画者は、洪水発生時の古い建物の損害について関心を持っています。 どの建物が歴史的建造物であるかを示すために Building Footprints レイヤーがすでにシンボル化されています。 洪水リスク地帯にある小さなエリアを拡大して、古い建物に名前のラベルを付けます。 デフォルトでは、レイヤー内のすべてのフィーチャにラベルが付けられます。 古い建物だけにラベルを付けるには、SQL クエリを作成します。
- [マップ] タブの [ナビゲーション] グループで、[ブックマーク]
 をクリックしてから [Historic Buildings 1] をクリックします。
をクリックしてから [Historic Buildings 1] をクリックします。
- [コンテンツ] ウィンドウで、[Building Footprints] レイヤーをクリックして選択します。 リボンの [ラベリング] タブをクリックします。
- [ラベリング] タブの [レイヤー] グループにある [ラベル]
 をクリックします。
をクリックします。建物にラベルが付きます。 リボン上の [ラベル クラス] グループで、ラベルがレイヤー属性テーブルの [Name] フィールドから取得されていることを確認できます。
ヒント:
ショートカット メニューまたはリボンから、レイヤーにラベルを付けることができます。
- [コンテンツ] ウィンドウで、[Building Footprints] レイヤーを右クリックして [属性テーブル]
 をクリックします。
をクリックします。 - このテーブルで、[Historic] フィールド名見出しを右クリックし、[降順で並べ替え]
 をクリックします。
をクリックします。 - テーブルを下にスクロールして、古い建物の ([Historic] フィールドではなく) [Name] フィールドの値を表示します。
ほとんどの古い建物には適切な名前が付いています。 他には、Building、House、Warehouse などがあります。
- 属性テーブルを閉じます。
- [コンテンツ] ウィンドウで、[Building Footprints] レイヤーを右クリックして [ラベリング プロパティ]
 をクリックします。
をクリックします。[ラベル クラス] ウィンドウが表示されます。
注意:
デフォルトでは、ラベルは「ラベル クラス」にグループ化されています。 クラス内のすべてのラベルは、同じプロパティ (同じテキスト シンボル、同じ配置設定など) を持ちます。 レイヤーは、複数のラベル クラスを持つことができます。 ラベル クラスを追加すると、レイヤー内のラベルのサブセットに異なるプロパティを定義できます。 ラベル クラスを作成するには、[ラベリング] タブの [ラベル クラス] グループで、[クラス] ドロップダウン矢印をクリックし、[ラベル クラスの作成] をクリックします。 または、[ラベル クラス] ウィンドウの [メニュー]
 をクリックします。
をクリックします。 - [ラベル クラス] ウィンドウの上部にある [クラス] タブが選択されていることを確認します。 そこで [SQL クエリ] タブ
 をクリックします。
をクリックします。クエリは、対象のフィーチャとテーブル レコードをフィルタリングするために使用されます。 この場合には、クエリを使用して古い建物にのみラベルを付けます。 それ以外の建物にはラベルを付けません。
- [ラベル クラス] ウィンドウの [新しい式] をクリックします。
項目ビルダーが表示されます。
- 項目ビルダーで、[Where句] の横にあるドロップダウン矢印をクリックして [Historic] をクリックします。 クエリ条件が [と等しい] に設定されていることを確認します。 空のボックスのドロップダウン矢印をクリックして、値の [Yes] をクリックします。

式のフル テキストが表示されない場合は、ウィンドウを拡大するか、パラメーターの上にマウス ポインターを合わせると、ヒントとして表示されます。 - ウィンドウの下部にある [適用] をクリックします。
マップ上で、古い建物 (紫色でシンボル表示) だけにラベルが付けられます。
ラベル配置設定の変更
デフォルトでは、古い建物のフィーチャの外にラベルがはみ出してしまう場合でも、古い建物すべてにラベルが付けられます。 ラベルのプロパティと配置設定を変更して、ラベルを見やすくし、建物内に収まるようにします。 一部のラベルは、どの縮尺でも表示されません。
- [ラベル クラス] ウィンドウの上部にある [位置] タブをクリックします。
必要に応じて、[位置] で [位置] タブ
 をクリックします。
をクリックします。 - [配置] を展開します。
- [ポリゴン内で水平] 設定を [ポリゴン内で直線] に変更します。
マップ上で、ラベルがフィーチャの最も長い軸の方向を向くように配置されます。 これで、ラベルがフィーチャ内に正しく収まります。
- [ポリゴン境界外にラベルを配置することを許可] チェックボックスをオフにします。
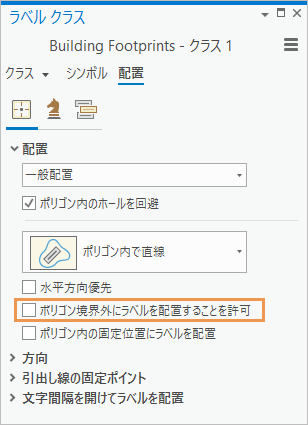
建物のラベルがフィーチャの完全に外側に配置されなくなります。 ただし、ラベルをフィーチャの境界の外に延ばして配置することはできます。 (拡大してもマップのエリアの変化がわからない場合があります)。
- リボンの [ラベリング] タブにある [テキスト シンボル] グループで、テキスト シンボルのフォント サイズを 8 に変更し、色を [白] (カラー パレットの行 1、列 1) に変更します。

結果の表示は多少異なる場合があります。 ラベルの色を白くすると、見やすくなります。 フォント サイズを小さくすると、さらにいくつかのラベルが建物内に完全に収まります。
- 近郊の周辺を移動し、他の古い建物を確認します。
建物の中には、このように大縮尺でもフィーチャ内に収まりきらない長い名前のものもあります。 ラベルをフィーチャの境界の外にどれだけ延ばして配置できるかに関する制限を設定します。
- [ラベル クラス] ウィンドウの上部近くにある [ラベル調整ルール] タブ
 をクリックします。
をクリックします。 - [オーバーラン] を展開して、[最大] オーバーランを 5 ポイントに変更します。 Enter キーを押します。
- [サイズの縮小] を展開して、[フォント サイズを縮小] チェックボックスをオンにします。 [フォント サイズの縮小] で、[下限] の値を 7.5 pts に変更して Enter キーを押します。
- [フォント幅の縮小] で、[下限] の値を 95% に変更して Enter キーを押します。
加えた変更がマップに適用されます。 これで、ラベルをフィーチャの境界の外に 5 ポイントまで延ばして配置できるようになります。 ラベルが正しく収まるように、フォント サイズとフォント幅がわずかに調整されます。 これらの制限に従ってフィーチャ内に収まりきらないラベルは描画されません。
- リボンの [マップ] タブをクリックします。 [ナビゲーション] グループで、[ブックマーク]
 をクリックしてから [Historic Buildings 2] をクリックします。
をクリックしてから [Historic Buildings 2] をクリックします。近郊のこのエリアに、ラベルが付いていない古い建物が一部存在することがわかります。
- リボンの [ラベリング] タブをクリックします。 [マップ] グループで、[未配置ラベルの表示]
 をクリックします。
をクリックします。未配置ラベルは、マップ上に赤色で示されます。
- [未配置ラベルの表示]
 をもう一度クリックして、未配置ラベルの表示をオフにします。
をもう一度クリックして、未配置ラベルの表示をオフにします。Maplex ラベル エンジンには、フィーチャ内にラベルを配置する際に役立つラベル調整ルールが多数あります。 詳細については、「ラベル配置の追加のルール」をご参照ください。
- マップ ビューの下部で、マップ縮尺ドロップダウン矢印をクリックして、[1:10,000] をクリックします。 リストにこの縮尺が表示されない場合は、縮尺ボックスに直接「1:10,000」と入力します。
この縮尺 (建物を視認できる最も小さい縮尺) では、オーバーラン設定により、ほとんどすべての建物ラベルが表示されなくなります。 ただし、一部のラベルを視認することは可能です。 縮小した際にすべてのラベルが非表示になるように表示縮尺範囲を設定します。 ラベルを街区の縮尺で表示し、近隣地域の縮尺では表示されないように設定します。
- リボンの [ラベリング] タブをクリックします。 [表示縮尺範囲] グループで、[表示縮尺の下限]
 の横にある入力ボックスをクリックします。 「1:2,500」と入力して Enter キーを押します。
の横にある入力ボックスをクリックします。 「1:2,500」と入力して Enter キーを押します。 表示可能な建物ラベルがすべて非表示になります。 ラベルは、マップ縮尺が 1:2,500 以上の場合のみ表示されます。
- [クイック アクセス ツールバー] で [プロジェクトの保存]
 をクリックします。
をクリックします。
市民保護センターのラベル付け
洪水が発生した場合、市民保護センター (通常は、学校やコミュニティ センターなど) は重要な緊急避難所になります。 ウェリントンにある市民保護センターにラベルを付けます。
- [マップ] タブをクリックして、[Te Aro] ブックマークに移動します。
建物は視認できなくなるはずです。 視認できる場合は、必要に応じて、[定率縮小]
 をクリックし、1:10,000 より細かい縮尺に縮小します。
をクリックし、1:10,000 より細かい縮尺に縮小します。 - [コンテンツ] ウィンドウで[Civil Defence Centres] レイヤーを有効にします。
- マップ上で、民間防衛施設を表す赤のドットの 1 つをクリックします。
[ポップアップ] ウィンドウが表示され、クリックしたフィーチャの属性が表示されます。 民間防衛施設のラベルは、[Site Name] 属性に基づきます。
- [ポップアップ] ウィンドウを閉じます。
- [コンテンツ] ウィンドウで、[Civil Defence Centres] レイヤーを右クリックして [ラベル]
 をクリックします。
をクリックします。ラベルがマップ上に表示されますが、別のシンボルと組み合わせた方が見栄えが良い可能性があります。
- リボンの [ラベリング] タブをクリックします。 [テキスト シンボル] グループで、[テキスト シンボル スタイル] ギャラリーを展開します。 [スキーマ 2] の下で、[居住区] スタイルをクリックします。
- 必要に応じて、[ラベル クラス] ウィンドウの一番上のタブ行にある [位置] タブをクリックします。 そのすぐ下にある [位置] タブ
 をクリックして、[配置] を展開します。
をクリックして、[配置] を展開します。ヒント:
[ラベル クラス] ウィンドウが開いていない場合は、[コンテンツ] ウィンドウで [Civil Defence Centres] レイヤーを右クリックし、[ラベリング プロパティ]
 をクリックします。
をクリックします。 - 配置を [最適位置] から [ポイントの下] に変更します。
ラベルがフィーチャの下に配置されます。
- 配置を [最適位置] に戻します。
最適位置配置では通常、ポイントの上の少し右側にラベルが配置されます。 必要に応じて、他のラベルやフィーチャと競合しないように、別の位置が使用されます。
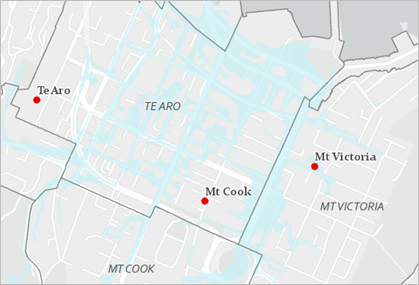
- [クイック アクセス ツールバー] で [プロジェクトの保存]
 をクリックします。
をクリックします。
Arcade によるラベルのカスタマイズ
必要に応じて、ラベル式を使用して、民間防衛施設のラベルに情報を追加できます。 Esri の式言語である Arcade を使用して、各施設が収容できる人数の表示や、ラベルの外観のカスタマイズを実行できます。
- [Civil Defence Centres] レイヤーを右クリックし、[属性テーブル]
 をクリックします。
をクリックします。[Capacity] フィールドには、各施設が収容できる最大人数が表示されます。 各民間防衛施設のラベルに、「Capacity」という単語と、[Capacity] フィールドで得られる対応する値を追加します。
- 属性テーブルを閉じます。
- [ラベル クラス] ウィンドウで、[クラス] タブをクリックします。 その下にある [ラベル式] タブ
 をクリックします。
をクリックします。 - 必要に応じて、[言語] ドロップダウン矢印をクリックし、[Arcade] をクリックします。
[式] ボックスにラベルのテキストを指定します。 民間防衛施設にはすでにラベルが付けられているため、サイト名は、Arcade 式に $feature.site_name として含まれています。 サイト名の下の新規行として、テキストおよび [Capacity] フィールドをラベルに追加します。
- 以下のテキストをコピーします。 [式] ボックスで、既存の式の末尾にそのテキストを貼り付けます。
+ TextFormatting.NewLine + "Capacity: " + $feature.CapacityTextFormatting.NewLine は、サイト名ラベルの下に行を作成します。 "Capacity: " は、新規行にテキストとして追加され、$feature.Capacity は、各サイトの収容人数値を追加します。
- このウィンドウの下部にある [適用] をクリックします。 必要に応じて、マップを画面移動して、他の郊外にあるラベルを表示します。
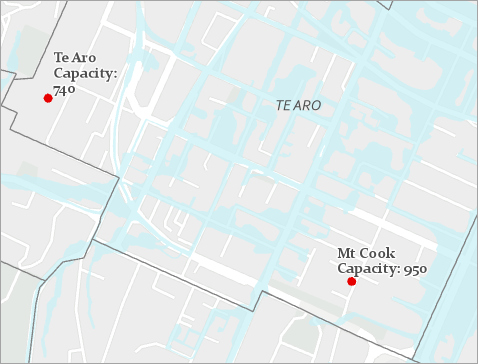
サイト名と収容人数のテキストは、同じフォント サイズで表示されます。 民間防衛施設名を強調するには、収容人数テキストのサイズを小さくします。 フォント タグを追加することで、テキストのフォントおよびサイズを指定できます。
- 以下のテキストをコピーします。 [式] ボックスで、TextFormatting.NewLine + の後と "Capacity: " の前にそのテキストを貼り付けます。
"<FNT name= 'Arial' size= '9'>" + - [式] ボックスで、式の末尾に、終了のフォント タグを入力します (またはコピーして貼り付けます)。
+ "</FNT>"開始と終了のフォント タグの間のすべてが Arial フォントのサイズ 9 のテキストで表示されます。

- [適用] をクリックします。

ラベリングに Arcade を使用する詳細については、「ラベルのテキストの指定」をご参照ください。
- リボンの [ラベリング] タブにある [マップ] グループで、[オプション] ドロップダウン矢印をクリックし、[サマリー]
 をクリックします。
をクリックします。
[ラベリング サマリー] ダイアログ ボックスが表示されます。 マップ内のラベル クラスごとに、縮尺範囲、SQL クエリ、高度な式、フォントなどの設定が表示されます。 ラベルが正しく表示されなくなる問題や、ラベルの描画パフォーマンスに影響を及ぼす問題は赤のテキストで示されます (この場合、問題はありません)。
- [ラベリング サマリー] ダイアログ ボックスの [閉じる] をクリックします。
- [クイック アクセス ツールバー] で [プロジェクトの保存]
 をクリックします。
をクリックします。