ArcGIS Pro のシーンは、ローカル (通常、小さな領域の場合) またはグローバル (通常、大きな領域の場合) のいずれかである 3D マップです。 Web シーンとして ArcGIS Online または ArcGIS Enterprise ポータルに共有できます。
概要
- ビデオの長さ: 11:59
- このビデオは、ArcGIS Pro 3.3 を使用して、作成されています。
このチュートリアルでは、ローカル シーンが含まれているプロジェクトを開きます。 2D の建物を 3D に変換し、編集ツールで 3D の建物を作成し、3D ベースマップを追加して、シーンをポータルで共有します。
- 所要時間: 45 分
- ソフトウェア要件:
- ArcGIS Pro
- 共有権限を持つ ArcGIS Online または ArcGIS Enterprise アカウント
注意:
ソフトウェア リリースごとにクイックスタート チュートリアルが更新されます。 最適なユーザー エクスペリエンスを得るには、お使いのソフトウェアと同じバージョンのオンライン ヘルプを使用します。
プロジェクトを開く
シーンが含まれているプロジェクトを開きます。このシーンには、南アフリカのケープタウンで、モールを建設する案の建物フットプリントが収められています。
- ArcGIS Pro を起動して、必要に応じてサイン インします。
- 参照ダイアログ ボックスを開き、次のいずれかの方法でプロジェクトを探します:
- 開始ページにある [別のプロジェクトを開く]
 をクリックします。
をクリックします。 - プロジェクトが開いている場合は、リボン上の [プロジェクト] タブをクリックします。 サイド タブのリストで [開く] をクリックします。 [開く] ページで [別のプロジェクトを開く]
 をクリックします。
をクリックします。
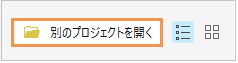
- 開始ページにある [別のプロジェクトを開く]
- [プロジェクトを開く] 参照ダイアログ ボックスのナビゲーション ウィンドウで、[ポータル]
 の下の [ArcGIS Online]
の下の [ArcGIS Online]  をクリックします。
をクリックします。注意:
[ArcGIS Enterprise]
 にサイン インしている場合は、チュートリアル データにアクセスするために、ArcGIS Online にアクティブなポータルを設定する必要があります。 これを行うことができない場合は、ブラウザーからデータをダウンロードできます。
にサイン インしている場合は、チュートリアル データにアクセスするために、ArcGIS Online にアクティブなポータルを設定する必要があります。 これを行うことができない場合は、ブラウザーからデータをダウンロードできます。 - ダイアログ ボックスの上部にある [検索] ボックスに「Author and share a local scene v330」と入力して、Enter キーを押します。
- 検索結果のリストで、[Author and share a local scene v330] をクリックして、プロジェクト パッケージを選択します。
この名前のプロジェクト パッケージが複数ある場合、[信頼済み] バッジ
 が付いたパッケージを選択します。 [所有者] 列に、所有者の名前が [ArcGISProTutorials] と表示されます。 結果が表示されない場合は、「検索結果が返されない」をご参照ください。
が付いたパッケージを選択します。 [所有者] 列に、所有者の名前が [ArcGISProTutorials] と表示されます。 結果が表示されない場合は、「検索結果が返されない」をご参照ください。 - [OK] をクリックします。

プロジェクトが開き、南アフリカのケープタウンで、モールを建設する案の建物フットプリントが収められている、ローカル シーン ビューが表示されます。 シーンには、デフォルトの標高サーフェス レイヤーも含まれています。
この作業は南アフリカで行われ、メートル法が使用されるため、単位の設定が正しいことを確認します。
- リボンの [プロジェクト] タブをクリックします。
- サイド タブのリストで [オプション] をクリックします。 [オプション] ダイアログ ボックスの [プロジェクト] で、[単位] をクリックします。
- [距離単位] を展開して、距離単位がメートルに設定されていることを確認します。
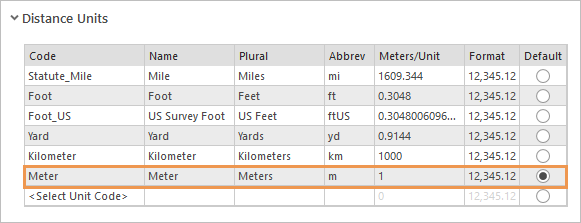
- [オプション] ダイアログ ボックスで、[OK] をクリックします。
- リボンの [表示] タブをクリックします。 [ウィンドウ] グループで、[ウィンドウのリセット]
 をクリックし、[ジオプロセシング用にウィンドウをリセット] をクリックします。
をクリックし、[ジオプロセシング用にウィンドウをリセット] をクリックします。これにより、[コンテンツ]、[カタログ]、および [ジオプロセシング] ウィンドウが開き、他のウィンドウが閉じられます。
建物のレイヤーを立ち上げ
建物を提案されている高さまで立ち上げます。 建物フットプリントは、2D フィーチャであるため、ジオメトリに Z 値は格納されていません。 属性から高さがわかる場合は、その情報を使用して、建物を立ち上げることができます。 立ち上げられたフィーチャは、そのジオメトリが 2D のままであっても、3D で表示されます。 後で建物をマルチパッチ フィーチャに変換して、3D ジオメトリを追加します。
- リボンの [マップ] タブをクリックします。 [ナビゲーション] グループで、必要に応じて、[マップ操作]
 ツールをクリックします。
ツールをクリックします。 - スクリーン ナビゲーター
 を使用してシーンを操作するか、以下のマウスの操作を行います。
を使用してシーンを操作するか、以下のマウスの操作を行います。アクション マウスの操作 画面移動
クリックしてドラッグします。
ズーム
マウス ホイールをスクロールします (または、右クリックしてドラッグします)。
仰角
スクロール ホイールを押して、マウスを上下に動かします。
回転
スクロール ホイールを押して、マウスを左右に動かします。
ヒント:
位置がわからなくなり、データを表示できない場合は、[コンテンツ] ウィンドウで [Building Footprints] レイヤーを右クリックし、[レイヤーにズーム]
 をクリックします。
をクリックします。地形は、WorldElevation3D/Terrain3D 標高レイヤーの値を使用して、3D で表示されます。 ただし、Building Footprints レイヤー内のフィーチャは、サーフェス上で、平らに表示されます。 建物の立ち上げに使用できる、レイヤー属性テーブルの高さ属性を確認します。
- [コンテンツ] ウィンドウで、[Building Footprints] レイヤーを右クリックして、[属性テーブル]
 をクリックします。
をクリックします。
Height フィールドには、各建物の高さがメートル単位で格納されています。
- テーブルを閉じます。
- [コンテンツ] ウィンドウで、Building Footprints レイヤーが選択されていることを確認します。 リボンの [フィーチャ レイヤー] タブをクリックします。
- [立ち上げ] グループで、[タイプ]
 をクリックしてから、[最大高度]
をクリックしてから、[最大高度]  をクリックします。
をクリックします。 - 立ち上げタイプの横にある [フィールド] ドロップダウン矢印をクリックし、[Height] をクリックします。 [単位] 設定が、[メートル] であることを確認します。

シーンでは、建物は、属性テーブルに格納されている高さで表示されます。 立ち上げは 3D プロパティであるため、レイヤーは [2D レイヤー] グループから、[コンテンツ] ウィンドウの [3D レイヤー] グループに移動します。
- [クイック アクセス ツールバー] で [プロジェクトの保存]
 をクリックします。
をクリックします。
建物のマルチパッチ フィーチャへの変換
立ち上げられた建物は、ArcGIS Pro で適切に表示されていますが、フィーチャ ジオメトリが 2D であるため、2D の編集操作しかサポートされていません。 3D の編集操作をサポートするフィーチャを作成および編集するために、Building_Footprints レイヤーを本質的に 3D であるマルチパッチ ジオメトリに変換します。 さらに、Web シーンでは、使用した最大高度タイプを含め、ほとんどのフィーチャの立ち上げタイプがサポートされていません。
- [ジオプロセシング] ウィンドウの検索ボックスで「3D レイヤー → フィーチャクラス」と入力します。 検索結果のリストで、[3D レイヤー → マルチパッチ フィーチャクラス (Layer 3D To Feature Class)] をクリックして、ツールを開きます。
- [パラメーター] タブで、[入力フィーチャ レイヤー] ドロップダウン矢印をクリックし、[Building Footprints] をクリックします。
- [出力フィーチャクラス] ボックスで、デフォルト名を「Buildings_3D」に置き換えます。
ヒント:
出力フィーチャクラスへのパス全体を削除できますが、パスは自動的に復元されます。
- [色とテクスチャの無効化] チェックボックスをオンにします。

新しいレイヤーがマップに追加されるとき、Building Footprints レイヤーのピンク色は維持されません。 後で、このマルチパッチ フィーチャに、別のシンボルを適用します。
- [実行]
 をクリックします。
をクリックします。ツールが実行され、Buildings_3D レイヤーが、シーンに追加されます。 両方のレイヤーが同じ空間に描画されるため、ピンクとデフォルトの白のシンボルが混在して表示されます。
ヒント:
出力フィーチャクラスが、デフォルト ジオデータベースに追加されます。 ジオデータベースのコンテンツは、[カタログ] ウィンドウの [プロジェクト] タブで表示できます。 [データベース] コンテナー
 を展開してから、[author_and_share_a_local_scene.gdb] を展開します。
を展開してから、[author_and_share_a_local_scene.gdb] を展開します。 - [コンテンツ] ウィンドウで [Buildings_3D] レイヤーを右クリックし、[属性テーブル]
 をクリックします。
をクリックします。Shape フィールドで、ジオメトリが、マルチパッチになっています。 説明的な属性は、Building Footprints レイヤーと同じです。 マルチパッチ フィーチャには、Shape_Length フィールドや Shape_Area フィールドがありません。
- 属性テーブルを閉じます。
- [コンテンツ] ウィンドウで、[Building Footprints] レイヤーを右クリックして、[削除]
 をクリックします。
をクリックします。 - [クイック アクセス ツールバー] で [プロジェクトの保存]
 をクリックします。
をクリックします。
編集環境の準備
モールの計画案には、店舗、食事施設、アメニティとして指定された 6 つの建物が含まれています。 最近、コーヒー スタンドになる予定の新しい建物が承認されました。 Buildings_3D フィーチャクラスを編集して、新しい建物を作成します。
編集を開始する前に、画面上の制限を有効化し、シーンに編集グリッドを追加して、スナップがオンになっていることを確認します。 これらのツールは、編集プロセスの精度を高めるのに役立ちます。
- [マップ] タブの [ナビゲーション] グループにある [ブックマーク]
 をクリックします。 [Mall] ブックマークをクリックします。
をクリックします。 [Mall] ブックマークをクリックします。高級店とフード コートの間に、コーヒー スタンド フィーチャを作成します。

- [Coffee Shop] ブックマークに移動します。
- シーン ビューの下部にあるステータス バーの [制限] ボタン
 をクリックします。
をクリックします。
制限は、フィーチャに方向と距離の固定値を追加するのに役立ちます。 また、位置の視覚化に役立つように、参照グリッドもオンにします。
- 表示された 2 つの建物間のエリアに、ポインターを合わせます。
ステータス バーでは、高さは約 15 メートルです。
この値は、カーソルの実際の位置によって少し異なります。

- [コンテンツ] ウィンドウで、シーン名 (Scene) をダブルクリックして、プロパティを開きます。
[一般] タブで、回転は [-9.80] に設定されています。 計画案の建物は、近隣の建物と同様に、南北の軸に厳密には沿っていませんが、回転させることで沿っているように見えます。 これにより、編集が容易になります。
- [OK] をクリックします。
参照グリッドをオンにして、グリッドの回転をシーンの回転と一致するように設定します。
- ステータス バーで、[グリッド] ボタン
 をクリックして、参照グリッドを有効にします。
をクリックして、参照グリッドを有効にします。
- ボタンにポインターを合わせると、[グリッド] ポップアップ メニューが表示されます。 [水平] の横のチェックボックスがオンになっていることを確認します。 [間隔] を「5」メートル、[回転] を「9.8」に設定します。
グリッドは、[高度] テキスト ボックスのデフォルト設定に応じて、部分的または完全に、サーフェスの下に表示されます。 グリッド全体ができるだけサーフェスの近くに表示されるように、グリッドの高度をコーヒー ショップ周辺の平均高度の少し上に設定します。
- [高度] テキスト ボックスで、値を「15.4」メートルに変更します。
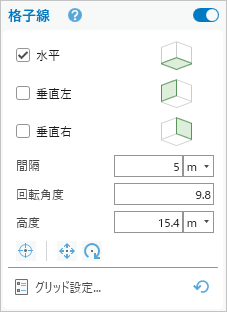
グリッドが、作成するフィーチャ周辺エリアのサーフェスの上に表示されるようになりました。 グリッド ラインが薄いですが、色はすぐに変更します。
- [グリッド設定]
 をクリックします。
をクリックします。[編集設定] ダイアログ ボックスが表示されます。 デフォルトでは、[グリッド] タブが選択されています。
- [スナップおよび推測] を展開して、[グリッドにスナップ] チェックボックスがオンになっていることを確認します。
- [表示および表示設定] を展開します。 [グリッド ライン] の横にある色のドロップダウン矢印をクリックします。 カラー パレットで、黒 (行 10、列 1)、または背景画像に対して、目立つ別の色をクリックします。 [OK] をクリックします。
- ステータス バーで、スナップが有効になっていることを確認します。

スナップをオンにすることで、編集グリッドにスナップできます。
フィーチャの作成
コーヒー ショップ フィーチャを作成するのに、フィーチャ テンプレートを使用します。
- ビデオの長さ: 2:33。
- このビデオは、ArcGIS Pro 3.3 を使用して、作成されています。
- リボンの [編集] タブをクリックします。 [フィーチャ] グループの [作成]
 をクリックします。
をクリックします。[フィーチャ作成] ウィンドウが表示されます。
- Buildings_3D の下で、[Buildings_3D] テンプレートをクリックします。

マルチパッチ フィーチャを作成するためのデフォルトの編集ツールとして、3D ジオメトリの作成ツール
 が選択されています。
が選択されています。 - マウス ポインターをマップの上に移動します。
カーソルが、十字線に変わります。
- 以下に示す位置にあるグリッドの交点をクリックして、最初の頂点を追加します。

グリッドの交点にポインターを合わせると、画面上のスナップ情報が表示されます。 注意:
シーン ビューのサイズによっては、グリッド間隔の表示が画像と異なる場合があります。 位置がこのグラフィックスと厳密に一致していなくてもかまいません。 ただし、次の手順に従うときに操作を誤り、やり直す必要がある場合は、[クイック アクセス ツールバー] の [元に戻す]
 をクリックします。
をクリックします。 - マウス ポインターを任意の方向に移動します。

マウスを移動すると、カーソルと最後に追加した頂点が青のラインで結ばれます。 制限テキスト ボックスには、ラインの距離が表示されます。 長さを 10 メートルに設定します。
- Tab キーを押して、制限テキスト ボックスの現在値をハイライト表示します。 「10」と入力し、Enter キーを押して、距離を固定します。
- グリッド ラインに沿って、マウス ポインターを最初の頂点の右に移動します。 グリッドの交点をクリックして、2 つ目の頂点を追加します。

コーヒー ショップの 1 つ目の辺を作成したので、制限を使用して、四角形を完成させます。
- マウス ポインターを追加した頂点から少し移動し、Tab キーを押します。 制限テキスト ボックスに「5」と入力し、Enter キーを押します。
- グリッド ラインに沿って、マウス ポインターを 2 つ目の頂点の下に移動します。 角度インジケーターで、線分が直角になっていることを確認します。 グリッドの交点をクリックして、3 つ目の頂点を追加します。

グリッドの間隔により、制限が適切に機能していることがわかります。 1 つ目の辺の長さは 2 格子枠 (10 メートル)、2 つ目の辺は 1 格子枠 (5 メートル) です。
- グリッド ラインに沿って、マウス ポインターを 3 つ目の頂点から 10 メートル左に移動します。 2 つの角度インジケーターで、形状が四角形になっていることを確認します。 ダブルクリックして、建物の底面を完成させます。

建物の底面が、グレーの四角形として表示されます。 次は、これを立ち上げる必要があります。 シーンを傾けると、効果を簡単に確かめることができます。
- [マップ] タブをクリックします。 [ナビゲーション] グループで、[ブックマーク]
 をクリックします。 [Angled Editing] ブックマークをクリックします。
をクリックします。 [Angled Editing] ブックマークをクリックします。 - 形状にポインターを合わせると、緑のハンドルが表示されます。 ハンドルが赤に変わるまで、ポインターを合わせて、上にゆっくりとドラッグします。
マルチパッチ フィーチャの各面には、独自のハンドルがあり、これらを使用して、ジオメトリを編集できます。 ハンドルをドラッグすると、面が立ち上げられる方向に矢印が向きます。 この場合、矢印は真上を向きます。
- ハンドルをドラッグしながら Tab キーを押して、制限ボックスに「3.5」と入力します。

- Enter キーを押します。

建物が 3D になり、高さ 3.5 メートルで表示されました。
- シーンの下部近くに表示される編集ツールバーで、[完了]
 をクリックします。
をクリックします。注意:
編集ツールバーがオフになっている場合は、F2 キーを押して終了します。
シーンで、新しいフィーチャが選択されています。
- リボンの [編集] タブをクリックします。 [編集の管理] グループにある [保存]
 をクリックします。 [編集の保存] プロンプトで、[はい] をクリックします。
をクリックします。 [編集の保存] プロンプトで、[はい] をクリックします。 - [選択] グループで、[選択解除] をクリックします。
- [フィーチャ作成] ウィンドウを閉じます。
- ステータス バーで、[グリッド]
 ボタンと [制限]
ボタンと [制限]  ボタンをクリックして、オフにします。
ボタンをクリックして、オフにします。 - [クイック アクセス ツールバー] で [プロジェクトの保存]
 をクリックします。
をクリックします。
建物のシンボル表示
マルチパッチ フィーチャは、テクスチャと色を使って、シンボル表示できます。 建物に、コンクリートのテクスチャを適用します。
注意:
また、ルール パッケージを使用して、マルチパッチ フィーチャに精巧で、現実感のある外観を与えます。
- リボンの [マップ] タブをクリックします。 [ナビゲーション] グループで、[ブックマーク]
 をクリックします。 [Mall] ブックマークをクリックします。
をクリックします。 [Mall] ブックマークをクリックします。 - [コンテンツ] ウィンドウで、[Buildings_3D] レイヤーを右クリックして、[シンボル]
 をクリックします。
をクリックします。 - [シンボル] ウィンドウの [シンボル] の横で、シンボル (白の四角形) をクリックします。

ウィンドウには、メッシュ シンボルを書式設定するための設定が表示されます。
- [ギャラリー] タブの検索ボックスに「建物」と入力し、Enter キーを押します。 必要に応じて、[プロシージャル シンボル] スタイルを展開します。
- [マルチパッチ テクスチャ] シンボルをクリックします。
デフォルトのレンガ テクスチャを変更します。
- [シンボル] ウィンドウの上部にある [プロパティ] タブをクリックします。 その下で、[レイヤー]
 タブをクリックします。
タブをクリックします。 - [テクスチャ] ドロップダウン矢印をクリックして、[コンクリート] をクリックします。

- [シンボル] ウィンドウの下部にある [適用] をクリックします。
レイヤーが、コンクリート テクスチャでシンボル表示されます。
- さまざまな視点から、モールの建物を確認します。
シンボルは、ArcGIS Pro で適切に表示されています。 ただし、マルチパッチ テクスチャは、[3D レイヤー → マルチパッチ フィーチャクラス (Layer 3D to Feature Class)] ジオプロセシング ツールを使用して適用されていなければ、Web シーンでサポートされません。 以前に、このツールを実行して、2D ポリゴン フィーチャをマルチパッチ ジオメトリに変換しました。 ここで、もう一度実行して、シーンをポータルで共有するときに、テクスチャ シンボルを維持できるようにします。
- [ジオプロセシング] ウィンドウをアクティブにします。
[3D レイヤー → マルチパッチ フィーチャクラス (Layer 3D to Feature Class)] ツールが、以前の設定のまま開いています。
- [パラメーター] タブで、[入力フィーチャ レイヤー] ドロップダウン矢印をクリックし、[Buildings_3D] をクリックします。
- [出力フィーチャクラス] ボックスで、名前を「Concrete_Buildings」に置き換えます。
- [色とテクスチャの無効化] チェックボックスをオフにします。

ボックスをオフにすると、入力レイヤーのシンボルが出力レイヤーで維持されます。 これにより、シーンを共有するときに、コンクリート テクスチャが、建物に適用されるようになります。
注意:
ウィンドウの上部に、保留中の編集がないことを示すバナー メッセージが表示されます。 このメッセージは、現在のセッションでツールの入力レイヤーが編集されているときに表示されます (保存されていない編集がある場合は、その旨を示すメッセージが表示されます)。
- [実行]
 をクリックします。
をクリックします。ツールが実行され、Concrete_Buildings レイヤーが、シーンに追加されます。 これは、マップ上で、Buildings_3D レイヤーと同じように見えます。 Concrete_Buildings フィーチャクラスが、author_and_share_a_local_scene ジオデータベースに追加されます。
- [コンテンツ] ウィンドウで、[Buildings_3D] レイヤーを右クリックして、[削除]
 をクリックします。
をクリックします。World Elevation 3D レイヤーのために、シーンには、高度が表示されます。 ただし、衛星画像ベースマップは、2D であり、計画案のモールの近隣にある家屋は、平面画像です。 シーンを強化するために、3D ベースマップを追加します。 3D ベースマップは、ローカル シーンとグローバル シーン用に設計され、建物や樹木の 3D レイヤーを含みます。
注意:
アクティブなポータルは、3D ベースマップを使用するために、ArcGIS Online に設定する必要があります。 アクティブなポータルを ArcGIS Enterprise に設定すると、現在のベースマップを引き続き使用して、次のセクションに進むことができます。
- [マップ] タブの [レイヤー] グループにある [ベースマップ]
 をクリックします。 [3D ベースマップ] の下で、[地形図] をクリックします。
をクリックします。 [3D ベースマップ] の下で、[地形図] をクリックします。新しいベースマップは、2D 地形図ベースマップと、建物、ラベル、樹木の 3D レイヤーで構成されます。
- シーンを画面移動およびズームして、3D ベースマップのフィーチャを表示します。

- [クイック アクセス ツールバー] で [プロジェクトの保存]
 をクリックします。
をクリックします。
属性値の追加
Concrete_Buildings レイヤーの属性テーブルで、新しいコーヒー スタンド フィーチャの属性は、NULL 値になっています。 値を手動で追加します。
- [コンテンツ] ウィンドウで、[Concrete_Buildings] レイヤーを右クリックし、[属性テーブル]
 をクリックします。
をクリックします。
- 行 7 の Name フィールドで、[<NULL>] 値をダブルクリックします。 「Coffee Stand」と入力して、Enter キーを押します。
- Type フィールドの [<NULL>] 値をダブルクリックして「Dining」と入力して、Enter キーを押します。
- Height フィールドの [<NULL>] 値をダブルクリックして「3.5」と入力して、Enter キーを押します。

- リボンの [編集] タブをクリックします。 [編集の管理] グループにある [保存]
 をクリックします。 [編集の保存] プロンプトで、[はい] をクリックします。
をクリックします。 [編集の保存] プロンプトで、[はい] をクリックします。 - 属性テーブルを閉じます。
シーン プロパティの設定
マップまたはシーンを ArcGIS Online または ArcGIS Enterprise ポータルで共有する前に、ベースマップの座標系と一致するように座標系を変更する必要があります。 この場合、それは WGS 1984 Web メルカトルです。 この座標系は、エリアの空間プロパティに大きな歪みが生じるため、マッピングに最適ではありません。 共有用のシーンのコピーを作成し、元のシーンは、後で変更する必要がある場合のために、保持しておきます。 シーンを共有する前に、座標系を含むさまざまなシーン プロパティを設定します。
- [カタログ] ウィンドウの [プロジェクト] タブで、[マップ]
 を展開します。 [Scene] を右クリックし、[複製]
を展開します。 [Scene] を右クリックし、[複製]  をクリックします。
をクリックします。これで、シーンのコピーが作成されました。 元のシーンを閉じて、名前を変更します。
- [Scene] ビュー タブの [閉じる]
 をクリックします。
をクリックします。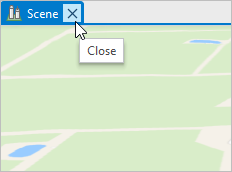
さらに編集する必要がある場合は、後で [カタログ] ウィンドウから、シーンを再度開くことができます。 名前を変更して、共有用のコピーを開きます。
- [カタログ] ウィンドウで、[Scene] を右クリックして、[名前の変更]
 をクリックします。 「Local Projection」と入力して、Enter キーを押します。
をクリックします。 「Local Projection」と入力して、Enter キーを押します。 - [カタログ] ウィンドウで、[Scene1] を右クリックして、[ローカル ビューを開く]
 をクリックします。
をクリックします。シーンが開きます。これは、元のシーンと同じものです。
- [コンテンツ] ウィンドウ ([カタログ] ウィンドウではない) で、シーン名をダブルクリックして、プロパティを開きます。
- [マップ プロパティ] ダイアログ ボックスで、[一般] タブをクリックします。 [名前] ボックスで、デフォルト名を「Strandfontein Mall」に置き換えます。
- [Web レイヤーを共有できるよう一意の数値 ID の割り当てを許可] チェックボックスをオンにします。
チェックボックスをオンにすると、描画順序に基づいて、シーン内の各レイヤーに、レイヤー ID が割り当てられます。 たとえば、Buildings_3D レイヤーの ID は、0 になりました。 各レイヤーの ID は、[レイヤー プロパティ] ダイアログ ボックスの [一般] タブに表示されます。 レイヤーが Web に共有されると、レイヤー ID は、そのレイヤーを追跡し、Web マップ、Web シーン、および Web アプリが変更および上書きされた際に、整合性を維持します。
- 必要に応じて [適用] をクリックします。
[マップ プロパティ] ダイアログ ボックスのすべての変更内容は [OK] をクリックしたら保存されるため、[適用] をクリックする必要はありません。 ただし、[適用] をクリックすると、変更内容がマップにすぐに反映されます。 これは、複数の変更を行っており、他の変更をコミットする前に変更の影響を確認する場合に便利です。
- [メタデータ] タブをクリックし、次のフィールドに値を入力します。 カンマを使用して、タグを区切ります。
- [タイトル] - Strandfontein Mall
- [タグ] - buildings, South Africa
- [サマリー] - The construction site of a new mall in South Africa.
- [説明] - 3D view of a new mall construction site in Cape Town, South Africa.
シーンを共有すると、このメタデータが、Web シーンのアイテム詳細ページに表示されます。
シーンに日時を設定し、現実感のある影を表示します。
- [イルミネーション] タブをクリックします。 [影] の下にある [影を 3D で表示] チェックボックスをオンにします。
- [イルミネーションの定義] で、[日時] オプションをクリックします。
- カレンダー ボタン
 をクリックします。 目的の日付とサマータイムの時間を設定します。
をクリックします。 目的の日付とサマータイムの時間を設定します。 - タイム ゾーン ドロップダウン矢印をクリックし、[(UTC + 2:00) ハラレ、プレトリア] をクリックします。
- カレンダー ボタン
- [座標系] タブをクリックします。
シーンの現在の XY 座標系は、Hartebeesthoek94 Lo17 (E-N) です。
- [レイヤー] を展開し、3 つのレイヤーの見出しをそれぞれ展開します。
レイヤーに異なる座標系が設定されています。
- Concrete_Buildings レイヤーは、Hartebeesthoek94 Lo17 (E-N) 座標系です。
- 建物、場所、ラベル、樹木の各レイヤーは、WGS 1984 地理座標系です。 これらのレイヤーは、3D ベースマップの一部です。
- 地形図ベースマップおよび標高サーフェス レイヤーには、WGS 1984 Web メルカトル座標系が設定されています。
これらの異なる座標系は、データが適切に位置合わせされるよう、リアルタイム投影を通じて調整されます。 ただし、ローカル シーンを Web に共有する際、その座標系は、ベースマップおよび標高サーフェス レイヤーの座標系と一致する必要があります。
この時点で、シーンの現在の XY 座標系が WGS 1984 Web メルカトルに再設定され、これが [レイヤー] で選択された座標系であるとします。

- 現在の XY 座標系が WGS 1984 Web メルカトル (球体補正) に設定されていることを確認します。 [OK] をクリックします。
シーンが、新しい座標系で再描画されます。
- [マップ] タブの [ナビゲーション] グループにある [ブックマーク]
 をクリックします。 [Strandfontein Mall Bookmarks] の下で、[Mall] ブックマークをクリックします。
をクリックします。 [Strandfontein Mall Bookmarks] の下で、[Mall] ブックマークをクリックします。
イルミネーション設定で選択した時刻に応じて、影の表示は異なる場合があります。 - [クイック アクセス ツールバー] で [プロジェクトの保存]
 をクリックします。
をクリックします。
Web シーンの共有
シーンを Web に共有できる状態になりました。 ArcGIS Online または ArcGIS Enterprise ポータルに、ホスト Web レイヤーを公開する権限が付与されたアカウントで、サイン インしている必要があります。
- ArcGIS Pro タイトル バーのサイン イン メニューで、ポータルにサイン インしていることを確認します。

- リボンの [共有] タブをクリックします。 [共有] グループで、[Web シーン]
 をクリックします。
をクリックします。[Web シーンの共有] ウィンドウが表示されます。 [シーン] タブの [アイテムの詳細] に、シーンのメタデータに追加した名前、概要、およびタグが表示されます。
- 名前を変更して、ユーザーの名前またはイニシャルを加えます。
Web シーンを共有すると、Web シーン レイヤーが、シーンと同じ名前で作成されます。 ArcGIS の組織内にある Web シーン レイヤーの名前は、一意である必要があるため、シーンに一意の名前を付けると、競合を防ぐことができます。
- 必要に応じて、[場所] の下にあるドロップダウン矢印をクリックし、Web シーンを格納する [マイ コンテンツ] 内のフォルダーを選択します。
また、入力ボックスに名前を入力して、フォルダーを作成することもできます。 フォルダーを指定しない場合、Web シーンは、コンテンツのルート レベルに保存されます。
- シーンをすべてのユーザー、ArcGIS 組織のメンバー、または自分が所属するいずれかのグループと共有する場合は、必要に応じて [共有レベル] の下で適切なチェックボックスをオンにします。
- ウィンドウの上部にある [コンテンツ] タブをクリックします。
[新しいコンテンツ] タブ
 には、シーンを共有したときに作成される、ポータル コンテンツが表示されます。
には、シーンを共有したときに作成される、ポータル コンテンツが表示されます。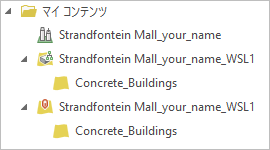
コンテンツは、Strandfontein Mall Web シーンと Strandfontein Mall_WSL1 シーン レイヤーで構成されています。 シーン レイヤーは、編集などの機能をサポートする関連フィーチャ レイヤー
 を含む 3D オブジェクト シーン レイヤー
を含む 3D オブジェクト シーン レイヤー  として共有されます。
として共有されます。 - [新しいコンテンツ] タブの横にある [既存のコンテンツ] タブ
 をクリックします。
をクリックします。このタブには、シーンに含まれる既存の Web レイヤー (標高レイヤー、建物、場所、ラベル、樹木の各レイヤー、地形図ベースマップ レイヤー) が表示されます。
- ウィンドウの下部にある [共有の完了] で、[分析] をクリックして、警告やエラーがないかを確認します。
警告やエラーは、表示されないはずです。
- [共有] をクリックします。
- 必要に応じて、[ジョブ] をクリックし、[ジョブ ステータス] ウィンドウで、共有ステータスを監視します。
Web シーンが正常に共有されると、[Web シーンの共有] ウィンドウの下部に青色のメッセージが表示されます。 この時点で、Scene Viewer で Web シーンを開くことができます。ただし、Web シーン レイヤーは、まだキャッシュ処理中であるため、完全に描画されない場合があります。 Web シーン レイヤーのキャッシュが完了すると、青色のメッセージが緑色のメッセージに変わり、処理が完了したことを示します。

- 緑色の成功メッセージが表示されたら、メッセージ内の [Web シーンの管理] リンクをクリックします。
ブラウザー タブまたはウィンドウが開きます。
- 求められたら、ポータルにサイン インして、Web シーンのアイテムの詳細ページを開きます。
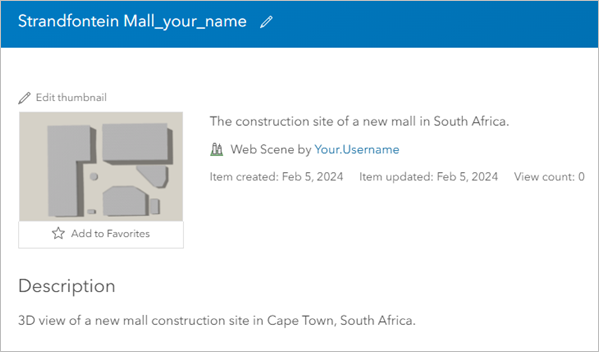
このページには、ArcGIS Pro で追加したメタデータが表示されます。 必要に応じて、アイテム詳細ページでこれらの情報を編集できます。
- [Scene Viewer で開く] をクリックします。

Web シーンが開くと、ArcGIS Pro で適用したコンクリート テクスチャの建物が表示されます。
シーンの下部にある [スライド マネージャー] オーバーレイには、シーン内の各ブックマークのスライドが表示されます。
- 必要に応じて、スライドを削除します。
- [コンテンツ] (暗い背景の) ツールバーで、[スライド マネージャー]
 をクリックします。 [Mall] に対して、スライドの削除ボタン
をクリックします。 [Mall] に対して、スライドの削除ボタン  をクリックします。
をクリックします。 - [Coffee Shop] と [Angled Editing] のスライドに対して、この手順を繰り返します。
- [コンテンツ] (暗い背景の) ツールバーで、[スライド マネージャー] をクリックして、ウィンドウを閉じます。
- [コンテンツ] (暗い背景の) ツールバーで、[スライド マネージャー]
- シーンにポインターを合わせると表示される Scene Viewer ナビゲーション ツールを使用して、さまざまな視点からシーンを表示することができます。
ヒント:
Scene Viewer のデフォルトのマウス ボタンの動作は、ArcGIS Pro とは異なります。 [設定] (明るい背景の) ツールバーで、[設定]
 をクリックすると、デフォルトの動作が表示されます。 必要に応じて、[ArcGIS Pro] オプションをクリックし、マウスの動作を変更することができます。
をクリックすると、デフォルトの動作が表示されます。 必要に応じて、[ArcGIS Pro] オプションをクリックし、マウスの動作を変更することができます。 - いくつかの建物をクリックして、ポップアップを表示します。

- [デザイナー] (暗い背景の) ツールバーで、[保存]
 をクリックします。 [シーンの保存] ウィンドウで、[保存] をクリックします。
をクリックします。 [シーンの保存] ウィンドウで、[保存] をクリックします。シーンに保存されていない変更が存在する場合、ツールバーの [保存] ボタンに青いドットが表示されます。
- ページの上部で、シーン名の横にあるオプション ボタン
 をクリックして、[コンテンツ] をクリックします。
をクリックして、[コンテンツ] をクリックします。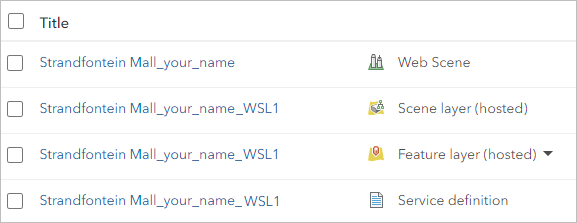
シーンを共有した際に作成されたコンテンツ (Web シーン、関連フィーチャ レイヤーを含むシーン レイヤー、シーン レイヤーの公開仕様を含むサービス定義) が表示されます。 シーン レイヤーを他の Web シーンに追加することができます。
このチュートリアルでは、ローカル シーンを作成しました。 属性に基づいて、建物を立ち上げ、建物をマルチパッチ フィーチャに変換しました。 編集ツールを使用して、新しいフィーチャを作成し、その属性を編集しました。 メタデータを追加し、シーンのプロパティを変更しました。 プロシージャル シンボルを使用して、建物をシンボル表示しました。 シーンを作成した後、ポータルに共有し、Scene Viewer で表示しました。