キーボード ショートカット (ホットキー) は、ユーザー インターフェイスでは、別の方法でコマンドを実行する、キーストロークまたはキーストロークの組み合わせです。 たとえば、Ctrl + C キーは、リボンの [コピー]  コマンドのショートカットです。
コマンドのショートカットです。
ショートカットは通常、1 つ以上の修飾キー (Shift キー、Ctrl キー、Alt キー) と固有キーで構成されます。固有キーには、キーボード上のほぼすべてのキーを使用できます。 ほとんどのコマンドでは文字キーの A キーなど、単一のキーストロークもショートカットとして使用できますが、ModelBuilder ショートカットでは修飾キーを使用する必要があります。 1 つのショートカットで使用できる固有キーは 1 つだけです。 たとえば、Q+W キーや Alt+Q+W キーをショートカットにすることはできません。
ArcGIS Pro は、次の操作をサポートするカスタマイズ可能な環境を、キーボード ショートカットに提供します。
- 機能グループ別にショートカットを表示し、必要に応じて、アプリケーションの現在の状態で機能するショートカットのみを表示します。
- コマンド名、コマンド ID、キーストロークでショートカットを検索します。
- 既存のショートカットに割り当てられたキーストロークを変更します。
- 新しいショートカットを追加します。
- ショートカットをオフにするか、削除します。
- ショートカットの説明を表示します。
- 個別のショートカット、ショートカットのグループ、すべてのショートカットのデフォルト設定を復元します。
- ショートカットを PDF へエクスポートします。
- ショートカットのカスタマイズのファイルをエクスポートします。
[キーボード ショートカット] ダイアログ ボックスでは、ショートカットが機能グループ別に整理されています。 グローバル ショートカットは、アプリケーション全体で機能し、ほとんどまたはすべてのコンテキストで、同じ操作を実行します。 たとえば、Ctrl + N キーは、ユーザー インターフェイスのほとんどの場所から、[新しいプロジェクト] ダイアログ ボックスを開きます。 その他のショートカットは、マップ ビューがアクティブなときなど、アプリケーションが特定の状態にあるときに機能します。
[キーボード ショートカット] ダイアログ ボックスを開くと、特定のショートカットのグループが、アプリケーションの状態に応じて、自動的に展開することがあります。 たとえば、マップ ビューがアクティブな場合、[一般] サブグループは[マッピング] グループに展開されます。
デフォルトでは、[キーボード ショートカット] ダイアログ ボックスには、アプリケーションの現在の状態で利用可能なショートカットのみが表示されます。 グローバル ショートカットは常に利用できますが、それ以外のショートカットが利用可能かどうかは、プロジェクトでアクティブなウィンドウやビューによって決まります。 すべてのショートカットを表示するには、ダイアログ ボックスの上部にある [現在アクティブなショートカットを表示] チェックボックスをオフにします。
すべてのコマンドでキーボード ショートカットがサポートされているとは限りません。 通常、ユーザーが選択または入力を行う必要があるコマンドではショートカットがサポートされていません。 たとえば、[マップ] タブの [ベースマップ] コマンド  では、ユーザーがベースマップを選択する必要があります。 [フィーチャ レイヤー] コンテキスト タブの [透過表示] コマンド
では、ユーザーがベースマップを選択する必要があります。 [フィーチャ レイヤー] コンテキスト タブの [透過表示] コマンド  では、ユーザーが透過表示の値を設定する必要があります。 これらのコマンドでショートカットはサポートされていません。
では、ユーザーが透過表示の値を設定する必要があります。 これらのコマンドでショートカットはサポートされていません。
キーボード ショートカットへのアクセス
ショートカットを表示および操作するには、[キーボード ショートカット] ダイアログ ボックスを使用します。 このダイアログ ボックスには、次の方法でアクセスできます。
- アプリケーションのいずれかの場所で、F12 キーを押します。
- 開いているプロジェクトで、リボン上の [ヘルプ] タブをクリックします。 [カスタマイズ] グループで、[ショートカット]
 をクリックします。
をクリックします。 - [オプション] ダイアログ ボックスのアプリケーション オプションのリストで、[リボンのカスタマイズ] をクリックし、[キーボード ショートカット] をクリックします。
- コマンド検索ボックスに「ショートカット」と入力して、Enter キーを押します。
- リボン コマンドを右クリックして [ショートカットの構成] をクリックします。
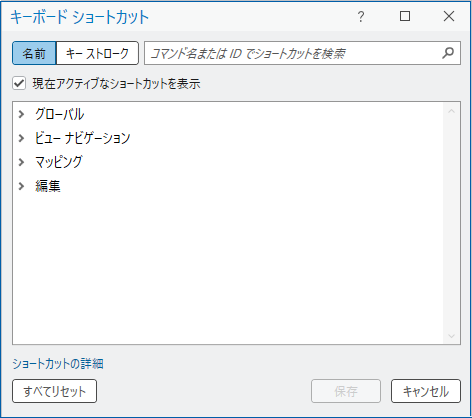
ショートカットの表示
[キーボード ショートカット] ダイアログ ボックスでは、ショートカットが機能グループ別およびサブグループ別に整理されています。
- 前のセクションの説明に従って、[キーボード ショートカット] ダイアログ ボックスを開きます。
- 必要に応じて、ダイアログ ボックスの上部にある [現在アクティブなショートカットを表示] チェックボックスをオフにします。
- グループおよびサブグループを展開すると、コマンドとショートカットが表示されます。
- コマンドを展開すると、その説明が表示されます。
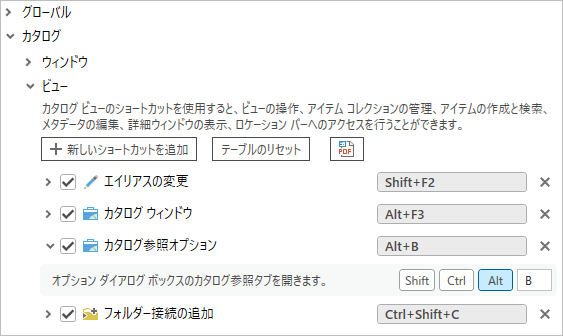
[カタログ参照オプション] コマンドが展開されて説明が表示されます。
ショートカットの検索
コマンド名 (コマンド ID を含む) またはキーストロークで既存のショートカットを検索できます。 [現在アクティブなショートカットを表示] チェックボックスがオンの場合は、検索によって、アクティブなショートカット グループの結果が返されます。 すべてのショートカットを検索するには、このチェックボックスをオフにします。
コマンド名またはコマンド ID による検索
デフォルトの方法は、コマンドの名前またはコマンド ID によるショートカットの検索です。
注意:
すべてのコマンドに説明テキスト ID があります。 たとえば、[新しいプロジェクト] ボタン  のコマンド ID は esri_core_newProjectButton です。 コマンド ID を表示する場合、それらの ID はスクリーンヒントに表示されるほか、[キーボード ショートカット] ダイアログ ボックスのショートカットの説明に表示されます。 コマンド ID は、表示されているかどうかにかかわらず検索されます。
のコマンド ID は esri_core_newProjectButton です。 コマンド ID を表示する場合、それらの ID はスクリーンヒントに表示されるほか、[キーボード ショートカット] ダイアログ ボックスのショートカットの説明に表示されます。 コマンド ID は、表示されているかどうかにかかわらず検索されます。
- [キーボード ショートカット] ダイアログ ボックスを開きます。
- 必要に応じて、ダイアログ ボックスの上部にある [名前] をクリックします。
- コマンドの名前か名前の一部、またはコマンドの ID を入力します。
一致するショートカットが検出されます。 検索テキストが、コマンド名またはコマンド ID の任意の場所に出現している場合、一致が見つかります。 たとえば、すべてのショートカットが表示されている場合、「py」を検索すると、[コピー] (Copy) や [Python ウィンドウに送信] などのコマンドのショートカットが見つかります。
- 検索ボックスの [削除]
 をクリックすると、検索テキストと検索結果がクリアされます。
をクリックすると、検索テキストと検索結果がクリアされます。
キーストロークによる検索
キーストロークで、ショートカットを検索することもできます。
- [キーボード ショートカット] ダイアログ ボックスを開きます。
- 必要に応じて、ダイアログ ボックスの上部にある [キーストローク] をクリックします。
- 検索ボックスで、キーまたはキーの組み合わせを押します。
検索したキーストロークと一致、または検索したキーストロークを含むショートカットが検出されます。 たとえば、すべてのショートカットが表示されている場合、F4 キーを検索すると、グローバル コマンド [アクティブなビューを閉じる] (Ctrl + F4 キー)、編集コマンド [パート編集終了] (F4 キー) のショートカットが見つかります。
ヒント:
ショートカットを使用しているかのように、検索ボックスにキーストロークを入力します。 たとえば、F4 キーを押します (検索ボックスに文字 F と数字 4 を入力しないでください)。 キーストロークを入力した後に、Enter キーを押す必要はありません。
- 検索ボックスの [削除]
 をクリックすると、検索ボックスと検索結果がクリアされます。
をクリックすると、検索ボックスと検索結果がクリアされます。
既存のショートカットの変更
ほとんどのコマンドで、デフォルトのショートカットを変更できます。 いくつかのコマンドのデフォルトのショートカットは、変更またはオフにすることができまません。 これらのショートカットは、[キーボード ショートカット] ダイアログ ボックスでグレー表示されます。 前に割り当てたショートカットを変更することもできます。
- [キーボード ショートカット] ダイアログ ボックスを開きます。
- コマンドを参照または検索します。
- 必要に応じて、コマンドを展開して、ショートカットの修飾キーと固有キーを表示します。

- 次のいずれかの方法で、ショートカットを更新します。
- コマンド名の横にある [有効なキーを入力してください] フィールドをクリックして、新しいキーまたはキーの組み合わせを押します。
- 修飾キー ボタンをクリックして選択または選択解除します。 固有キーを変更するには、そのキーをクリックし、別のキーを押します。

デフォルトのショートカット Alt+Q キーが Ctrl+H キーに変更されました。 - 必要に応じて、その他のショートカットを変更します。
- [キーボード ショートカット] ダイアログ ボックスで、[保存] をクリックします。
ダイアログ ボックスが閉じます。 ユーザー インターフェイス上のコマンドにアクセスすると、更新されたショートカットが、アイテムのショートカット メニューとヒントに表示されます。

コマンドとショートカットの追加
デフォルトのショートカットが設定されていないコマンドは、[キーボード ショートカット] ダイアログ ボックスに追加することができます。
- [キーボード ショートカット] ダイアログ ボックスを開きます。
- コマンドを追加するグループまたはサブグループを展開します。
コマンドは、適切なサブグループに追加する必要があります。 たとえば、[基準縮尺の設定] コマンド
 は、マップ ビューがアクティブで、マップが [コンテンツ] ウィンドウで選択されている場合に機能します。 このコマンドを [マッピング] グループの [一般] サブグループ (または [グローバル] グループ) に追加すれば、ショートカットは機能しますが、 たとえば、[カタログ] グループの [ビュー] サブグループに追加すると、このコマンドはカタログ ビューでは動作しないため、ショートカットは無効になります。
は、マップ ビューがアクティブで、マップが [コンテンツ] ウィンドウで選択されている場合に機能します。 このコマンドを [マッピング] グループの [一般] サブグループ (または [グローバル] グループ) に追加すれば、ショートカットは機能しますが、 たとえば、[カタログ] グループの [ビュー] サブグループに追加すると、このコマンドはカタログ ビューでは動作しないため、ショートカットは無効になります。ヒント:
[キーボード ショートカット] ダイアログ ボックスを開く前に、コマンドが機能する状態に ArcGIS Pro を設定してください。 ダイアログ ボックスを開くと、通常、適切なサブグループが自動的に展開します。
- [新しいショートカットを追加] をクリックします。
[コマンド] ダイアログ ボックスが表示されます。 デフォルトでは、すべてのコマンドはアルファベット順にリスト表示されます。 必要に応じて、[コマンドの選択元] ドロップダウン矢印をクリックし、以下のいずれかのフィルターを選択します。
- 一般的なコマンド
- タブのリスト (リボンの組織別にコマンドを参照できます)
- よく使用されているジオプロセシング ツール
- すべてのジオプロセシング ツール
- リストを目的のコマンドまでスクロールするか、検索ボックスに名前または名前の一部を入力します。 コマンドをクリックして選択し、[OK] をクリックします。
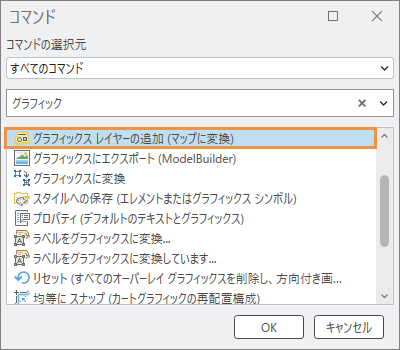
検索ボックスは、[すべてのコマンド] オプションまたは [すべてのジオプロセシング ツール] オプションで使用できます。 [キーボード ショートカット] ダイアログ ボックスで、コマンドがそのグループにアルファベット順で追加されます。
注意:
ショートカットがサポートされているコマンドのみが [コマンド] ダイアログ ボックスに表示されます。
- ショートカットのキーストロークの組み合わせを入力します。
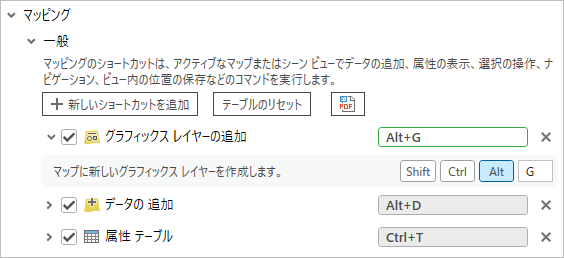
[グラフィックス レイヤーの追加] コマンドが、[マッピング] グループの [一般] サブグループに追加されます。 - [キーボード ショートカット] ダイアログ ボックスで、[保存] をクリックします。
リボン コマンドのショートカットの構成
[ショートカットの構成] ショートカット メニュー コマンドを使用して、リボンまたは [クイック アクセス ツールバー] 上のコマンドのショートカットを追加または変更できます。 デフォルトのリボン コマンドおよびカスタマイズまたはアドインを通じてリボンに追加したコマンドの両方に対して実行できます。
ショートカットを構成するときは、[キーボード ショートカット] ダイアログ ボックスが開き、アクティブ ビューに関連付けられたショートカット グループが表示されます。 たとえば、レイアウト ビューがアクティブな場合、[レイアウト] タブのコマンドを右クリックして [ショートカットの構成] をクリックすると、ダイアログ ボックスが開き、[レイアウト] グループに [一般] サブグループが表示されます。 コマンドのショートカットがすでに存在している場合は、キーストロークが選択されて、すぐに編集できる状態になります。 存在していない場合は、コマンドがグループに追加され、ショートカットを定義できるようになります。
プロジェクトでビューが開かれていない場合 (ArcGIS Pro 開始ページが表示されている場合など) にショートカットを構成するときは、[キーボード ショートカット] ダイアログ ボックスが開いて、ショートカットの [グローバル] グループが表示されます。
コマンドのショートカットは、そのコマンドがリボンで有効かどうかに関係なく構成できます。 コマンドがショートカットをサポートしていない場合、[ショートカットの構成] オプションは無効になります。
- アクティブ ビューが、ショートカットを構成しているコマンドに適していることを確認してください。
- リボンまたは [クイック アクセス ツールバー] のコマンドを右クリックし、[ショートカットの構成] をクリックします。

[キーボード ショートカット] ダイアログ ボックスが開き、アクティブ ビューに関連付けられたグループが表示されます。 ショートカットがすでに存在している場合は、そのショートカットが選択されて、すぐに編集できる状態になります。 存在していない場合は、コマンドがグループに追加され、ショートカットを定義するよう求める [キーを押す] メッセージが表示されます。
- 必要に応じて、新しいコマンドのショートカットを定義するか、既存のショートカットを変更します。
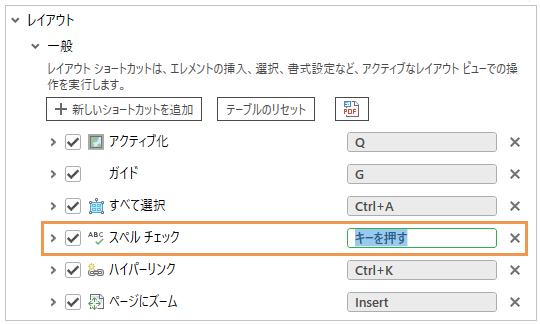
[スペル チェック] コマンドが新しいショートカットとして [レイアウト] グループの [一般] サブグループに追加されます。 これで、ショートカットを定義できます。 - [保存] をクリックします。
重複するショートカットの管理
ショートカットは、一意である必要はありません。 たとえば、同じショートカットを使用して、マップ ビューがアクティブなときに 1 つのコマンドを実行し、テーブル ビューがアクティブなときに別のコマンドを実行することができます。
重複するショートカットは、同じコンテキストで機能するコマンドに割り当てられた場合に問題になります。 たとえば、同じショートカットをマップ ナビゲーション コマンドの [拡大]  と [縮小]
と [縮小]  に割り当てると、このショートカットで実行できるのは、これらのコマンドのうちの 1 つのみになります。 一般に、重複するショートカットは、[マッピング] の下の [一般] など、同じサブグループ内に存在する場合に問題になります。 コマンドの使用方法によっては、別々のグループまたはサブグループ内にある場合は、問題になる場合もあれば、ならない場合もあります。
に割り当てると、このショートカットで実行できるのは、これらのコマンドのうちの 1 つのみになります。 一般に、重複するショートカットは、[マッピング] の下の [一般] など、同じサブグループ内に存在する場合に問題になります。 コマンドの使用方法によっては、別々のグループまたはサブグループ内にある場合は、問題になる場合もあれば、ならない場合もあります。
[グローバル グループ] グループと機能エリア グループで重複しているショートカットがある場合、操作可能であれば、機能エリア グループのショートカットが優先されます。 たとえば、グローバル ショートカットである Ctrl + M キーは、新しいマップを開きます。 同じショートカットを [カタログ] ウィンドウの [メタデータの表示] コマンドに割り当てると、Ctrl + M キーを押すことで、アイテムが [カタログ] ウィンドウで選択されている場合にメタデータ ビューを開き、それ以外の場合は、新しいマップを開きます。
競合の警告
競合の警告は、次に説明されている状況で表示されます。 競合の重大度はケースごとに異なり、警告にはこれが反映されます。
- サブグループに重複したショートカットが含まれている。
- 別々のグループまたはサブグループ内のアクティブなショートカットに重複が含まれている。
- グループまたはサブグループ内のショートカットが、[グローバル] ショートカットと重複している。
同じサブグループ内の既存のショートカットと重複しているショートカットを割り当てようとすると、プロンプトが表示され、続行するには割り当てを確認する必要があります。
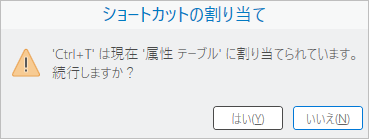
[はい] をクリックすると、重複したショートカットが割り当てられ、[キーボード ショートカット] ダイアログ ボックスの下部に警告バーが表示されます。

さらに、重複したショートカットの横に警告アイコンが表示されます。

アクティブなショートカットの別のグループまたはサブグループに重複が存在する状況では、サブグループが展開されると、ダイアログ ボックスの下部に黄色のバナー警告が表示され、ショートカットの横に警告アイコンが表示されます。 ただし、重複したショートカットを割り当てた場合、警告プロンプトは表示されません。
ショートカットがグローバル ショートカットと重複している状況では、サブグループを展開すると、機能エリア サブグループ内の重複したショートカットの横に警告アイコンが表示されます。 重複したショートカットを割り当てても警告プロンプトは表示されず、ダイアログ ボックスの下部に警告バナーも表示されません。
ショートカットのオフまたは削除
使用しないショートカットはオフにするか、削除できます。
ショートカットのオフ
ショートカットをオフにすると、[キーボード ショートカット] ダイアログ ボックスではコマンドが割り当てられたままになりますが、使用しても効果はありません。
- [キーボード ショートカット] ダイアログ ボックスを開きます。
- オフにするショートカットを参照または検索します。
- コマンド名の横にあるチェックボックスをオフにします。
- [キーボード ショートカット] ダイアログ ボックスで、[保存] をクリックします。
これで、ショートカットはコマンドを実行しなくなります。 ショートカットをオンに戻すには、コマンドのチェックボックスをオンにするか、ショートカットの横にある [ショートカットを元に戻す]
 をクリックします。
をクリックします。
ショートカットの削除
ショートカットを削除すると、そのコマンドとショートカットは、[キーボード ショートカット] ダイアログ ボックスに表示されなくなります。 デフォルトのショートカットは、リセットによって復元することができます。 自分で追加したショートカットを削除した場合は、再度手動で追加する必要があります。
- [キーボード ショートカット] ダイアログ ボックスを開きます。
- 削除するショートカットを参照または検索します。
- ショートカットの横にある [ショートカットの削除]
 をクリックします。
をクリックします。 - [キーボード ショートカット] ダイアログ ボックスで、[保存] をクリックします。
ショートカットの復元およびリセット
個別のショートカットの変更後の設定を復元したり、ショートカットのグループをデフォルトの構成にリセットしたり、すべてのショートカットをデフォルトの構成にリセットしたりすることができます。 リセットを行うと、変更が元に戻り、削除されたデフォルトのショートカットが元どおり追加され、自分で追加したすべてのショートカットが削除されます。
- [キーボード ショートカット] ダイアログ ボックスを開きます。
- ショートカットを復元またはリセットするには、次のいずれかを実行します。
1 つのショートカットの復元
ショートカットを参照または検索して、[ショートカットを元に戻す]
 をクリックします。 このボタンは、ショートカットが変更された場合にのみ表示されます。
をクリックします。 このボタンは、ショートカットが変更された場合にのみ表示されます。ショートカットのグループのリセット
ショートカット グループを参照して、[テーブルのリセット] をクリックします。 このボタンは、グループに変更が含まれる場合にのみ表示されます。
すべてのショートカットをリセット
[キーボード ショートカット] ダイアログ ボックスの下部にある [すべてリセット] をクリックします。 このボタンは、ショートカットが変更された場合にのみ有効になります。
- [キーボード ショートカット] ダイアログ ボックスで、[保存] をクリックします。
ショートカットを PDF へエクスポート
ショートカットを .pdf ファイルにエクスポートして、設定の印刷可能なバージョンを作成できます。 ショートカットはサブグループごとにエクスポートされます。 たとえば、[マッピング] グループでは、 [アニメーション] ショートカットは、[一般] ショートカットとは別にエクスポートされます。 すべてのショートカットを一度にエクスポートすることはできません。
デフォルトの ArcGIS Pro のショートカットについて、完全なリストの PDF を開く
ショートカットをエクスポートするには、次の手順に従います。
- [キーボード ショートカット] ダイアログ ボックスを開きます。
- 必要に応じて、ダイアログ ボックスの上部にある [現在アクティブなショートカットを表示] チェックボックスをオフにします。
- ショートカットのグループとサブグループを展開します。
- [ショートカットを PDF へエクスポート]
 をクリックします。
をクリックします。 - 参照ダイアログ ボックスで、デフォルトの出力ファイル名とフォルダーをそのまま使用するか、変更します。 [保存] をクリックします。
出力ファイルはデフォルトの PDF リーダーですぐに開きます。
注意:
選択した機能のデフォルトのショートカットの表は、他のヘルプ トピックにあります。
カスタマイズのファイルへのエクスポート
[リボンのカスタマイズ] のオプション ダイアログ ボックスでキーボード ショートカットのカスタマイズをエクスポートして、他のコンピューターで共有または使用することができます。
注意:
エクスポートしたファイルには、リボンや [クイック アクセス ツールバー] のほか、キーボード ショートカットのカスタマイズが含まれます。 このファイルが別のコンピューターにインポートされると、すべてのカスタマイズが適用されます。