シンボル表示は、シンボルを使用して、マップ レイヤーのフィーチャと属性を表現することです。 たとえば、都市のレイヤーで、都市を黒の円でシンボル表示できます。 円のサイズを変化させると、各都市の人口をシンボル表示できます。 シンボルは、形状、サイズ、色、間隔、3 次元の高さのような視覚的なプロパティによって定義されます。
概要
- ビデオの長さ: 7:40
- このビデオは ArcGIS Pro 3.1 を使用して作成されています。
このチュートリアルでは、ポイント、ライン、およびポリゴン フィーチャをシンボル表示し、シンボルをカスタマイズして表示縮尺範囲を設定します。続いて、個別値シンボルをバス ルートに適用します。 また、ヒート マップ シンボルを人口密度に適用します。
- 所要時間: 40 分
- ソフトウェア要件: ArcGIS Pro Basic
注意:
ソフトウェア リリースごとにクイックスタート チュートリアルが更新されます。 最適なユーザー エクスペリエンスを得るには、お使いのソフトウェアと同じバージョンのオンライン ヘルプを使用します。
プロジェクトを開く
このプロジェクトでは、ニュージーランドのクライストチャーチのバスの停留所、バス ルート、および人口密度のマップを作成します。
- ArcGIS Pro を起動して、必要に応じてサイン インします。
- 参照ダイアログ ボックスを開き、次のいずれかの方法でプロジェクトを探します:
- 開始ページにある [別のプロジェクトを開く]
 をクリックします。
をクリックします。 - プロジェクトが開いている場合は、リボン上の [プロジェクト] タブをクリックします。 サイド タブのリストで [開く] をクリックします。 [開く] ページで [別のプロジェクトを開く]
 をクリックします。
をクリックします。
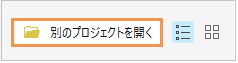
- 開始ページにある [別のプロジェクトを開く]
- [プロジェクトを開く] 参照ダイアログ ボックスのナビゲーション ウィンドウで、[ポータル]
 の下の [ArcGIS Online]
の下の [ArcGIS Online]  をクリックします。
をクリックします。注意:
[ArcGIS Enterprise]
 にサイン インしている場合は、チュートリアル データにアクセスするために、ArcGIS Online にアクティブなポータルを設定する必要があります。 これを行うことができない場合は、ブラウザーからデータをダウンロードできます。
にサイン インしている場合は、チュートリアル データにアクセスするために、ArcGIS Online にアクティブなポータルを設定する必要があります。 これを行うことができない場合は、ブラウザーからデータをダウンロードできます。 - ダイアログ ボックスの上部にある [検索] ボックスに「Symbolize map layers」と入力して、Enter キーを押します。
- 検索結果のリストで、[Symbolize map layers] をクリックして、プロジェクト パッケージを選択します。
注意:
この名前のプロジェクト パッケージが複数ある場合、[信頼済み] バッジ
 が付いたパッケージを選択します。 [所有者] 列に、所有者の名前が [ArcGISProTutorials] と表示されます。 結果が表示されない場合は、「検索結果が返されない」をご参照ください。
が付いたパッケージを選択します。 [所有者] 列に、所有者の名前が [ArcGISProTutorials] と表示されます。 結果が表示されない場合は、「検索結果が返されない」をご参照ください。 - [OK] をクリックします。
プロジェクトが開き、ニュージーランドのマップ ビューが表示されます。 クライストチャーチの分析範囲を拡大します。 クライストチャーチは、人口約 400,000 人のニュージーランドで 2 番目に大きな都市です。

- 必要に応じて、リボンの [マップ] タブをクリックします。 [ナビゲーション] グループで、[ブックマーク]
 をクリックして [Christchurch Urban Area] をクリックします。
をクリックして [Christchurch Urban Area] をクリックします。市街地が拡大します。 Urban Area レイヤーは、明るい緑の塗りつぶし色と黒のアウトラインでシンボル表示されています。
市街地のシンボル表示
Urban Area レイヤーの目的は、分析範囲の境界を定義することです。 しかし、塗りつぶしは、ベースマップをわかりにくくします。 シンボルを変更して、内部の領域を中空にします。 また、境界の表示をよりやわらかな陰影にします。
- リボンの [表示] タブをクリックします。 [ウィンドウ] グループで [ウィンドウのリセット]
 をクリックし、[マッピング用にウィンドウをリセット (デフォルト)] をクリックします。
をクリックし、[マッピング用にウィンドウをリセット (デフォルト)] をクリックします。これにより、[コンテンツ] ウィンドウと [カタログ] ウィンドウが開き、他のウィンドウが閉じられます。
- [コンテンツ] ウィンドウで、[Urban Area] レイヤーをクリックして選択します。
- リボンの [フィーチャ レイヤー] タブをクリックします。 [描画] グループで、[シンボル]
 をクリックします。
をクリックします。注意:
[シンボル] ボタンは分割ボタンです。 特に指示がなければ、ボタン (アイコン) の上半分をクリックします。
[シンボル] ウィンドウが表示されます。 ウィンドウの上部の [プライマリ シンボル] タブが選択されています。
 プライマリ シンボルの方法は単一シンボルで、レイヤー内のすべてのフィーチャが同じシンボルで描画されるようになっています (ここでは、レイヤー内に 1 つのフィーチャしかありません)。
プライマリ シンボルの方法は単一シンボルで、レイヤー内のすべてのフィーチャが同じシンボルで描画されるようになっています (ここでは、レイヤー内に 1 つのフィーチャしかありません)。 - [シンボル] ウィンドウで、[シンボル] の横にあるシンボル (アウトラインが黒色のライト グリーンの四角形) をクリックします。
ウィンドウが切り替わり、シンボル書式オプションが表示されます。
- 必要に応じて、ウィンドウの上部の [ギャラリー] タブをクリックします。
- 検索ボックスの横にある [すべてのスタイル] ドロップダウン矢印をクリックし、[プロジェクト スタイル] をクリックします。
[プロジェクト スタイル] 設定には、ArcGIS Pro によってプロジェクトにデフォルトで追加されるスタイルと、ユーザー自身が追加したスタイルが含まれます。 [すべてのスタイル] 設定には、ArcGIS Pro でインストールされたすべてのシステム スタイルが含まれます。 [プロジェクト スタイル] を選択すると、シンボル検索の範囲を絞り込むことができます。
- 検索ボックスに「範囲透過表示」と入力して、Enter キーを押します。
ArcGIS 2D スタイルで、さまざまな色とアウトラインを持つ複数のシンボルが使用できます。 詳細を確認するには、シンボルにマウス ポインターを合わせます。
- [範囲透過表示 (グレー)] シンボルをクリックして選択します。

シンボルの配置が実際と異なる場合があります。 マップ上と [コンテンツ] ウィンドウで Urban Area レイヤーのシンボルが更新されます。 シンボルの下のベースマップを確認できます。 これはまだ第一段階であり、目的は、内部が透過表示されている陰影境界の効果を作ることです。

左: 市街地は、一部が透過表示になったグレーの塗りつぶしでシンボル化されています。 右: 目的の効果は、内部が完全に透過表示された陰影境界です。 - [シンボル] ウィンドウの上部にある [プロパティ] タブをクリックします。
[プロパティ] タブの下には、3 つのグラフィックスのタブがあります。 [シンボル] タブ
 で、塗りつぶし色、アウトライン色、アウトライン幅などのシンボル プロパティを変更できます。
で、塗りつぶし色、アウトライン色、アウトライン幅などのシンボル プロパティを変更できます。 - [レイヤー] タブ
 をクリックします。
をクリックします。このタブでは、グラフィックス要素または「シンボル レイヤー」(シンボルを構成) のプロパティを変更できます。 これにより、シンボルの表示を詳細に制御できます。 このシンボルは、ストロークと塗りつぶしの 2 つのシンボル レイヤーで構成されます。
- [構成] タブ
 をクリックします。
をクリックします。 - [構成] タブの [レイヤー] のグレーの塗りつぶしシンボル レイヤーで、[効果の追加] をクリックします。 ドロップダウン メニューで、[ドーナッツ] をクリックします。
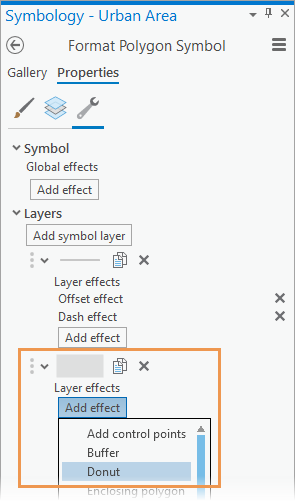
ウィンドウの下部にあるウィンドウで、効果のプレビューが表示されます。 効果の適用が完了したので、[レイヤー] タブで幅を指定します。
- [レイヤー] タブ
 をクリックします。
をクリックします。 - [塗りつぶし] シンボル レイヤーをクリックして、プロパティを操作します。 [ドーナッツ効果] の見出しを展開し、[幅] 設定を [6 pt] に変更します。

ウィンドウの下部でシンボル プレビューが更新されます。
- [適用] をクリックします。
新しいシンボルがマップに適用されます。
- [コンテンツ] ウィンドウで、[Bus Stops] および [Bus Routes] レイヤーをオンにします。
次のセクションで、両方のレイヤーのシンボルを変更します。 まず、より無彩色に近いベースマップを選択します。
- リボンの [マップ] タブをクリックします。 [レイヤー] グループで、[ベースマップ]
 をクリックして、[キャンバス (ライト グレー)] をクリックします。
をクリックして、[キャンバス (ライト グレー)] をクリックします。ライトグレーのキャンバス ベースマップには、2 つのレイヤーが含まれています。[コンテンツ] ウィンドウの下部の Light Gray Base レイヤーと上部の Light Gray Reference レイヤーです。 このマップでは、参照レイヤーは不要です。
注意:
ベースマップ ギャラリーのコンテンツは異なることがあります。 [キャンバス (ライト グレー)] が表示されない場合は、[キャンバス (ライト グレー) (World Light Gray Canvas)] などの似たベースマップを使用してください。
- [コンテンツ] ウィンドウで、[Light Gray Reference] レイヤーを右クリックし、[削除]
 をクリックします。
をクリックします。
続行する前に、変更内容を保存します。
- [クイック アクセス ツールバー] で [プロジェクトの保存]
 をクリックします。
をクリックします。
バスの停留所のシンボル表示
Bus Stops レイヤーの現在のシンボルは小さな暗い円です。 これを、バスの停留所にふさわしいシンボルに置き換えます。
- [コンテンツ] ウィンドウで、[Bus Stops] レイヤーをクリックして選択します。
- [シンボル] ウィンドウの [シンボル] の横で、シンボルをクリックします。
ウィンドウに、ポイント シンボルの書式設定オプションが表示されます。
ヒント:
以前に [シンボル] ウィンドウを閉じた場合は、[コンテンツ] ウィンドウの [Bus Stops] レイヤーのシンボルをクリックし、シンボルの書式設定オプションを直接表示します。
- ウィンドウの上部にある [ギャラリー] タブをクリックします。
- 検索ボックスに「バス」と入力して Enter キーを押します。

ArcGIS 2D スタイルで、バスの停留所のシンボルが見つかります。 これらのシンボルがバスの停留所に適しています。
- 一番小さなバス ターミナルのシンボルをクリックして選択します。
マップと [コンテンツ] ウィンドウが新しいシンボルで更新されます。 シンボル プロパティを変更します。
- [シンボル] ウィンドウで [プロパティ] タブをクリックし、その下の [シンボル] タブ
 をクリックします。
をクリックします。 - [表示設定] をクリックし、[色] ドロップダウン矢印をクリックします。 カラー パレットで [カベルネ] (最後の行の最後の列) をクリックします。

ヒント:
パレットのマス目にポインターを置くと、名前が表示されます。
- サイズを [8 pt] に変更して Enter キーを押します。 [適用] をクリックします。
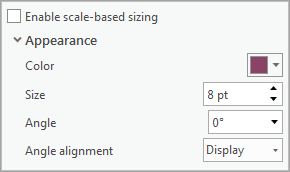
- [シンボル] ウィンドウの下部にあるシンボル プレビューで、ドロップダウン矢印をクリックして、拡大倍率を [ウィンドウのサイズに合わせて大きさを変更] に変更します。
シンボル プレビューでは、[カベルネ] 色がバス アイコンに適用され、アウトラインには適用されないことが示されています。
- [レイヤー] タブ
 をクリックします。
をクリックします。バス ターミナル シンボルは、バス アイコンと、グレーのアウトラインの白い円の 2 つのマーカー シンボル レイヤーから構成されています。
- 白い円のシンボル レイヤーをクリックして選択します。

- [表示設定] で、[アウトライン色] ドロップダウン矢印をクリックし、[カベルネ] (最終行、最終列) をクリックします。
プレビュー ウィンドウで、アイコンとアウトラインが同じ色になります。
- [適用] をクリックします。
マップと [コンテンツ] ウィンドウで、シンボルが更新されます。 現在のマップ縮尺では、シンボルでマップが雑然としています。 レイヤーの表示縮尺範囲を設定して、マップが拡大したときのみシンボルが表示されるようにします。
- 必要に応じて、[コンテンツ] ウィンドウで、[Bus Stops] レイヤーを選択します。
- リボンの [フィーチャ レイヤー] タブをクリックします。 [表示縮尺範囲] グループで、[最小縮尺]
 の横のドロップダウン矢印をクリックし、[1:24,000] をクリックします。 この値がリストに表示されない場合は、ボックスに入力できます。
の横のドロップダウン矢印をクリックし、[1:24,000] をクリックします。 この値がリストに表示されない場合は、ボックスに入力できます。シンボルがマップに表示されなくなります。 [コンテンツ] ウィンドウ内のレイヤーのチェック マークがグレーになります。 これは、レイヤーは有効であるが、現在のマップ縮尺では表示されないことを意味します。
- [コンテンツ] ウィンドウで、[Bus Stops] レイヤーを右クリックして [表示縮尺範囲にズーム]
 をクリックします。
をクリックします。
マップが 1/24,000 の縮尺となり、バスの停留所が表示されます。
- リボンの [マップ] タブをクリックします。 [ナビゲーション] グループで、[前の表示範囲]
 をクリックして、市街地全体に戻ります。
をクリックして、市街地全体に戻ります。 - [クイック アクセス ツールバー] で [プロジェクトの保存]
 をクリックします。
をクリックします。
バス ルートのシンボル表示
現在、バス ルートは単一のシンボルで描画されています。 レイヤーの属性テーブルには、ルート名、ルート案内、ルート タイプなどの属性が含まれており、これらを使用して、より有効な方法でフィーチャをシンボル表示できます。
- [コンテンツ] ウィンドウで「Bus Routes」レイヤーをクリックして選択します。
- 選択したレイヤーを右クリックし、[属性テーブル]
 をクリックします。
をクリックします。属性テーブルが開きます。 Type フィールドの値に基づいて、ルートをシンボル表示します。
- [Type] フィールドを右クリックし、[統計の視覚化]
 をクリックします。
をクリックします。4 つのルート タイプを示すチャートが作成されます。
- City Connector は、郊外と都市を接続します。
- Suburban Link は、郊外を相互接続します。
- Metro Line は、幹線道路に沿っています。
- Ferry は、リトルトン郊外をダイアモンド ハーバーと接続します。
それぞれのルート タイプを異なる色で表現します。
- [Counts by Type] チャート、[Bus Routes] 属性テーブル、[チャート プロパティ] ウィンドウを閉じます。
- [シンボル] ウィンドウで、[プライマリ シンボル] ドロップダウン矢印をクリックして、[個別値] をクリックします。
- [フィールド 1] ドロップダウン矢印をクリックして [Type] をクリックします。
ウィンドウの下半分にある [クラス] タブで、シンボルが Type フィールドの個別値に割り当てられます。 マップと [コンテンツ] ウィンドウが更新されます。

お使いのシンボルの色とは異なる場合があります。 他のすべての値を表すグレーのシンボルもあります。 このレイヤーにはこのシンボルは不要です。
- [シンボル] ウィンドウの下半分にある [クラス] タブで、[詳細] をクリックし、[その他の値すべてを含む] をオフにします。
<その他の値すべて> シンボルが削除されます。
ヒント:
<その他の値すべて> シンボルは、表示はしたいが差別化する必要のないフィーチャに使用します。 たとえば、マップの焦点は Metro Line ルートであり、他のルートは背景情報であるとします。 他のルート タイプを右クリックして [削除]
 をクリックすることで、[クラス] タブでそれらを削除できます。 削除されたルートのフィーチャは引き続きマップ上に描画され、<その他の値すべて> シンボルで表示されます。 詳細については、「個別値」をご参照ください。
をクリックすることで、[クラス] タブでそれらを削除できます。 削除されたルートのフィーチャは引き続きマップ上に描画され、<その他の値すべて> シンボルで表示されます。 詳細については、「個別値」をご参照ください。 - [詳細] をもう一度クリックし、[すべてのシンボルの書式設定] をクリックします。
- ウィンドウの上部にある [ギャラリー] タブをクリックします。 検索ボックスに「生活道路」と入力して、Enter キーを押します。
- ArcGIS 2D スタイルで、黒のアウトラインを持つ生活道路シンボルをクリックします。
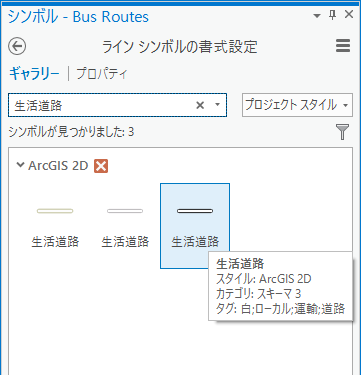
新しいシンボルに配色を適用します。
- [シンボル] ウィンドウの上部にある [プライマリ シンボル ページに戻る]
 をクリックします。
をクリックします。 - [プライマリ シンボル] タブ
 で、[配色] ドロップダウン矢印をクリックします。 配色のリストの下部で、[名前の表示] チェックボックスをオンにします。
で、[配色] ドロップダウン矢印をクリックします。 配色のリストの下部で、[名前の表示] チェックボックスをオンにします。ヒント:
配色の上にポインターを置いても、名前が表示されます。
- [暗 2 (4 クラス)] の配色をクリックします。
フェリーのシンボルを変更して、通常使用される破線でフェリー ルートをシンボル表示します。
- ウィンドウの下半分にある [Ferry] のライン シンボルをクリックして、シンボル ギャラリーを表示します。
- 検索ボックスに「フェリー」と入力して Enter キーを押します。 [ArcGIS 2D] スタイルで、[フェリー] シンボルをクリックします。

このマップのフェリー シンボルは、もっと暗くすれば外観がよくなります。
- ウィンドウの上部にある [プロパティ] タブをクリックします。 [シンボル] タブ
 の [表示設定] で、[色] ドロップダウン矢印をクリックし、[ダーク ネイビー] をクリックします。 [適用] をクリックします。
の [表示設定] で、[色] ドロップダウン矢印をクリックし、[ダーク ネイビー] をクリックします。 [適用] をクリックします。
[コンテンツ] ウィンドウとマップ上のシンボルが更新されます。
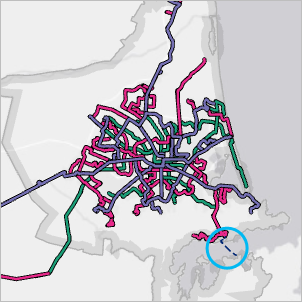
バス ルートのシンボルをさらに改善することができます。 道路の交差と重なり部分のシンボルをさらに詳細に制御するためのシンボル レイヤー描画を使用します。
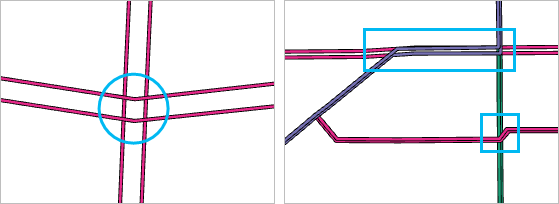
左: Suburban Link ルートが相互に交差しています。 交差部分の道路枠 (黒いアウトライン) を削除します。 右: 青い Metro Line と赤い Suburban Link のルートが重なっており、Suburban Link が City Connector と交差しています。 レイヤーのどのフィーチャが他のどのフィーチャの上に描画されるかを指定します。 - [シンボル] ウィンドウの上部にある [プライマリ シンボル ページに戻る]
 をクリックします。
をクリックします。 - ウィンドウの上部にある [シンボル レイヤーの描画] タブ
 をクリックします。
をクリックします。 - [シンボル レイヤーの描画の有効化] をクリックします。

- [基本] タブで、[Metro Line] を [描画順序] リストの先頭にドラッグします。
- [Ferry] をリストの下部へドラッグします。
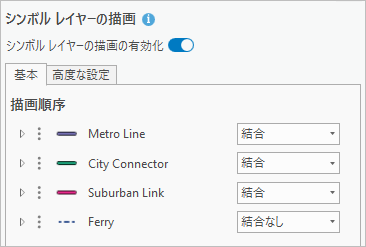
描画順序を変更すると、マップが更新されます。 Metro Line フィーチャが他のバス ルートの上に描画されるようになりました。これにより、Metro Line の表示が他のルートに妨げられなくなりました。 同様に、City Connector フィーチャは Suburban Link フィーチャの上に描画されます。
注意:
シンボルの描画順序は、[コンテンツ] ウィンドウのシンボル クラスの順序とは関係ありません。 [コンテンツ] ウィンドウでは、4 つの一意のルート タイプを表すシンボル クラスは、デフォルトのアルファベット順のままです。 この順序を変更するには、[プライマリ シンボル] タブ
 でシンボル クラスを上下にドラッグします。
でシンボル クラスを上下にドラッグします。[シンボル] ウィンドウでは、ルートのうちの 3 つが [結合] に設定されています。 この設定では、同じルート タイプのフィーチャが交差する道路枠が削除されます。 この設定を [結合と統合] に変更して、異なるルート タイプ間の交差部分の道路枠を削除するようにします。

左: [結合] 設定により、同じルート タイプのフィーチャが交差する道路枠が削除されます。 右: [結合と統合] 設定により、異なるルート タイプのフィーチャが交差する道路枠が削除されます (この枠は実際には削除されません。上書きされます)。 - [City Connector] の横のドロップダウン矢印をクリックし、[結合と統合] をクリックします。 [Suburban Link] の横のドロップダウン矢印をクリックし、[結合と統合] をクリックします。
マップが更新され、設定が反映されます。
注意:
[結合と統合] 設定は、その上のシンボルに関連して、シンボルの描画動作に影響を与えます。 Metro Line シンボルは描画順序が一番であるため、このシンボルには [結合と統合] 設定がありません。 [結合] 設定と [結合と統合] 設定の両方は、シンボルのコンポーネント シンボル レイヤーの描画関係に影響を与えます (ここでは、バス ルート シンボルを構成し、道路と枠を表す 2 つのストローク レイヤー)。 Ferry シンボルは、1 つのストローク レイヤーから構成されているため、このシンボルに使用できる設定は、[結合なし] のみです。 詳細については、「シンボル レイヤーの描画」をご参照ください。
- マップの縮尺を 1:50,000 などに拡大し、見やすくします。 都市部のさまざまな部分に画面移動します。
ヒント:
正確な縮尺に拡大/縮小するには、マップ ビューの下部にある縮尺ボックスに値を入力するか、ドロップダウン リストから値を選択します。
注意:
表示を拡大/縮小したとき、デフォルトでマップ上のシンボルとテキストは常に同じサイズで表示されるため、拡大ビューの効果はありません。 表示の拡大/縮小に合わせてシンボルのサイズを増加/減少させるには、「マップの基準縮尺」を設定します。
- 操作が完了したら、[Christchurch Urban Area] ブックマークにズームします。
- [クイック アクセス ツールバー] で [プロジェクトの保存]
 をクリックします。
をクリックします。
人口のシンボル表示
最後に、バス ルートと人口の関係を視覚化するために、クライストチャーチ市街地の人口をシンボル表示します。
- [コンテンツ] ウィンドウで [Population] レイヤーをオンにします。
ポイントの密集したレイヤーが、市街地を覆います。 各ポイントは、メッシュブロックの中心です。 メッシュブロックは、米国の国勢調査ブロックと同様に、人口調査データが収集される小さな領域です。 このレイヤーでは、各ポイントはそのメッシュ ブロックの人口を格納しています。
- マップ上の人口ポイントをクリックします。
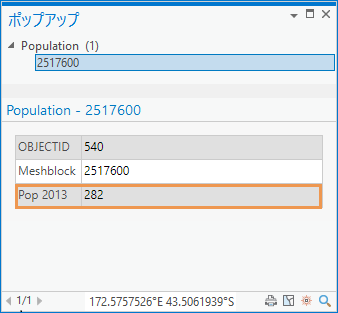
[ポップアップ] ウィンドウに、ポイントと関連付けられているメッシュ ブロックの人口が表示されます。 レイヤーをヒート マップとして描画することで、人口密度が高い場所を判別できるようになります。
- [ポップアップ] ウィンドウを閉じます。
- [コンテンツ] ウィンドウで、必要であれば [Population] レイヤーをクリックして選択します。
- [シンボル] ウィンドウをアクティブにします。 ウィンドウの上部にある [プライマリ シンボル] タブ
 をクリックします。 [プライマリ シンボル] ドロップダウン矢印をクリックして [ヒート マップ] をクリックします。
をクリックします。 [プライマリ シンボル] ドロップダウン矢印をクリックして [ヒート マップ] をクリックします。ヒート マップが表示されます。 この時点では、人口値ではなく、ポイントの密度が表示されます。
- [シンボル] ウィンドウで、[加重フィールド] ドロップダウン矢印をクリックしてから [Pop 2013] をクリックします。
ヒートマップが人口密度を表すようになりました。 黄色のエリアが高い人口密度、赤と紫が中程度、青が低い密度を表します。 マップを拡大および縮小したときに動的に更新されるようにヒート マップを設定します。 [半径] の設定を変更することで、マップのバリエーションを増やすこともできます。
- [手法] ドロップダウン矢印をクリックし、[ダイナミック] をクリックします。
- [半径] を 15 に変更して Enter キーを押します。
半径の値が大きいほど、パターンが単純化されます。 さまざまな設定が可能です。正しい値も間違った値もありません。
- [コンテンツ] ウィンドウで、[Population] レイヤーを [Bus Routes] レイヤーの下にドラッグします。 [Population] レイヤーが [コンテンツ] ウィンドウで選択されたままであることを確認します。
- リボンの [フィーチャ レイヤー] タブをクリックします。 [効果] グループで、[透過表示] ボックス
 に「65」と入力し、Enter キーを押します。
に「65」と入力し、Enter キーを押します。 - [表示縮尺範囲] グループで、[最大縮尺]
 の横にあるドロップダウン矢印をクリックし、[1:50,000] をクリックして、ヒート マップの最大表示縮尺を設定します。
の横にあるドロップダウン矢印をクリックし、[1:50,000] をクリックして、ヒート マップの最大表示縮尺を設定します。1:50,000 より大きい縮尺では、パターンがローカルに偏り過ぎ、ヒート マップがバブル状に見えます。
- 画面移動およびズームして、マップを探索します。

バス ルートが、市街地の人口密度が高い地域によく対応しています。
- [クイック アクセス ツールバー] で [プロジェクトの保存]
 をクリックします。
をクリックします。
このチュートリアルでは、マップのレイヤーを描画する際に、単一シンボル、個別値、ヒート マップといった異なるプライマリ シンボルの方法を使用しました。 また、シンボル レイヤーと構成を操作して、多くの方法でプライマリ シンボルを改善しました。 プライマリ シンボルの探索方法、マップのシンボルのカスタマイズ方法は、さらに数多くあります。
