Image Analyst ライセンスで利用できます。
ArcGIS Pro の Full Motion Video (FMV) 機能では、メタデータ プレーヤーと呼ばれるメタデータ表示および解析システムを使用して、アーカイブされたビデオ データおよびライブ ストリーミング ビデオ データを操作することができます。 この機能は、ビデオ データ ストリームにエンコードされた基本的な地理的位置、センサー、プラットフォーム方向情報などのビデオ データを処理して、ビデオ画像のマップ上の位置を把握することができます。 この機能により、データを表示および解析する際にビデオの地理情報を提供します。
メタデータ プレーヤーの操作環境は ArcGIS Pro マップ ビューアーと似ており、ディスプレイの任意の場所に移動したり、サイズを変更したり、最小化したり、閉じたりできます。
FMV およびメタデータ プレーヤー
FMV 準拠のビデオ データの特性と ArcGIS Pro により、Full Motion Video メタデータ プレーヤーの形式および機能が決定されます。 メタデータ プレーヤーは、グローバル シーンとローカル シーンを操作します。 [シーン カメラの方向付け] 機能は、シーン ビュー カメラの向きをビデオ センサーの視点方向に設定します。 これらの特性とメタデータ プレーヤーへの影響について、以下に説明します。
- FMV 準拠のビデオ データには、カメラ指向情報、プラットフォームの位置および姿勢などのデータが含まれ、ビデオ ストリームにエンコードすることで、各ビデオ フレームが地理的位置情報に関連付けられます。
- メタデータ プレーヤーはマップ表示にリンクされているため、以下を実行できます。
- マップへのビデオ フットプリント、センサー位置、および視野の表示。
- マップを更新してビデオ フレームを拡大したり、ビデオに追従してマップ全体を表示したりできます。
- メタデータ プレーヤーのディスプレイとマップ ディスプレイは、双方向の画像およびマップ座標変換にリンクされています。 メタデータ プレーヤーで収集された情報を、既存の GIS データとともにマップ上に投影および表示できます。
- 複数のメタデータ プレーヤーを同時に開いて再生できます。 各ビデオおよび関連するグラフィックス情報はマップに表示される際、一意の色で識別できます。
- ライブストリーム ビデオやアーカイブされたビデオの操作。
- 直感的な再生コントロールを使用できます。
- メタデータ再生時にメタデータをリアルタイムで表示できます。
コンテンツ ウィンドウ
マップにビデオ ファイルを追加すると、[コンテンツ] ウィンドウにそのビデオ ファイルがリストされます。 [フレームの中心]、[フレーム アウトライン]、[プラットフォーム トレイル]、[プラットフォームの位置] の値など、ビデオに関連付けられている個々のエレメントもリストされます。 [コンテンツ] ウィンドウでエレメントの横のチェックボックスをオンにして、それらをマップ ビューで表示します。 ビデオ ファイルの詳細については、[コンテンツ] ウィンドウでビデオ ファイルを右クリックし、[プロパティ] をクリックします。 [データ ソース]、[プログラム情報]、[フレーム情報]、[ストリーム メタデータ - ビデオ ストリーム]、および [データ ストリーム] アイテムのビデオ ファイルの詳細が表示されます。
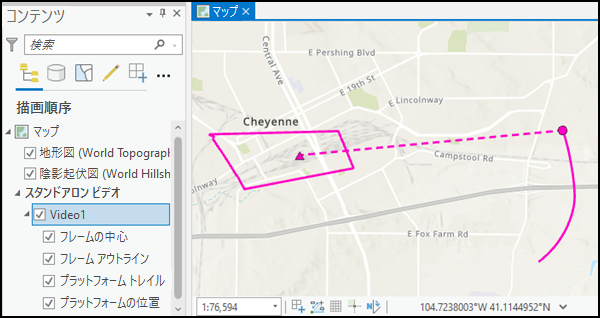
注意:
エレメントのチェックボックスをオンまたはオフにした後、メタデータ プレーヤーで再生を選択してマップ内で更新しなければならない場合があります。[コンテンツ] ウィンドウで [データ ソース] を選択し、ビデオ ファイルを展開して、KLV ストリーム エレメントを表示します。 ビデオ ソースに 1 つ以上の KLV ストリームがある場合は、KLV ストリーム ビデオの表示のオンとオフを切り替えることができます。 KLV データを処理対象から除外するには KLV ストリームをオフにします。 チェックボックスをオンにすると、KLV エレメントのマップ上での表示を有効または無効にすることができます。 [メタデータ → CSV] または [メタデータ → フィーチャ] を使用する場合、オンになった KLV ストリームはエクスポート プロセスにデータを渡します。 KLV エレメントがオンになっていない場合、または無効化されている場合、ビューは最新データを維持し、ファイルはマップを更新せずに再生を続けます。
使用可能なビデオ形式を次の表に示します。
| 説明 | エクステンション |
|---|---|
MOV ファイル | .mov |
MPEG-2 トランスポート ストリーム | .ts |
MPEG-2 プログラム ストリーム | .ps |
MPEG ファイル | .mpg |
MPEG-2 ファイル | .mpg2 |
MPEG-2 ファイル | .mp2 |
MPEG ファイル | .mpeg |
VLC (MPEG2) | .mpeg2 |
MPEG-4 ムービー | .mp4 |
MPEG-4 ファイル | .mpg4 |
MPEG-Dash | .mpd |
H264 ビデオ ファイル¹ | .h264 |
H265 ビデオ ファイル¹ | .h265 |
VLC メディア ファイル (MPEG4) | .mpeg4 |
VLC メディア ファイル (VOB) | .vob |
HLS (アダプティブ ビットレート (ABR)) | .m3u8 |
¹ 多重化が必要です。 |
アーカイブされたビデオ ファイルを再生するには、ビデオ ファイルを参照し、[コンテンツ] ウィンドウまたはディスプレイに追加します。 ビデオ名を右クリックして、[メタデータ プレーヤー] を選択します。 ビデオ ファイルが読み込まれた状態でメタデータ プレーヤーが開きます。 メタデータ プレーヤーは、ディスプレイ上の任意の場所に移動および配置できます。 プレーヤーの隅または端を移動することで、サイズを変更できます。

マップ上のビデオ ファイルおよびビデオ フットプリントなどの関連グラフィックスを識別する色と、ビデオで収集するフィーチャクラス データを選択します。 検索バーを使用してビデオの再生中にフィールド名と値で表示されているメタデータをフィルター処理できます。
メタデータ プレーヤーでのビデオ再生制御
複数のメタデータ プレーヤーが開いている場合、アクティブなプレーヤーがキーボード ショートカット キーによって制御されます。
プレーヤー コントロール
次の表でメタデータの再生コントロールを説明します。
| コントロール | ラベル | 説明 |
|---|---|---|
 | 再生 | ビデオのフレーム/秒レートに従ってメタデータを再生します。 [再生] をクリックすると、メタデータが再生されている間、コントロールは [一時停止] コントロールに変わります。 |
 | 一時停止 | メタデータを一時停止します。 [一時停止] をクリックすると、メタデータが一時停止している間、コントロールは [再生] コントロールに変わります。 |
 | 次へ進む | メタデータを Full Motion Video ツールバーで定義した秒数またはフレーム数だけ進めます。 |
 | 前のステップに戻る | メタデータを Full Motion Video ツールバーで定義した秒数またはフレーム数だけ戻します。 |
 | 早送り | メタデータ プレーヤーの再生速度に基づいて、メタデータを早送りします。 [早送り] をクリックするたびに、速度が整数で増えていきます。 プレーヤーが一時停止または停止すると、再生速度は 1x にリセットされます。 |
 | 巻き戻し | メタデータ プレーヤーの再生速度に基づいて、メタデータを巻き戻します。 [巻き戻し] をクリックするたびに、速度が整数で増えていきます。 プレーヤーが一時停止または停止すると、再生速度は 1x にリセットされます。 |
 | 最後に移動 | メタデータの最後に移動します。 |
 | 最初に移動 | メタデータの最初に戻ります。 |
ビデオ ファイルの再生中にキーワードでメタデータ フィールドを検索できます。
ビデオ フレーム情報の表示
各ビデオ フレームに関する情報は、アーカイブされたビデオが再生される際にリアルタイムでメタデータ プレーヤーに表示されます。

次の表で、上の図で番号付けされたユーザー インターフェイスのアイテムを説明します。
| 情報の表示 | 説明 |
|---|---|
1 - ビデオ再生スライダー ハンドル | ビデオ再生スライダー ハンドルは、メタデータ プレーヤーに表示されるビデオ タイムライン内の相対的な位置を示します。 ビデオ再生スライダー ハンドルをクリックし、再生スライダーに沿って移動します。 |
2 - メタデータのタイムスタンプ | 人間が判読できる形式の UTC (世界協定時) スタンプが、ビデオの再生時に表示されます。 このタイム スタンプは、ビデオ ファイルのタイムラインに沿ったビデオ スライダーの位置を反映します。 クリックしてタイム スタンプへの移動機能を更新します。 |
3 - ビデオ再生時間の位置 | ビデオ ファイルの合計時間に対する、現在のビデオ フレームの時間を表示します。 時間は 12 時間形式で表示されます。 |
4 - ビデオ開始時間 | ビデオ ファイルの開始時の日時。 |
5 - ビデオ終了時間 | ビデオ ファイルの終了時の日時。 |
6 - 再生速度の調整 | ビデオを再生しながら微調整スライダーを使用して再生速度を調整します。メタデータ プレイヤーは新しい速度で調整されて再生されます。 |
7 - プレーヤー コントロール | 再生、一時停止、早送りなどのビデオ再生コントロール。 再生コントロールについては以下で詳しく説明します。 |
再生レートの調整
[早送り] および [巻き戻し] 再生コントロールを使用して、再生速度を調整することができます。
- 再生レートは、再生コントロールの横に表示されます。
- 再生レートは整数で表示されます。
- [一時停止] ボタンをクリックしてビデオを停止すると、再生速度が 1x にリセットされます。
微調整スライダーで再生速度を調整することができます。
- 再生微調整スライダーを使用すると、再生速度をきめ細かく制御できます。
- 再生レートは、スライダーの位置に基づく小数で表されます。 解像度は 0.01 秒です。
- 再生速度の範囲は 0.01x から 8x です。 1x 未満の速度で再生すると、ビデオをスロー モーションで再生できます。
- スロー モーション再生レートは、タイム スライダーまたは標準の再生コントロールを使用すると 1x にリセットされます。
タイム スタンプへの移動
[メタデータのタイムスタンプ] アイテム (ビデオの再生時間の表示、前出の表のアイテム 2) は、ビデオ ファイルのタイムラインに沿ったビデオ スライダーの時間を反映します。 メタデータを再生しながら、時間表示ウィンドウで右クリックすると、タイムスタンプのコピー、切り取り、貼り付けなどができます。 タイムスタンプを時間表示ウィンドウに貼り付けると、メタデータ プレーヤーは、ビデオ ファイルのその位置に移動します。
メタデータ プレーヤー ツール
再生コントロールに加えて、メタデータ プレーヤー上のツールから FMV 機能にアクセスできます。 これらのツールは、一般的なビデオ解析および管理に関する操作とワークフローをサポートします。
メタデータ プレーヤー上のツールを次の表に示します。
| ツール | ラベル | 説明 |
|---|---|---|
 | メタデータの表示 | 埋め込まれたメタデータを表示します。 |
 | カメラの方向付け | シーン ビュー カメラをフレーム アウトラインおよびプラットフォームの位置の視点に方向付けます。 |
 | ビデオにズーム | ビデオのマップ位置を拡大します。 マップ表示内のビューには、ビデオ フレームのほか、画像プラットフォームの地表トラックが含まれます。 |
 | フレームにズーム | ビデオの現在のフレームのマップ位置を拡大します。 |
 | 自動追従 | ビデオの再生時に、センサーのビデオ フレームおよび地表トラックが、継続的にマップの中央に表示されるようにします。 ビデオがディスプレイの端に達すると、マップ表示が画面移動します。 ビデオの再生を停止するには、[自動追従] ビデオ ボタンを再度クリックします。 |
 | VMTI グラフィックスの表示 | VMTI グラフィックスをビデオとマップに表示します。 |
 | メタデータ → フィーチャ | プラットフォーム、フレーム センター、およびフレーム アウトライン メタデータを [ワークスペースの構成] 設定で再構成しない限り、フィーチャクラスとしてプロジェクトのジオデータベースに保存します。 |
 | メタデータ → CSV | プラットフォーム、フレーム センター、およびフレーム アウトライン メタデータをカンマ区切り値ファイル (.csv) に保存します。 |
 | VMTI → フィーチャ | VMTI 中心点データをジオデータベースに保存します。 |
 | バッファー再生 | 再生をバッファー処理して、ビデオの再生を完全に制御できます。 |
QuickLaunch ツールバー
ArcGIS Pro のビデオとメタデータ プレーヤーの機能が増えたため、ビデオとマップを操作する追加のコントロールが使用可能になりました。 アナリストによって使用されないボタンがあるため、プレーヤーのボタンを構成して、ArcGIS Pro のインスタンスに対してプレーヤーをカスタマイズできます。

[QuickLaunch ツールバーのカスタマイズ] セクションを展開し、メタデータ プレイヤー ウィンドウのツールを設定できます。 最初のパネルでアイテムを選択し、[追加] をクリックして、そのアイテムを 2 番目のパネルに移動すると、メタデータ プレイヤー ウィンドウにそのアイテムが表示され、有効になります。 [QuickLaunch ツールバーのカスタマイズ] インターフェイスで、次のキーボード ショートカットを使用します。
- R キー - リストから有効化ボタンを削除します。
- A キー - 有効化ボタン リストにボタンを追加します。
Video Moving Target Indicator
Full Motion Video では、FMV 対応のビデオ データ ストリームに埋め込まれた VMTI (Video Moving Target Indicator) 情報を表示および取得することができます。 VMTI は、ビデオ内で移動するオブジェクトを検出するための機械学習による人工知能手法です。 移動オブジェクト検出は、Motion Industry Standards Board (MISB) 文書に規定されたサードパーティ ソフトウェア プロバイダーで実行され、ビデオ ストリームにエンコードされます。 VMTI データが FMV 対応のビデオにエンコードされている場合は、ビデオを再生しながら、そのデータをメタデータ プレーヤーとマップに表示することができます。 [VMTI グラフィックスの表示] ボタン  をクリックして、ビデオ ファイル内で識別されたオブジェクトを示す四角形のグラフィックスを表示します。
をクリックして、ビデオ ファイル内で識別されたオブジェクトを示す四角形のグラフィックスを表示します。
Full Motion Video は、ディープ ラーニング メソッドを使用するオブジェクト トラッキングもサポートしています。 詳細については、「モーション イメージのオブジェクト トラッキング」をご参照ください。
識別された各オブジェクトに関連付けられている信頼度またはオブジェクト ID をメタデータ プレーヤーとマップに表示することもできます。 [コンテンツ] ウィンドウで VMTI 対応ビデオを選択した状態で、[スタンドアロン ビデオ] > [データ] > [ワークスペースの構成] の順にクリックして [Full Motion Video (FMV) プロパティ: ワークスペース] ダイアログ ボックスを開きます。 このダイアログ ボックスで [VMTI] カテゴリをクリックして、メタデータ プレーヤーとマップに表示する VMTI 設定を指定します。 識別対象のオブジェクトの [信頼度の閾値] の値を指定し、メタデータ プレーヤーとマップ内で識別されたオブジェクトの [信頼度]、[オブジェクトの位置]、または [オブジェクト ID] ラベルを表示することができます。
[VMTI → フィーチャ] ボタン  をクリックして、各ビデオ フレーム内で識別されたオブジェクトをすべてジオデータベースに保存します。 ジオデータベースのファイル名および位置と、識別されたオブジェクトのデータ収集の [頻度] の値を指定します。 記録されたフィーチャクラス データには、検出された各オブジェクトの中心点と、関連付けられたビデオ フレームに関するすべての FMV メタデータが含まれています。 関連するフィーチャ属性テーブルにより、既存のジオプロセシング ツールを使用して、VMTI フィーチャのオブジェクト トラックおよびその他の統計情報を作成できます。
をクリックして、各ビデオ フレーム内で識別されたオブジェクトをすべてジオデータベースに保存します。 ジオデータベースのファイル名および位置と、識別されたオブジェクトのデータ収集の [頻度] の値を指定します。 記録されたフィーチャクラス データには、検出された各オブジェクトの中心点と、関連付けられたビデオ フレームに関するすべての FMV メタデータが含まれています。 関連するフィーチャ属性テーブルにより、既存のジオプロセシング ツールを使用して、VMTI フィーチャのオブジェクト トラックおよびその他の統計情報を作成できます。

VMTI 情報が、特定のビデオに関連付けられた別個のファイルに保存されている場合は、Full Motion Video マルチプレクサーを使用してそれらの情報をビデオ ファイルにエンコードできます。 詳細については、[ビデオ マルチプレクサー (Video Multiplexer)] ツールのドキュメントをご参照ください。
メタデータ → フィーチャツール
[メタデータ → フィーチャ] ボタン  をクリックして、ビデオ メタデータをフィーチャクラスとしてジオデータベースに保存します。 ダイアログ ボックスが表示され、ジオデータベースと取得頻度 (ビデオ フレームまたは秒の間隔) を指定できます。 フィーチャの作成時に、マップ上にフィーチャを表示させることもできます。 ジオデータベースは、ビデオの再生中は [メタデータ → フィーチャ] ボタンを再度クリックしてツールを無効にするまで、継続的に更新されます。
をクリックして、ビデオ メタデータをフィーチャクラスとしてジオデータベースに保存します。 ダイアログ ボックスが表示され、ジオデータベースと取得頻度 (ビデオ フレームまたは秒の間隔) を指定できます。 フィーチャの作成時に、マップ上にフィーチャを表示させることもできます。 ジオデータベースは、ビデオの再生中は [メタデータ → フィーチャ] ボタンを再度クリックしてツールを無効にするまで、継続的に更新されます。
センサーの地表上の位置は、ビデオ ファイル名に Camera を付加したポイント フィーチャクラスとして保存されます。 ビデオ フレーム センターは、ビデオ ファイル名に Center を付加したポイント フィーチャクラスとして保存されます。 ビデオ フレーム アウトライン メタデータは、ビデオ ファイル名に Outline を付加したポリゴン フィーチャクラスとして保存されます。
メタデータ → CSV ツール
[メタデータ → CSV] ボタン  をクリックして、ビデオ メタデータをカンマ区切り値ファイル (.csv) に保存します。 ダイアログ ボックスが表示され、.csv ファイルをプロジェクト ジオデータベースに保存するか、別のディレクトリに保存できます。 .csv ファイルには、ビデオ ストリームにエンコードされたすべての MISB メタデータが含まれます。 ボタンを再度クリックすると、ビデオ メタデータの .csv ファイルへの記録が停止します。
をクリックして、ビデオ メタデータをカンマ区切り値ファイル (.csv) に保存します。 ダイアログ ボックスが表示され、.csv ファイルをプロジェクト ジオデータベースに保存するか、別のディレクトリに保存できます。 .csv ファイルには、ビデオ ストリームにエンコードされたすべての MISB メタデータが含まれます。 ボタンを再度クリックすると、ビデオ メタデータの .csv ファイルへの記録が停止します。
ライブ ビデオ ストリームの再生
ライブ ビデオ ストリームを再生してメタデータ ストリームのみを表示するには、ビデオ ストリームの UDP (User Datagram Protocol) アドレスまたは RTSP (Real Time Streaming Protocol) アドレスのいずれかが必要です。
注意:
Full Motion Video メタデータ プレーヤーは、IPv4 (インターネット プロトコル バージョン 4) アドレスと、UDP および RTSP の両方をサポートしています。 MPEG TS ストリームは、UDP ユニキャストまたはマルチキャストとしてブロードキャストでき、MPEG-1、MPEG-2、H.264、H.265 ビデオ デコード、および KLV メタデータ解析を含むことができます。 RTSP 再生は、MPEG-1 ビデオ、MPEG-2 ビデオ、H.264、および MJPEG のいずれかのビデオ コーデックを使用するライブ RTSP ストリームでサポートされています。
.m3u8 ファイルを読み込んで再生するために、HLS (HTTP Live Streaming) がサポートされています。 HLS は HTTP ベースのアダプティブ ビットレート ストリーミング通信プロトコルで、メディア プレイヤー、Web ブラウザー、ストリーミング メディア サーバー、モバイル デバイスで使用されます。
ブロードバンド接続が動作していることを確認したら、[マップ] タブでライブ ストリーム ビデオをマップ表示に追加し、[データの追加] ドロップダウン メニューをクリックして、[パスからのデータ] をクリックします。 [パスからのデータの追加] ダイアログ ボックスが開き、このダイアログ ボックスで、ビデオ ストリームの UDP または RTSP アドレスを入力して [追加] をクリックします。 ライブ ストリーム ビデオがメタデータ プレーヤーに読み込まれ、再生が開始されます。 [コンテンツ] ウィンドウでビデオ名を見つけ、右クリックして [メタデータ プレーヤー] を選択します。

バッファー再生ツール
ビデオ再生コントロールは、バッファー再生モードで有効になります。バッファー再生モードは、メタデータ プレーヤーから、または [プレーヤー] コンテキスト タブの [ライブ ストリーム] グループからアクセスします。 すべてのメタデータ プレーヤー ツールが有効になり、アーカイブされたビデオ ファイルと同様に動作します。
[バッファー再生] ボタンをクリックすると、再生モードの有効と無効を切り替えることができます。 ライブ ビデオ ストリームは一時ファイルに保存されますが、[Full Motion Video ワークスペースの構成] ウィンドウでライブ ストリーム ビデオを保存するストレージを指定することもできます。
Full Motion Video のキーボード ショートカット
キーボード ショートカットを使用すると、ビデオ データの作業を効率的に行うことができます。 キーボード ショートカットは、アクティブなビデオ プレーヤーでの操作を実行します。 これらの操作は、ビデオ プレーヤーのツールバーにある、対応するツールと同様に動作します。 複数のメタデータ プレーヤーが開いている場合、アクティブなプレーヤーがキーボード ショートカットによって制御されます。
| キーボード ショートカット | アクション | コメント |
|---|---|---|
| Shift + E キー | ビデオ フレームをディレクトリまたはプロジェクト ジオデータベースに画像として保存します。 | この操作は、[複数フレームのエクスポート] ビデオ プレイヤー ツール |
| P キー | 現在のビデオ フレームとマップを PowerPoint プレゼンテーションにエクスポートします。 | この操作は、[PowerPoint にエクスポート] ビデオ プレイヤー ツール 注意:システムは、すぐに応答しないことがあります。 進捗状況インジケーターをダブルクリックするか、ショートカットをダブルクリックすると、予期しない結果になる可能性があります。 |
| Alt + Z キー | フレームにズームします。 | マップ上で、ビデオ フレームの場所を拡大表示します。 マップ表示内のビューには、ビデオ フレームのほか、画像プラットフォームの地表トラックが含まれます。 この操作は、[フレームにズーム] ビデオ プレイヤー ツール |
| F キー | 自動追従を有効または無効にします。 | ビデオの再生時に、センサーのビデオ フレームおよび地表トラックが、継続的にマップの中央に表示されるようにします。 ビデオがディスプレイの端に達すると、マップ表示が画面移動します。 この操作は、[自動追従] ビデオ プレイヤー ツール |
| N キー | アクティブなビデオ ウィンドウのビデオで、北を指す矢印を表示します。 | この操作は、[方位記号] ビデオ プレイヤー ツール |
| D キー | マップ内のフィーチャをビデオ ウィンドウに表示します。 | この操作は、[フィーチャの表示] ビデオ プレイヤー ツール |
| I キー | アクティブなビデオ ウィンドウで、ピクセルの色の反転変換を適用します。 | この操作は、[色の反転] ビデオ プレイヤー ツール |
| Z キー | ビデオにズームします。 | ビデオのマップ位置を拡大します。 マップ表示内のビューには、ビデオ フレームのほか、画像プラットフォームの地表トラックが含まれます。 この操作は、[ビデオにズーム] ビデオ プレイヤー ツール |
| V キー | VMTI を表示します。 | VMTI グラフィックスをビデオとマップに表示します。 この操作は、[VMTI の表示] ビデオ プレイヤー ツール |
| Shift + M キー | メタデータをフィーチャに保存します。 | プラットフォーム、フレーム センター、およびフレーム アウトライン メタデータを [ワークスペースの構成] 設定で再構成しない限り、フィーチャクラスとしてプロジェクトのジオデータベースに保存します。 この操作は、[メタデータをフィーチャに保存] ビデオ プレイヤー ツール |
| Shift + Ctrl + M キー | メタデータを .csv ファイルに保存します。 | プラットフォーム、フレーム センター、およびフレーム アウトライン メタデータをカンマ区切り値 (.csv) ファイルに保存します。 この操作は、[メタデータを CSV に保存] ビデオ プレイヤー ツール |
| Shift + V キー | VMTI をフィーチャに保存します。 | VMTI 中心点データをジオデータベースに保存します。 この操作は、[VMTI をフィーチャに保存] ビデオ プレイヤー ツール |
| R キー | 録画します。 | ビデオのセグメントをディスク上のファイルに対話形式で録画します。 この操作は、[録画] ビデオ プレイヤー ツール |
| S キー | セグメントをエクスポートします。 | アーカイブされたビデオのセグメントをエクスポートします。 タイムラインのマーカーを使用して、開始時間と終了時間を設定します。 この操作は、[セグメントのエクスポート] ビデオ プレイヤー ツール |
| E キー | フレームをエクスポートします。 | 現在のビデオ フレームを画像として保存します。 この操作は、[フレームのエクスポート] ビデオ プレイヤー ツール 注意:システムは、すぐに応答しないことがあります。 進捗状況インジケーターをダブルクリックするか、ショートカットをダブルクリックすると、予期しない結果になる可能性があります。 |
| C キー | フレームをチップに分割します。 | ビデオ フレームから画像チップを抽出し、標準のクリップボード操作をサポートするアプリケーションに貼り付けます。 この操作は、[チップ フレーム] ビデオ プレイヤー ツール 注意:システムは、すぐに応答しないことがあります。 進捗状況インジケーターをダブルクリックするか、ショートカットをダブルクリックすると、予期しない結果になる可能性があります。 |
| Ctrl + スペース キー | バッファー再生を実行します。 | バッファリング再生によって、ビデオの再生を完全に制御できます。 この操作は、[バッファー再生] ビデオ プレイヤー ツール |
| M キー | メタデータを表示します。 | 埋め込まれたメタデータを表示します。 この操作は、[メタデータの表示] ビデオ プレイヤー ツール |
| B キー | ブックマークを作成します。 | ブックマークは、それらをキャプチャしたマップまたはシーンおよびビデオとともに保存され、任意の開かれたビューおよびプレイヤーで使用できます。 この操作は、[ブックマークの作成] ビデオ プレイヤー ツール |
| A キー | アノテーションを表示します。 | ビデオ上に任意のポイント、ポリライン、およびポリゴン アノテーションを作成および表示します。 この操作は、[アノテーションの表示] ビデオ プレイヤー ツール |
| W キー | ウィンドウ ボックスを除外します。 | ビューのビデオ フィールドを囲む枠線を検出して、修正します。 この操作は、[ウィンドウボックスの除外] ビデオ プレイヤー ツール |
| Shift + S キー | セグメントを録画します。 | ライブ ストリーム ビデオをセグメント単位で録画します。 この操作は、[セグメントの録画] ビデオ プレイヤー ツール |
| Ctrl + C キー | フレームをクリップボードにコピーします。 | 画像クリップをビデオ フレームから、クリップボードにコピーします。 注意:システムは、すぐに応答しないことがあります。 進捗状況インジケーターをダブルクリックするか、ショートカットをダブルクリックすると、予期しない結果になる可能性があります。 |
| Ctrl + Alt + C キー | ビデオを操作します。 | [マップ操作] ツール 。 |
 と同じです。
と同じです。 と同じです。
と同じです。 と同じです。
と同じです。 と同じです。
と同じです。 と同じです。
と同じです。 と同じです。
と同じです。 と同じです。
と同じです。 と同じです。
と同じです。 と同じです。
と同じです。 と同じです。
と同じです。 と同じです。
と同じです。 と同じです。
と同じです。 と同じです。
と同じです。 と同じです。
と同じです。 をアクティブ化し、マウスのボタンを使用して、画面移動、ズーム、連続ズームを行います。
をアクティブ化し、マウスのボタンを使用して、画面移動、ズーム、連続ズームを行います。