Image Analyst ライセンスで利用できます。
センサーで画像が収集されると、透視ジオメトリでシーンが取得されます。リモート センシング画像の場合、このジオメトリは、メタデータ内の画像を伴うセンサー モデルで表されます。マップ ビューの透視モードでは、直感的に画像を解釈できるようにするために、斜め撮影画像をマップ座標系ではなく、画像空間と呼ばれる画像座標系 (ICS) で表示することができます。
斜め撮影画像を画像空間で操作すると、ICS とマップ座標系とのシームレスな変換が行われるため、透視画像での GIS フィーチャ データの表示、解釈、収集、編集が容易になります。
画像空間モードとも呼ばれる透視モードでは、センサーの視点から直感的に画像を視覚化できます。画像空間内でフィーチャを収集および編集するには、既存の編集ツールを利用します。編集は [編集] タブで行うことができます。加えて、提供されたセンサー モデル情報とメタデータに基づいて、ポイント、ラインおよびエリアの画像計測を実行したり、鉛直方向の計測を行ったり、画像空間内の構造物の高さを取得したりすることもできます。
このワークフローでは、透視モードで画像を視覚化し、データを取得して、画像上で鉛直方向の計測を実行します。ワークフローは次の 5 つの手順から構成されます。
サンプル データのダウンロード
画像空間解析のワークフローをサポートする斜め撮影衛星画像とその他のデータのサンプルをダウンロードします。
- Web ブラウザーで、画像空間解析サンプル データ
 Web サイトを開きます。
Web サイトを開きます。 - 右上隅にある [ダウンロード] ボタンをクリックします。必要に応じて、*.zip ファイルを右クリックし、[ダウンロード] をクリックします。
- ダウンロードが完了したら、*.zip ファイルを展開し、サンプル データのディレクトリ ツリーを C:\ ディレクトリに移動します。
- C:\SampleData\DG-Rio\ ディレクトリが存在することを確認します。
サンプル データは、画像空間解析ワークフローにすぐに使用できる状態になっています。
画像空間のアクティブ化
画像空間をアクティブ化するには、次の手順に従います。
- C:\sampledata\dg-rio\ProProject を参照して、Rio-ImageSpaceAnalysis.aprx プロジェクト ファイルをダブルクリックします。
ArcGIS Pro によって、プロジェクト環境がセットアップされ、画像とフィーチャクラス レイヤーが [コンテンツ] ウィンドウに読み込まれます。画像が、北を上にした標準のカートグラフィック マップ ビューに表示されます。
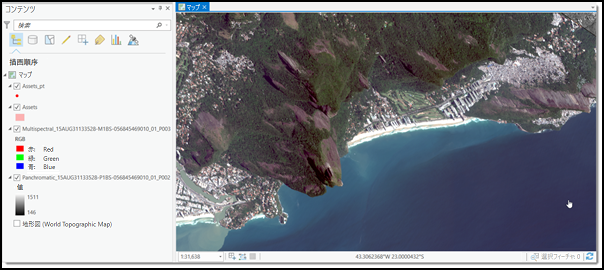
WorldView-2 衛星画像 (この画像は DigitalGlobe 社の許可を得て掲載しています) - [コンテンツ] ウィンドウに 5 つのレイヤーが表示されていることを確認します。
![画像レイヤーを含む [コンテンツ] ウィンドウ 画像レイヤーを含む [コンテンツ] ウィンドウ](GUID-B3BB83F0-BE76-4A3B-86D4-18B1AB7D2317-web.png)
- [コンテンツ] ウィンドウで [透視画像別にリスト] ボタン
 をクリックします。
をクリックします。 画像がフォーカス可能な画像に基づいてソートされます。フォーカス可能な画像とは、画像空間で表示および解析の対象となる画像のことで、画像に関連する必要なメタデータによって決定されます。
![[コンテンツ] ウィンドウの [透視画像別にリスト] ボタン [コンテンツ] ウィンドウの [透視画像別にリスト] ボタン](GUID-01F44C76-35FA-4C50-B414-1C608AE3C797-web.png)
[コンテンツ] ウィンドウで、フォーカス可能な画像が [フォーカス可能な画像] の下に最初に表示され、続いてそれ以外のレイヤーが表示されます。
画像の表示
画像空間マップ ビューに画像を表示するには、次の手順に従います。
- [コンテンツ] ウィンドウで Multispectral_15AUG31133528-M1BS-056845469010_01_P003 レイヤーを選択します。
- [フォーカス画像として設定をオフ] ボタン
 をクリックして、画像空間ビューをアクティブ化します。
をクリックして、画像空間ビューをアクティブ化します。フォーカス画像ボタンが [フォーカス画像として設定をオン]
 に切り替わります。画像が歪んだように見えることがなくなり、センサーの視点から視覚化できるようになります。
に切り替わります。画像が歪んだように見えることがなくなり、センサーの視点から視覚化できるようになります。 - 必要に応じて、最小化ボタンを使用して HUD を最小化します。
- ポインターを HUD の端に移動すると、ポインターのタイプが移動ポインターに変わるため、HUD をマップ上の任意の場所に移動して配置できます。
マップの上には、操作中の画像に関連する一般的に必要なメタデータが表示されるヘッド アップ ディスプレイ (HUD) が重ねて表示されます。

フィーチャの編集
画像空間でフィーチャを編集するには、次の手順に従います。
- [コンテンツ] ウィンドウで Panchromatic_15AUG31133528-P1BS-056845469010_01_P002 レイヤーを選択します。
- [フォーカス画像として設定をオフ] ボタン
 をクリックして、画像空間をアクティブ化します。
をクリックして、画像空間をアクティブ化します。ボタンが [フォーカス画像として設定をオン]
 に切り替わります。
に切り替わります。 - [マップ] タブをクリックし、[ブックマーク] ドロップダウン矢印をクリックして [空港] ブックマークを選択します。
画像が、画像空間ビュー内に配置され、フィーチャの収集が可能な状態になります。
- [編集] タブをクリックして、編集ツールをすべて表示します。
- [フィーチャ] グループの [作成] ツール ボタン
 をクリックします。
をクリックします。[フィーチャ作成] ウィンドウが表示されます。
- リスト内で、編集を保存するフィーチャクラスをクリックします。
- [ポリゴン] ツール ボタン
 をクリックして、一部の建物をデジタイズします。
をクリックして、一部の建物をデジタイズします。 - デジタイズする建物ごとに 5 ~ 7 のステップを繰り返します。
- フィーチャの収集が終了したら、[編集の保存] ボタンをクリックします。
鉛直方向の計測の実行
フィーチャの高さを計測するには、次の手順に従います。
- 画像レイヤーが [コンテンツ] ウィンドウでアクティブであることを確認します。
- [画像] タブで、ドロップダウン矢印をクリックして、[計測] グループにある計測ツールにアクセスします。
![[計測] ドロップダウン矢印から使用可能な計測ツール [計測] ドロップダウン矢印から使用可能な計測ツール](GUID-68DF61EE-3B37-441A-9615-0A60095B5F43-web.png)
有効なツールは、[コンテンツ] ウィンドウで選択されている画像レイヤーのメタデータによって決まります。たとえば、影の計測ツールを使用するには、メタデータに太陽の角度と取得日が含まれている必要があります。それぞれの計測ツールを有効化するのに必要なメタデータ情報の概要の表については、「画像を使用した計測」をご参照ください。
- [最上部から影の最上部の高さ] ツール ボタン
 をクリックします。
をクリックします。 - 2 つのポイント、つまり、塔状構造物の最上部にある 1 つ目のポイントと塔状建造物の影の最上部にあるもう 1 つのポイントを設定します (次の図を参照)。
![画像内の塔状構造物の [最上部から影の最上部の高さ] 計測 画像内の塔状構造物の [最上部から影の最上部の高さ] 計測](GUID-F62E5CB3-11C3-4A68-8D1B-2282D79119FE-web.png)
WorldView-2 衛星画像 (この画像は DigitalGlobe 社の許可を得て掲載しています) 計測結果が、グラフィックスと一緒にマップ上に表示されます。[計測結果] ウィンドウで計測の詳細を確認します。画像と計測に関連するメタデータも表示されます。
![計測された画像オブジェクトのリストを示す [計測結果] ウィンドウ 計測された画像オブジェクトのリストを示す [計測結果] ウィンドウ](GUID-C7612BFC-963C-4932-8D32-552214604D2E-web.png)
- [計測結果] ウィンドウで、テーブルから計測を選択し、F2 キーを押して計測の [名前] を変更します。
- ウィンドウの [説明] テキスト ボックスに計測の説明を追加します。
- [レポートの生成] ボタン
 をクリックして、計測結果をディスク上のテキスト ファイルにエクスポートします。
をクリックして、計測結果をディスク上のテキスト ファイルにエクスポートします。計測はプロジェクト ジオデータベースのフィーチャ データセットに自動的に保存されます。プロジェクトが読み込まれるときに、計測が [計測結果] ウィンドウに自動的に読み込まれます。

- 必要に応じて、[計測] グループのオプション ボタンをクリックし、標高ファイルを指定して計測の精度を向上させます。C:\sampledata\dg-rio\DEM を参照して WorldSRTM30m.mrf ファイルを選択します。
![[計測] グループのオプション ボタンを使用し、DEM を定義して計測の精度を向上させます。 [計測] グループのオプション ボタンを使用し、DEM を定義して計測の精度を向上させます。](GUID-E78F4553-9CAE-4C06-A6E2-3D1999A195D7-web.png)
このワークフローでは、画像空間解析環境で視覚化してデータを取得し、計測を実行する方法について理解しました。