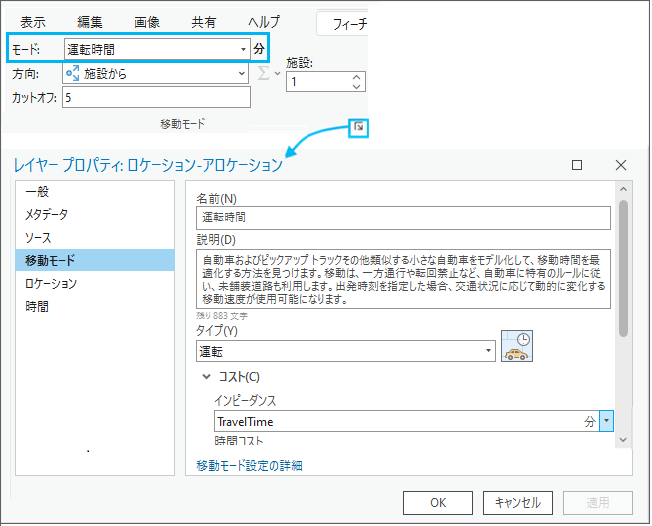Network Analyst のライセンスで利用可能。
「ロケーション-アロケーション」は、一連の需要地点にサービスを提供する施設向けに最適なロケーションを見つけ出すのに役立ちます。 これらの場所では、最も多くの需要をカバーするか、需要を満たすためのコストを最小限に抑えるか、または市場シェアを最大限に高めることを目指します。 このチュートリアルでは、顧客の要求に応える最適な小売店舗ロケーションの解析を実行する方法をご紹介します。
注意:
このチュートリアルを完了するには、ネットワーク データ ソースとして、解析の入力データの地理をカバーするネットワーク データセットを使用して公開された、指定されたチュートリアル ネットワーク データセットである ArcGIS Online、または ArcGIS Enterprise ルート検索サービスを使用します。 ArcGIS Online を使用すると、「クレジット」が消費されます。 「サービスを使用したネットワーク解析の詳細」。データの取得
このチュートリアルのデータは、ダウンロードして使用できます。
- 「データ ダウンロード ページ」に移動します。
- [ダウンロード] ボタンをクリックしてファイルをローカルに保存します。
- ダウンロードしたファイルを展開します。
マップの作成
次の手順を実行すると、マップを作成できます。
- ArcGIS Pro を起動します。
- [マップ] テンプレートをクリックして、新しいプロジェクトを作成します。 必要に応じて、プロジェクトの名前と位置を変更します。
マップを含む新しいプロジェクトが表示されます。
プロジェクトへのチュートリアル データの追加
ネットワーク データセットは、道路システムの高機能なモデルです。 ネットワーク データセットには、道路の位置と属性だけでなく、どの道路が接続されているか、接続されている道路間のどのターンが許可または禁止されているかなどの、道路の相互関係に関する情報や、可能な移動パスや移動時間に影響する他の情報も含まれています。 ロケーション-アロケーション解析では、ネットワーク データセットを参照して、施設と需要地点間の最短パスのコスト/距離マトリックスを決定します。 次に、このコスト/距離マトリックスを使用して、需要が割り当てられる最適なロケーションのセットを見つけます。
注意:
ArcGIS Online を使用して解析する場合は、その解析で、ArcGIS Online クラウドに格納されている高品質な世界規模のネットワーク データセットが参照され、「ArcGIS Online クレジット」が使用されます。 また、自分のコンピューターのローカルに保存した独自のネットワーク データセットを使用するか、または ArcGIS Enterprise を使用して、独自のネットワーク データセットを使用するルート検索サービスを公開して Enterprise ポータルでサービスを構成し、ArcGIS Pro で利用することもできます。次の一連の手順で、ネットワーク データセットをマップに追加します。
- [カタログ] ウィンドウ (デフォルトではアプリケーションの右側にあります) で [フォルダー] を右クリックし、[フォルダー接続の追加]
 を選択します。
を選択します。[フォルダー接続の追加] ダイアログ ボックスが表示されます。
- チュートリアル データを置いたフォルダーを参照して、[Network Analyst] をダブルクリックし、[Tutorial] をクリックしてこのフォルダーを選択します。
- [OK] をクリックします。
Tutorial フォルダーへの接続が作成されます。
- [カタログ] ウィンドウで、[フォルダー] > [Tutorial] > [SanFrancisco.gdb] > [Transportation] の順に展開します。
- [Streets_ND] (ネットワーク データセット アイコン
 が付いています) をマップにドラッグします。
が付いています) をマップにドラッグします。ネットワーク データセットが [コンテンツ] ウィンドウとマップに追加されます。
- 必要に応じて、[コンテンツ] ウィンドウで [Streets_ND] を右クリックし、[レイヤーにズーム]
 を選択して、サンフランシスコ エリアを表示します。
を選択して、サンフランシスコ エリアを表示します。デフォルトでは、交通量データで構築されたネットワーク データセットは、マップに追加されると、現在の時刻の交通状況を表示します。 このネットワーク データセットには履歴交通量データが含まれているため、現在の時刻と曜日の標準的な交通状況が表示されます。 このネットワーク データセット内のすべての道路に交通量が含まれているわけではないため、デフォルトでは交通量を含む道路だけが表示されます。
ネットワーク データセットによってカバーされるエリアに対して、ネットワーク解析を実行できます。
解析を実行するためにネットワーク データセットを表示する必要はありません。そこで次に、ネットワーク データセットを非表示にします。
- [コンテンツ] ウィンドウで、[Streets_ND] をオフにして、ベースマップだけを表示します。
- [カタログ] ウィンドウで、[Tutorial] > [SanFrancisco.gdb] > [Analysis] の順に参照します。
- [カタログ] ウィンドウで、[CandidateStores] レイヤーを右クリックして [現在のマップに追加]
 を選択します。
を選択します。[CandidateStores] レイヤーが [コンテンツ] ウィンドウとマップに追加されます。
- 手順 9 を繰り返して、次のレイヤーを [コンテンツ] ウィンドウとマップに追加します。
- TractCentroids
- ExistingStore
- CompetitorStores
注意:
レイヤーを [カタログ] ウィンドウからマップにドラッグして、マップに追加することもできます。
次に、このフォルダーに含まれているネットワーク データセットの 1 つをマップに追加します。
注意:
ArcGIS Online または ArcGIS Enterprise ルート検索サービスをネットワーク データ ソースとして使用する場合は、ネットワーク データセットをマップに追加する必要はありません。
ロケーション-アロケーション レイヤーの作成
「ロケーション-アロケーション レイヤー」は、ロケーションの問題の設定と解析に必要な構造およびプロパティを提供します。 このレイヤーには、解析後の結果も含まれます。
- [解析] タブの [ワークフロー] グループで、[ネットワーク解析] > [ロケーション-アロケーション]
 の順にクリックします。
の順にクリックします。ロケーション-アロケーション レイヤーが [コンテンツ] ウィンドウに追加されます。 このレイヤーには、解析の入力と出力を保持するサブレイヤーが含まれます。
ロケーション-アロケーション レイヤーの作成時にサンフランシスコ ネットワークが [コンテンツ] ウィンドウ内にあったため、ロケーション-アロケーションはサンフランシスコ ネットワーク データセットを参照しています。
注意:
ネットワーク解析レイヤーの作成に使用されるネットワーク データ ソースを表示または変更するには、[解析] タブの [ワークフロー] グループで、[ネットワーク解析] ドロップダウン メニューをクリックして、[ネットワーク データ ソース] の下を確認します。
- [コンテンツ] ウィンドウで、[ロケーション-アロケーション] をクリックし、グループ レイヤーを選択します。
[ロケーション-アロケーション レイヤー] タブが表示されます。
- [ロケーション-アロケーション レイヤー] をクリックし、タブのコントロールを表示します。

これらのコントロールを使用して、生成するロケーション-アロケーション結果を定義します。
ヒント:
[ロケーション-アロケーション レイヤー] タブは、[コンテンツ] ウィンドウでロケーション-アロケーション レイヤーを選択した場合のみ表示されます。 また、複数のロケーション-アロケーション レイヤーが存在する場合は、個別にレイヤーの設定を変更することも、複数のレイヤーを選択して選択したすべてのレイヤーの設定を編集することもできます (それらのレイヤーが同じネットワーク データ ソースを共有している場合)。
候補施設の追加
候補施設は店舗を開店する可能性のある場所を示します。 これらのロケーション候補をネットワーク解析施設クラスに追加するために Candidate Stores フィーチャクラスを使用します。 ロケーション-アロケーション プロセスによるソリューションには、これらの店舗の一部が含まれることになります。
- [ロケーション-アロケーション レイヤー] タブの [入力データ] グループで、[施設のインポート]
 をクリックします。
をクリックします。[ロケーションの追加] ウィンドウが表示されます。
- [入力ネットワーク解析レイヤー] が [ロケーション-アロケーション] に設定され、[サブ レイヤー] が [施設] に設定されていることを確認します。
- [入力ロケーション] の下にあるドロップダウン矢印をクリックし、[CandidateStores] を選択します。 これは、以前にマップに追加したポイント フィーチャクラスです。
- 残りのパラメーターをデフォルト設定のままにして [OK] ボタンをクリックします。
16 の店舗候補が施設として読み込まれます。 これらのロケーションは、候補施設シンボルによってマップ上に描画されます。
需要地点の追加
店舗は既存の人口に対して最適なサービスを提供できるように配置する必要があります。 Tract Centroids ポイント フィーチャクラスが需要として使用されます。 ロケーション-アロケーション プロセスによるソリューションでは、これらの需要地点が、選択済み店舗に割り当てられます。
- [ロケーション-アロケーション レイヤー] タブの [入力データ] グループで、[需要地点のインポート]
 をクリックします。
をクリックします。[ロケーションの追加] ウィンドウが表示されます。
- [入力ネットワーク解析レイヤー] が [ロケーション-アロケーション] に設定され、[サブ レイヤー] が [需要地点] に設定されていることを確認します。
- [入力ロケーション] のドロップダウン矢印をクリックし、[TractCentroids] を選択します。 これは、以前にマップに追加したポイント フィーチャクラスです。
- [フィールド マッピング] > [プロパティ] から、[Weight] を選択します。
- [フィールド名] ドロップダウン リストから、[POP2000] を選択します。
- 残りのパラメーターをデフォルト設定のままにして [OK] ボタンをクリックします。
208 の国勢統計区の重心が需要として読み込まれ、それぞれのロケーションの人口が需要のウェイト プロパティにマッピングされます。 これらのロケーションは、需要シンボルによってマップ上に描画されます。
ロケーション-アロケーション解析のプロパティの設定
リボンの [ロケーション-アロケーション レイヤー] には、ロケーションのプロパティを指定できる [解析タイプ] セクションがあります。
- [ロケーション-アロケーション レイヤー] タブの [解析タイプ] グループで、[タイプ]
 の下の矢印をクリックして、[アテンダンスの最大化] を選択します。
の下の矢印をクリックして、[アテンダンスの最大化] を選択します。
アテンダンスの最大化は、小売店舗ロケーションの選択に適した解析タイプです。 アテンダンスの最大化は、すべての店舗が同等に魅力的であり、買い物客は近くの店舗で買い物をする傾向があることを前提としています。
- [移動モード] グループで、[施設] の上向き矢印をクリックして、施設を [3] に設定します。 これによって、16 か所の店舗候補の中から 208 か所の需要地点に対して最適なサービスを提供できる 3 か所の店舗候補が選択されます。
- [ロケーション-アロケーション レイヤー] タブの [移動モード] グループで、[カットオフ] テキスト ボックスに「5」と入力します。
これにより、買い物客が 5 分を超える移動が必要な店舗では買い物をしないように指定します。 このカットオフ値の単位は、現在のインピーダンス属性の単位になります。 現在のインピーダンスは [TravelTime] であるため、単位は分になります。
最適な店舗ロケーションを決定する解析の実行
- [ロケーション-アロケーション レイヤー] タブで、[実行]
 をクリックします。
をクリックします。結果には、選択済み店舗が、対応する需要と直線で結ばれた状態で表示されます。 これらの直線はライン フィーチャクラスにも表示されます。
- [コンテンツ] ウィンドウで、[施設] レイヤーを右クリックして [属性テーブル] をクリックし、属性テーブルを開きます。
- [コンテンツ] ウィンドウで、[需要地点] レイヤーを右クリックして [属性テーブル] をクリックし、属性テーブルを開きます。
[施設] テーブルの属性を検証します。 3 つのフィーチャで、FacilityType フィールド値が、デフォルトのステータスである [候補] から [選択済み] に設定されていることがわかります。
DemandCount 列には選択済みの各施設に関連付けられた需要地点の数が表示されます。 208 か所の需要地点の中から、5 分のカットオフの範囲より遠い地点を除いた 115 か所だけが選択済み施設に割り当てられました。
DemandWeight 列には選択された各施設に割り当てられた需要が表示されます。 これらの値は、その店舗で買い物をする可能性が高い買い物客の数を表します。
需要地点テーブルの属性を検証します。 需要地点が 5 分のカットオフの範囲外にある場合、FacilityID 列には <NULL> 値が入ります。ただし、数値が表示されている場合は、需要地点が割り当てられた選択済み施設の ID を表します。
Weight 列には国勢調査地区フィーチャクラスから読み込まれた人口が格納されています。 AllocatedWeight 列には関連付けられた施設に分配された需要量が格納されています。 割り当てられたウェイト量は、距離に応じた線形減少と設定した 5 分のカットオフに基づいています。
必須施設の追加
前のセクションでは、3 か所の新しい店舗を配置する場所の結果を生成しました。 このセクションでは、既存の店舗と最適に配置した 2 か所の店舗から開始する店舗拡大のシナリオの解析を、[ロケーション-アロケーション] を使用して実行します。
- [ロケーション-アロケーション レイヤー] タブの [入力データ] グループで、[施設のインポート]
 をクリックします。
をクリックします。[ロケーションの追加] ウィンドウが表示されます。
- [入力ネットワーク解析レイヤー] が [ロケーション-アロケーション] に設定され、[サブ レイヤー] が [施設] に設定されていることを確認します。
- [入力ロケーション] の下にあるドロップダウン メニューをクリックし、[ExistingStore] を選択します。 これは、以前にマップに追加したポイント フィーチャクラスです。
- [フィールド マッピング] > [プロパティ] セクションで、[FacilityType] を選択します。
- [デフォルト値] ドロップダウン リストから、[必須] を選択します。
これにより、店舗が施設として読み込まれたときに [必須] のステータスが表示されます。 必須施設は常にソリューションの一部として組み込まれます。
- [OK] ボタンをクリックします。
必須施設によって最適な店舗ロケーションを決定するプロセスの実行
- [コンテンツ] ウィンドウで、[ロケーション-アロケーション] をクリックし、グループ レイヤーを選択します。
[ロケーション-アロケーション レイヤー] タブが表示されます。
- [ロケーション-アロケーション レイヤー] タブで、[解析タイプ] が [アテンダンスの最大化] に設定され、カットオフが 5 分、配置する施設の数が 3 に設定されていることを確認します。
- [ロケーション-アロケーション レイヤー] タブで、[実行]
 をクリックします。
をクリックします。解析プロセスが完了すると、選択済みの施設と需要地点がラインで結ばれます。 元のソリューションが変更されると、ExistingStore ロケーションがソリューションの一部として組み込まれます。 それ以外の 2 か所の選択済み施設は、現在、別のロケーションにあります。
競合施設の追加
ロケーション-アロケーションによって、競合店舗を考慮に入れながら市場シェアを最大化するように新しい店舗を配置することができます。 市場シェアはハフ モデル (重力モデル) を使用して計算されます。 ハフ モデルでは、需要地点における店舗を訪問する確率が店舗の特性と店舗からの距離に基づくことを前提としています。
- [ロケーション-アロケーション レイヤー] タブの [入力データ] グループで、[施設のインポート]
 をクリックします。
をクリックします。[ロケーションの追加] ウィンドウが表示されます。
- [入力ネットワーク解析レイヤー] が [ロケーション-アロケーション] に設定され、[サブ レイヤー] が [施設] に設定されていることを確認します。
- [入力ロケーション] の下にあるドロップダウン メニューをクリックし、[CompetitorStores] を選択します。 これは、以前にマップに追加したポイント フィーチャクラスです。
- [フィールド マッピング] セクションの [FacilityType] をクリックし、[デフォルト値] ドロップダウン メニューで、[競合] を選択します。
これにより、店舗が施設として読み込まれたときに競合のステータスになります。 競合施設は、市場シェアの最大化解析タイプと目標市場シェア解析タイプのみで使用されます。
- [OK] ボタンをクリックして、解析レイヤーへの競合施設の読み込みを完了します。
競合施設による市場シェアの最大化のプロパティの設定
ロケーション-アロケーション解析レイヤーのプロパティを、市場シェアの最大化解析タイプを使用して解析を実行するように変更します。
- [コンテンツ] ウィンドウで、[ロケーション-アロケーション] をクリックし、グループ レイヤーを選択します。
[ロケーション-アロケーション レイヤー] タブが表示されます。
- [ロケーション-アロケーション レイヤー] タブの [解析タイプ] グループで、[タイプ] の下の矢印をクリックして、[市場シェアの最大化] を選択します。 [市場シェアの最大化] では、顧客が自社の施設を訪問する確率と競合施設を訪問する確率を計算します。 その後、市場シェアを最大化する施設のセットを選択します。
- [ロケーション-アロケーション レイヤー] タブの [解析タイプ] グループで、[コスト変換関数] の下の矢印をクリックして、[リニア] を [累乗] に変更します。 これで、解析では距離減衰関数を使用して、店舗を訪問する傾向を決定します。
- [コスト変換関数パラメーター] を「1」から「2」に変更します。

乗数インピーダンス変換でインピーダンス パラメーターを 2 にすると、需要地点と施設ロケーションとの間の距離の 2 乗に応じて店舗を訪問する確率が減少します。 通常、インピーダンス パラメーターの正確な値は Esri Business Analyst Online を使用した解析など、他の解析によって計算されます。
市場シェアを最大化しながら最適な店舗ロケーションを決定するプロセスの実行
- [ロケーション-アロケーション レイヤー] タブで、[実行]
 をクリックします。
をクリックします。結果には、需要を選択済み店舗および競合店舗と結ぶ直線が表示されます。 3 か所の競合店舗の存在を考慮して、需要量を最大化するよう選択済み店舗が変更されます。
前回のソリューションに比べてラインが多く重なり合います。これは、市場シェアの最大化解析において各需要地点がインピーダンス カットオフの範囲内のすべての施設と関連し合うためです。
- [コンテンツ] ウィンドウで、[施設] レイヤーを右クリックして [属性テーブル] をクリックし、属性テーブルを開きます。
施設テーブルの属性を検証します。 3 か所の施設は [競合] の FacilityType 値を持ち、1 か所の施設は [必須]、後の 2 か所の施設は [選択済み] となっており、これは解析で開店する最適な施設としてこれらの施設を選択したことを示します。
DemandCount 列には各施設に関連付けられた需要地点の数が表示されます。 5 分のカットオフの範囲外にある需要地点は、関連付けられません。
DemandWeight 列には選択済みの各施設に関連付けられた需要ウェイトの合計が表示されます。 自分の店舗に関連付けられたウェイトと競合店舗に関連付けられたウェイトを使用して、解析プロセス終了後に表示する市場シェアを計算することができます。
目標市場シェアの達成
以前のセクションで、選択済みの 3 か所の店舗が 33.25% の市場シェアを獲得しました。 しかし、ここでは 70 パーセントの市場シェアを獲得したいとします。 この目標を達成するには、必要となる店舗の最小数と店舗を配置すべき場所を把握することが必要です。 目標市場シェア解析タイプによって、この答えを得ることができます。
- [コンテンツ] ウィンドウで、[ロケーション-アロケーション] をクリックし、グループ レイヤーを選択します。
[ロケーション-アロケーション レイヤー] タブが表示されます。
- [ロケーション-アロケーション レイヤー] タブの [解析タイプ] グループで、[タイプ] ドロップダウン矢印をクリックして、解析タイプを [目標市場シェア] に変更します。
- [市場] ボックスで、デフォルトの市場シェアを [10%] から [70%] に変更します。
- [ロケーション-アロケーション レイヤー] タブで、[実行]
 をクリックします。
をクリックします。結果には、需要を選択済み店舗および競合店舗と結ぶ直線が表示されます。 獲得する市場シェアが上昇するにつれて、選択済み店舗の数が多くなります。
以前の解析のステータス メッセージを開くには、[解析] セクションの右隅にある [解析の履歴] ボタン
 をクリックします。 このメッセージによると、71.06% の市場シェアが達成されています。
をクリックします。 このメッセージによると、71.06% の市場シェアが達成されています。[施設] の属性テーブルを開き、1 か所の必須施設に加えて 9 か所の選択済み施設が存在していることを確認します。 これは、3 か所の競合施設が存在する状況で 70% の市場シェアを獲得するには、合計で 10 か所の施設が必要であることを示しています。