[場所検索] ウィンドウは、1 つの住所を検索し、候補を返し、マップ上のレイヤーに含まれるフィーチャを検索するための主要なソースです。
場所および住所の検索
[場所検索] ウィンドウを使用すると、プロジェクトに追加したロケーターのいずれかで、マップ上の住所と場所を検索できます。
- [マップ] タブの [照会] グループで、[場所検索] ボタン
 をクリックし、[場所検索] ウィンドウを開きます。
をクリックし、[場所検索] ウィンドウを開きます。このウィンドウが、[カタログ] ウィンドウの上に表示されます。
- [場所検索] ウィンドウの [検索] テキスト ボックスに、検索したい住所、地名、X、Y 座標を入力します。
入力すると、入力内容に基づいた候補がドロップダウン メニューに表示されます。 候補を生成するには、[場所検索] ウィンドウの [場所検索] タブにある [オプション] ボタン
 からアクセスできる [プロバイダー設定] ビューで選択した設定に基づくロケーターを使用します。 Enter キーを押して、検索ボックスに入力したテキストを基準に検索を実行したり、いずれかの候補をクリックして、そのテキストを基準に検索を実行したりできます。
からアクセスできる [プロバイダー設定] ビューで選択した設定に基づくロケーターを使用します。 Enter キーを押して、検索ボックスに入力したテキストを基準に検索を実行したり、いずれかの候補をクリックして、そのテキストを基準に検索を実行したりできます。注意:
[場所検索] ウィンドウには、ArcGIS World Geocoding Service から生成された検索候補に加え、ローカルで使用されているか、サービスとして公開されたカスタム構築ロケーターも表示されます。
注意:
マップを都市レベルくらいまで拡大した場合、拡大した場所の近くにある結果が返されることが確認できます。 たとえば、グローバル範囲または 1:500000 より小さなマップ縮尺で「coffee」を検索した場合、世界中の候補が返されます。一方、コロラド州デンバーに拡大した場合、デンバー内とその近辺にある候補が返されます。
この機能をオフにするには、[オプション] ボタン
 をクリックし、拡大時に近傍の結果を優先オプションをオフにします。 この設定は、拡大時に近傍の一致を常に優先する ArcGIS World Geocoding Service には適用されません。
をクリックし、拡大時に近傍の結果を優先オプションをオフにします。 この設定は、拡大時に近傍の一致を常に優先する ArcGIS World Geocoding Service には適用されません。住所が一致した場合、ロケーターの下にそのロケーターが返した住所の候補がリスト形式で表示され、マップ上にラベル付きのポイントとして表示されます。
- 必要に応じて、候補を右クリックして、[ズーム]
 オプションおよび [画面移動]
オプションおよび [画面移動]  オプションを表示します。選択した候補に対して各操作を実行すると、より効果的な調査が可能になります。
オプションを表示します。選択した候補に対して各操作を実行すると、より効果的な調査が可能になります。リスト内の結果を右クリックして、[詳細の表示] を選択すると、ジオコーディング結果に関する詳細情報が [ポップアップ] ウィンドウに表示されます。
- 必要に応じて、任意の候補を右クリックし、[グラフィックスの追加] を選択して、マップ上のグラフィック レイヤーにジオコーディングの結果を維持します。
マップ上の複数のジオコーディング検索の結果を同時に視覚化できます。フィーチャクラスを作成し、結果を恒久的に保存する必要はありません。
注意:
World Geocoding Service やポータル コネクションからのジオコード サービスに加えて、さらにロケーターを使用するには、ロケーターをプロジェクトに追加します。
プロジェクトで使用可能なロケーターを表示し、[カタログ] ウィンドウでロケーターを追加できます。 デフォルトで、このウィンドウは [場所検索] ウィンドウと領域を共有しているため、このウィンドウの下部にあるタブを使用して、このウィンドウを選択する必要があります。
プロジェクトで現在使用可能なロケーターのリストを表示するには、[ロケーター]  を展開します。 別のロケーターを追加するには、[ロケーター]
を展開します。 別のロケーターを追加するには、[ロケーター]  を右クリックし、[ロケーターの追加]
を右クリックし、[ロケーターの追加]  をクリックします。 [既存ロケーターの選択] ダイアログ ボックスで、使用するロケーターの場所を参照します。
をクリックします。 [既存ロケーターの選択] ダイアログ ボックスで、使用するロケーターの場所を参照します。
注意:
また、[場所検索] ウィンドウのロケーターを使用して、座標を検索することもできます。 デフォルトで、[XY プロバイダー] は、座標の結果を返すように構成されています。 また、[ロケーターの作成 (Create Locator)] ツールや [フィーチャ ロケーターの作成 (Create Feature Locator)] ツールで作成したロケーター、および ArcGIS StreetMap Premium ロケーターは、座標のグローバル検索 (緯度/経度、MGRS、DD、USNG) をサポートしています。 座標検索のサポートは、ロケーターの [ロケーター プロパティ] ダイアログ ボックスの [ジオコーディング オプション] ページにあるサポートするカテゴリで、無効または有効にします。すべてのレイヤー内のすべてのフィールドのフィーチャを検索
[場所検索] ウィンドウを使用すると、フィーチャをすばやく検索し、対応する位置をマップ上に表示することができます。
- レイヤーをマップに追加すると、これらのレイヤーを使用して、[場所検索] ウィンドウで、フィーチャを検索できるようになります。
マップ内で使用可能なレイヤーのリストが、[コンテンツ] ウィンドウに表示されます。 [コンテンツ] ウィンドウでのレイヤーの表示設定がオンかオフかにかかわらず、そのレイヤーを検索用に構成することができます。
- [マップ] タブの [照会] グループで、[場所検索] ドロップダウン矢印をクリックして、[レイヤー検索] を選択します。
[場所検索] ウィンドウが表示されます。
- マップ上のすべてのレイヤー内のすべてのフィールドに含まれるフィーチャを検索するように、[場所検索] ウィンドウを構成します。
- [オプション] ボタン
 をクリックして、検索を行うレイヤーを選択します。
をクリックして、検索を行うレイヤーを選択します。- [すべてのレイヤー内を検索] - 現在のマップ内にあるすべてのレイヤーのフィーチャが検索されます。
- [レイヤー内を検索] - すべてのフィールドまたは特定のフィールドを使用して、選択したレイヤーのフィーチャが検索されます。
- [オプション] ボタン
 をクリックして、検索範囲オプション選択します。
をクリックして、検索範囲オプション選択します。- [すべてのフィーチャ] - 現在のマップ内にあるすべてのフィーチャが検索されます。
- [現在の範囲のフィーチャ] - 現在のマップ範囲内のフィーチャに検索対象を絞り込みます。
- [表示フィーチャ] - [コンテンツ] ウィンドウで、有効になっているフィーチャ、または表示範囲内のフィーチャに検索対象を絞り込みます。
- [現在の範囲の表示フィーチャ] - [コンテンツ] ウィンドウで有効になっているか、表示範囲内にあるレイヤーの現在のマップ範囲内にあるフィーチャに検索対象を絞り込みます。
- [オプション] ボタン
 をクリックして、[レイヤー検索] のモードを選択します。
をクリックして、[レイヤー検索] のモードを選択します。- [完全に一致] - 現在のマップに追加されたすべてのレイヤー内にあるすべてのフィールドに対して、大文字と小文字を区別する入力との完全一致を検索します。
- [部分一致] - 現在のマップに追加されたすべてのレイヤー内にあるすべてのフィールドに対して、入力内容を含む一致 (大文字と小文字を区別しない) を検索します。
- [高度な検索] - 現在のマップに追加されたすべてのレイヤー内にあるすべてのフィールドに対して、入力された完全な単語または語句を含む一致を検索します。 また、[高度な検索] には、あいまい一致とワイルドカードでの複雑なクエリに対応したオプションもあります。
- [オプション] ボタン
- [場所検索] ウィンドウの [検索] テキスト ボックスで、検索対象のフィーチャを表す文字または数値を入力して、Enter キーを押します。
フィーチャが一致した場合、ロケーター プロバイダーの下に、そのロケーター プロバイダーが返した結果がリスト形式で表示され、マップ上にフィーチャとして表示されます。 候補を右クリックして、[ズーム]
 オプションおよび [画面移動]
オプションおよび [画面移動]  オプションを表示します。選択した結果に対して各操作を実行すると、より効果的な調査が可能になります。
オプションを表示します。選択した結果に対して各操作を実行すると、より効果的な調査が可能になります。 - リスト内の結果を右クリックして、[詳細の表示] をクリックすると、フィーチャ結果に関する詳細情報が表示されます。
[ポップアップ] ウィンドウが表示されます。 [ポップアップ] ウィンドウの下部で、フィーチャの選択などの複数の操作を実行できます。
構成されたレイヤーまたはレコードの検索
[場所検索] ウィンドウでは、特定のフィールドに対して検索を実行するように、レイヤーまたはテーブルを構成できます。 これらの設定はプロジェクトに保存され、パッケージまたは Web マップとして共有する際に、システムの別の場所に転送されます。
- マップにレイヤーを追加するかテーブルを追加すると、これらのレイヤーを使用して、[場所検索] ウィンドウで、フィーチャまたはレコードを検索できるようになります。
マップ内で使用可能なレイヤーまたはテーブルのリストが、[コンテンツ] ウィンドウに表示されます。 [コンテンツ] ウィンドウでのレイヤーの表示設定がオンかオフかにかかわらず、そのレイヤーを検索用に構成することができます。
- [マップ] タブの [照会] グループで、[場所検索] ボタン
 をクリックし、[場所検索] ウィンドウを開きます。
をクリックし、[場所検索] ウィンドウを開きます。このウィンドウが、[カタログ] ウィンドウの上に表示されます。
- [場所検索] ウィンドウを構成して、レイヤー内の 1 つ以上のフィールドで一致を検索するようにマップ内の個々のレイヤーを構成することによりフィーチャを検索するか、テーブル内の 1 つ以上のフィールドで一致を検索するようにマップ内の個々のテーブルを構成することによりレコードを検索します。
- [オプション] ボタン
 をクリックし、[プロバイダー設定] をクリックします。
をクリックし、[プロバイダー設定] をクリックします。使用可能なロケーター プロバイダーのリストが、[場所検索] ウィンドウに表示されます。 ポータル コネクションから自動的に追加されたロケーターおよび、手動で追加したロケーターを含むロケーターのリストも表示されます。

注意:
マップに追加されたレイヤーまたはテーブルは、[場所検索] ウィンドウに自動的には表示されません。 まず、それらのレイヤーを検索用に構成する必要があります。
- [場所検索用の構成]
 ボタンをクリックして、マップから [場所検索] ウィンドウに、レイヤーまたはテーブルを追加します。
ボタンをクリックして、マップから [場所検索] ウィンドウに、レイヤーまたはテーブルを追加します。 
[レイヤー/テーブルの選択] ダイアログ ボックスが表示され、[コンテンツ] ウィンドウ内の使用可能なすべてのレイヤーまたはテーブルのリストが表示されます。
注意:
テキスト ファイル (たとえば .txt や .csv) などの ObjectID を含まないテーブルは、ロケーター プロバイダーとして構成できません。
- [レイヤー/テーブルの選択] ダイアログ ボックスのリストからレイヤーまたはテーブルを選択し、[OK] をクリックします。
[場所検索] ウィンドウに、選択したレイヤーまたはテーブルの場所検索用の構成ビューが表示されます。
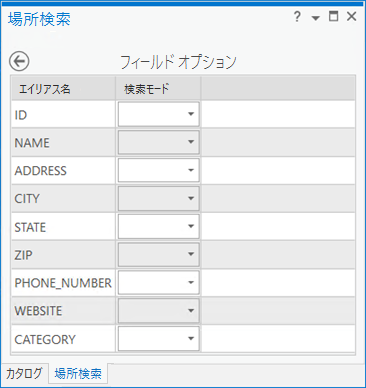
- 検索対象の任意のフィールドについて、完全一致検索を実行可能にする [等しい]、あいまい検索を実行可能にする [含む]、または大文字/小文字を区別してフィールドの最初の部分のみの検索を実行可能にする [で始まる] のいずれかを選択します。
注意:
構成するレイヤーまたはテーブルに、検索のパフォーマンスを向上させるためにインデックス化されているフィールドが含まれている場合、これらのフィールドは検索用に自動的に構成され、[検索モード] オプションは [等しい] に設定されます。
- 検索構成を保存するには、ウィンドウの上部にある [保存してプロバイダー設定に戻る] ボタン
![保存して [設定] に戻る 保存して [設定] に戻る](GUID-FF0917CF-3C51-4613-8B1E-785AFA3A2202-web.png) をクリックします。
をクリックします。検索用に構成したフィールドに、インデックスを作成する必要があることを示すメッセージが表示されます。 インデックスを作成すると、パフォーマンスが向上し、大きいデータセットを頻繁に検索する場合に効果的です。
[場所検索] ウィンドウにプロバイダー設定ビューが表示され、新しく構成されたレイヤーまたはテーブルが、[プロバイダー設定] リストに表示されます。 リスト内のロケーター プロバイダーの順序を変更することができます。この順序は、検索が実行される順序と、結果が返されて [場所検索] ウィンドウに表示される順序を決定します。

- ウィンドウの上部にある [場所検索ウィンドウに戻る] ボタン
![保存して [設定] に戻る 保存して [設定] に戻る](GUID-FF0917CF-3C51-4613-8B1E-785AFA3A2202-web.png) をクリックして、[場所検索] タブに戻ります。
をクリックして、[場所検索] タブに戻ります。
- [オプション] ボタン
- [場所検索] ウィンドウの [検索] テキスト ボックスで、検索対象のフィーチャまたはレコードを表す文字または数値を入力して、Enter キーを押します。
個別に構成されたレイヤーまたはテーブルに対して検索している場合、入力したときに、自動補完された候補が [検索] テキスト ボックスの下に表示される場合があります。 これらの候補は、候補表示が有効になっている作成済みのプロジェクト内のジオコード サービスか、[ロケーターの作成 (Create Locator)] ツールまたは [フィーチャ ロケーターの作成 (Create Feature Locator)] ツールで構築されたロケーターによって生成されます。 候補表示は、フィーチャ検索用に構成されたレイヤーまたはレコード検索用に構成されたテーブルでは、現在サポートされていません。
フィーチャまたはレコードが一致した場合、ロケーター プロバイダーの下に、そのロケーター プロバイダーが返した結果がリスト形式で表示され、レイヤー結果がマップ上にフィーチャとして表示されます。 テーブル結果は、マップ上に表示されません。 フィーチャの候補を右クリックして、[ズーム]
 オプションおよび [画面移動]
オプションおよび [画面移動]  オプションを表示します。選択したフィーチャ結果に対して各操作を実行すると、より効果的な調査が可能になります。
オプションを表示します。選択したフィーチャ結果に対して各操作を実行すると、より効果的な調査が可能になります。 - リスト内のフィーチャ結果を右クリックして、[詳細の表示] をクリックすると、フィーチャ結果に関する詳細情報が表示されます。
[ポップアップ] ウィンドウが表示されます。 ポップアップの下部で、フィーチャの結果に対して、フィーチャの選択などの複数の操作を実行できます。
ロケーター、テーブル、およびレイヤーを使用すると、[場所検索] ウィンドウで、マップ上の住所、レコード、フィーチャ、位置を検索できます。