[フレームおよびカメラ テーブルの構築] ツールは、画像の外部標定ファイルおよびカメラのキャリブレーション情報を使用してフレーム テーブルとカメラ テーブルを生成します。 これらのフレーム テーブルとカメラ テーブルは、フレーム カメラ ラスター タイプまたはスキャン画像を使ってモザイク データセット、オルソ マッピング、またはリアリティ マッピング ワークスペースを作成するために使用できます。
フレームおよびカメラ テーブルの構築
[フレームおよびカメラ テーブルの構築] ツールは、外部標定ファイルとカメラ情報をそれぞれ Esri フレーム テーブルとカメラ テーブルに変換します。 このツールは、リボンの [プロジェクト] タブ上の場所または [クイック アクセス ツールバー] に追加する必要があります。 このツールをリボンまたは [クイック アクセス ツールバー] に追加するには、次の手順を実行します。
ダイアログの最上部にある [追加] ボタンを使用して、複数の外部標定ファイルを追加できます。 結果の出力は、個別の Esri フレーム テーブルとして保存されます。 カメラ テーブルのみを生成する場合は、[カメラ] ダイアログの最上部にある [エクスポート]  ツールを使用します。
ツールを使用します。
フレームおよびカメラ テーブルの構築ツールを ArcGIS Pro に追加します。
[フレームおよびカメラ テーブルの構築] ツールは、リボンの [プロジェクト] タブ上の場所または [クイック アクセス ツールバー] に追加する必要があります。 このカスタマイズ内容は、ユーザー ディレクトリに格納され、開いているプロジェクトに反映されます。
- [プロジェクト] > [オプション] > [リボンのカスタマイズ] の順にクリックします。
- [コマンドの選択元] で [すべてのコマンド] を選択します。
- コマンドのリストから、[フレームおよびカメラ テーブルの構築] ツールを検索して選択します。
- ツールを追加するリボン タブおよびグループを右側の [タブ] リストから選択します。
- [追加] ボタンをクリックします。
ツールをクイック アクセス ツールバーに追加するには、次の手順に従ってください。
- [プロジェクト] > [オプション] > [クイック アクセス ツールバー] の順にクリックします。
- [コマンドの選択元] で [すべてのコマンド] を選択します。
- コマンドのリストから、[フレームおよびカメラ テーブルの構築] ツールを検索して選択します。
- [追加] ボタンをクリックします。
フレーム テーブルの作成
Esri フレーム テーブルを作成するには、次の手順を実行します。 ArcGIS Pro に追加した [フレームおよびカメラ テーブルの構築] ツールをクリックして、ツールを開きます。
- [外部標定ファイル] を入力します。
サポートされている形式は .txt、.csv、.tab、または .eo ファイルです。 外部標定ファイルを解析して、Esri フレーム テーブルに変換する方法を定義するために、パラメーターが表示されます。 外部標定ファイルに必須の情報は Image Name, Perspective X, Perspective Y, Perspective Z, Omega, Phi, Kappa. です。詳細については、「フレーム テーブルのスキーマ」をご参照ください。 ファイル内のフィールド名は、以降の手順でそれらのフィールドをマッピングするため、「フレーム テーブルのスキーマ」にリスト表示されているフィールド名に一致している必要はありません。 データにヘッダーがある場合、ウィンドウで [データにヘッダーがある] オプションがまだオンになっていなければ選択します。
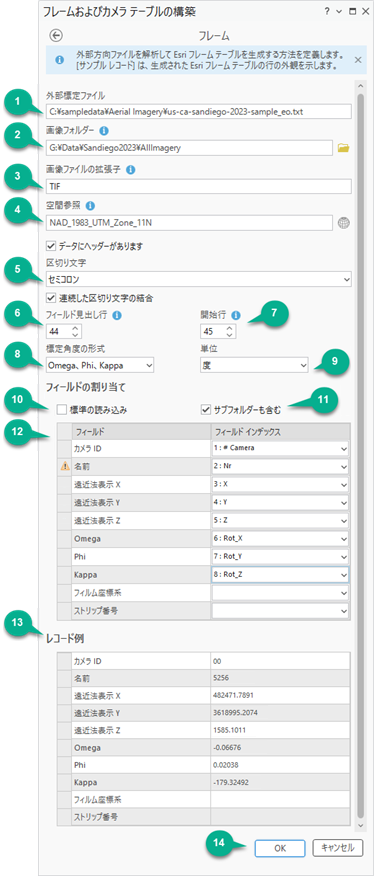
- 航空写真のデジタル画像フォルダーまたはスキャン画像フォルダーを参照して選択します。
- 画像の画像形式の拡張子を入力します。 たとえば、TIF、JPG、MRF などを入力します。
- 視点の空間参照を指定します。
- [外部標定ファイル] の解析に使用される区切り文字を選択します。 必要に応じて、連続した区切り文字を結合することもできます。
- [フィールド見出し行] に、外部標定フィールド見出しの開始行を特定する行番号を入力します。
いくつかの画像をスキップする場合は、ファイルの解析の開始行番号を指定します。
- [開始行] に、外部標定情報の開始行を特定する行番号を入力します。
- ドロップダウン リストから適切な [標定角度の形式] を選択します。
- Omega、Phi、Kappa (デフォルト)
- Phi、Omega、Kappa
- ロール、ピッチ、ヨー (固定翼)
- ロール、ピッチ、ヨー (回転翼)
- ドロップダウン リストから、選択した [標定角度の形式] に関連付けられた [単位] を選択します。
- 必要に応じて、外部標定ファイルにこのタイプの情報が含まれている場合は、[標準の読み込み] (標準偏差) の横にあるチェックボックスをオンにします。
選択すると、次の 6 つのフィールドが [フィールド マッピング] テーブルに追加されます。
- [標準 X] - 遠近法表示 X (東距座標) の標準偏差。
- [標準 Y] - 遠近法表示 Y (北距座標) の標準偏差。
- [標準 Z] - 遠近法表示 Z (高さ座標) の標準偏差。
- [標準 ω] - Omega 角の標準偏差。
- [標準 φ] - φ 角の標準偏差。
- [標準 Κ] - Κ 角の標準偏差。
- サブフォルダーに格納された画像は、サブフォルダーを含むオプションがオンになっている場合に処理されます。
- 「フレーム テーブルのスキーマ」に記載のとおり、フィールド マッピングを定義します。
注意:
Name フィールドは、フレーム テーブル自体ではオプション フィールドですが、このツールでは必須です。 これは、Name フィールドを [画像フォルダー] および [画像形式] と組み合わせることで、コレクション内の各画像への絶対パスが特定されるためです。 このため、Name フィールドは、[画像フォルダー] 内の画像の名前に関連付けられているか正確に一致する画像名を使用して、外部標定ファイル内の列を参照している必要があります。
外部標定ファイルの画像名がディスク上の画像名と一致しない場合、この問題が目立つよう、[フィールド マッピング] セクションの Name の左側に警告フラグ
 が表示されます。 [フレーム] ウィンドウでパラメーターの定義が完了すると、(カメラ キャリブレーション情報の入力またはインポート後に) [ソース データ] ページで [イメージ名コンポーザー] にアクセスできるようになり、外部標定ファイル内の名前とディスク上の名前をリンクできます。 詳細については、以下の [イメージ名コンポーザー] をご参照ください。
が表示されます。 [フレーム] ウィンドウでパラメーターの定義が完了すると、(カメラ キャリブレーション情報の入力またはインポート後に) [ソース データ] ページで [イメージ名コンポーザー] にアクセスできるようになり、外部標定ファイル内の名前とディスク上の名前をリンクできます。 詳細については、以下の [イメージ名コンポーザー] をご参照ください。 - [サンプル レコード] の正確度と完全性を確認します。
- [OK] をクリックし、[フレームおよびカメラ テーブルの構築] ウィンドウの設定をそのまま使用します。
[ソース データ] ウィンドウが表示されます。

カメラ テーブルの作成
次の手順に従ってカメラ テーブルのパラメーターを定義して、カメラ モデルと内部標定を計算します。
注意:
[フレーム] ウィンドウでパラメーターの定義が完了すると、取り込まれた外部標定ファイルにマルチカメラ ID が含まれている場合、[ソース データ] ページの [カメラ] セクションに表示されます。 カメラ キャリブレーション情報を入力する前に、プロジェクトで不要なカメラを削除することをおすすめします。 この操作は、対象のカメラの上にポインターを合わせ、右側の削除オプションを選択して実行できます。


- [追加]
 ツールを選択し、個々のカメラ情報を手動で入力します。 [キャリブレーション]、[歪み]、および [指標] タブに情報を入力するよう求められます。 [キャリブレーション] タブでは、[カメラ ID]、[焦点距離]、[ピクセル サイズ]、[主点] の情報が必須であり、その他のパラメーターはすべてオプションです。 パラメーターの情報と、カメラ モデルに入力できる情報について詳しくは、「カメラ テーブルのスキーマ」をご参照ください。
ツールを選択し、個々のカメラ情報を手動で入力します。 [キャリブレーション]、[歪み]、および [指標] タブに情報を入力するよう求められます。 [キャリブレーション] タブでは、[カメラ ID]、[焦点距離]、[ピクセル サイズ]、[主点] の情報が必須であり、その他のパラメーターはすべてオプションです。 パラメーターの情報と、カメラ モデルに入力できる情報について詳しくは、「カメラ テーブルのスキーマ」をご参照ください。 - あるいは、[インポート]
 ツールを選択し、カメラ情報と、「カメラ テーブルのスキーマ」に記載のフィールドを含む既存の .txt または .csv ファイルを参照します。
ツールを選択し、カメラ情報と、「カメラ テーブルのスキーマ」に記載のフィールドを含む既存の .txt または .csv ファイルを参照します。 - カメラ情報の手動での入力が完了したら、[エクスポート]
 ツールを使用して、今後使用するためにファイルのコピーを保存できます。
ツールを使用して、今後使用するためにファイルのコピーを保存できます。 - カメラが、CameraID に従ってリスト表示されます。 CameraID の横にある緑色のチェックマークは、必須情報が指定されたことを示しています。 注意シンボルは、不正であるか、見つからないフィールドがあることを示しています。
- 出力フォルダーの場所を参照および選択してから、[実行] をクリックします。
Esri カメラおよびフレーム テーブルが出力フォルダーの場所に作成されます。
注意:
ダイアログの最上部にある [追加] ボタンを使用して、複数の外部標定ファイルを追加できます。 結果の出力は、個別の Esri フレーム テーブルとして保存されます。
イメージ名コンポーザー
外部標定ファイル内の画像名がディスク上の画像名と一致しない場合、[イメージ名コンポーザー] を使用すると、一致する画像名を構築し、フレーム テーブルの作成をサポートすることができます。 一致する画像名は、画像名フィールドおよび外部標定ファイルの他のセクション内の情報を使用して構築できます。

たとえば、以下の外部標定ファイルを使用すると、名前フィールド内の画像 (Nr) が、1 つの直下画像のディスク上の画像名 (「5256-lvl02-color.tif」) と異なることがわかります。 [イメージ名コンポーザー] を使用して、Nr フィールド内の情報と Camera 01 Type フィールド (「Lvl02-Color」) 内の情報を組み合わせて適切な画像名を構築できます。その結果、「5256-Lvl02-Color」という構成名になります。

次の条件でのみ、[イメージ名コンポーザー] にアクセスできます。
- [フレーム] ツールに取り込まれた外部標定ファイル内の画像名がディスク上の画像名と異なる場合。 この場合、[フレーム] ページの [フィールド マッピング] セクションの Name フィールドの横に警告フラグ
 が表示されます。
が表示されます。
- 画像名の構成に使用する情報は、各カメラの [新しいカメラの追加] ウィンドウの [その他のオプション] セクション、または [カメラ パラメーターの編集] ウィンドウに手動で入力するかインポートします。

- 上記の条件が満たされていない場合、[イメージ名コンポーザー] オプションは有効になりません。 ディスク上の画像名と外部標定ファイル内の画像名が一致している場合、[ソース データ] ウィンドウで [イメージ名コンポーザー] オプションは有効になりません。
[イメージ名コンポーザー] を使用して、[フレーム] テーブルで使用する正しい画像名を構築するには、次の手順を実行します。
注意:
次の手順では、フレーム テーブルに必要なすべてのパラメーターがすでに [フレーム] ウィンドウで定義済みであることを前提としています。
- [ソース データ] ページの [カメラ] セクションで、[新しいカメラの追加]
 ボタンをクリックして、各カメラのカメラ パラメーターを手動で入力します。 あるいは、ディスク上の既存のカメラ ファイルからパラメーターをインポート
ボタンをクリックして、各カメラのカメラ パラメーターを手動で入力します。 あるいは、ディスク上の既存のカメラ ファイルからパラメーターをインポート  します。
します。 - [その他のオプション] セクションで、各カメラの Name フィールドと Value フィールドに適切な値を入力し、[OK] をクリックして変更内容を適用します。 たとえば、上記のサンプル外部標定ファイルの情報を使用して、各カメラの Name および Value フィールドに次の情報を入力することができます。

- 各カメラのパラメーターを入力すると、[イメージ名コンポーザー] ボタンがアクティブになります。 [イメージ名コンポーザー] ウィンドウをクリックして開きます。 ウィンドウで使用可能なメニュー オプションには、列の [追加]
 、最後の列の [削除]
、最後の列の [削除]  、選択したレコード形式のすべての行への [適用]
、選択したレコード形式のすべての行への [適用]  、選択したレコードの [リセット]
、選択したレコードの [リセット]  などがあります。
などがあります。
- [カメラ ID] 1 で、左端のボックスのドロップダウン メニューをクリックし、Nr を選択します。
- 以前に選択したボックスの右側にあるボックスをクリックし、ドロップダウン リストから [画像] を選択します。 関連付けられた画像名が [名前のプレビュー] セクションに表示されます。

- カメラ ID 1 を選択した状態で、[書式設定の適用]
 ボタンをクリックし、[はい] をクリックして書式設定を確定します。 カメラ ID 1 の値は、残りのすべてのカメラにコピーされます。
ボタンをクリックし、[はい] をクリックして書式設定を確定します。 カメラ ID 1 の値は、残りのすべてのカメラにコピーされます。 - 各カメラ ID をクリックし、[名前のプレビュー] セクションで関連付けられた画像名の正確度を確認します。
- [OK] をクリックして入力を適用し、[イメージ名コンポーザー] ウィンドウを閉じます。
- [出力場所] で [参照] ボタンをクリックし、作成するテーブルを格納するディスク上のフォルダーに移動して、[OK] をクリックします。
- [実行] をクリックすると、フレームおよびカメラ テーブルが作成およびエクスポートされます。