方向付き画像レイヤーは、マップまたは 3D シーンで方向付き画像を視覚化するためのフィーチャ レイヤーの一種です。
方向付き画像フィーチャ サービスまたは方向付き画像データセットは、マップまたはシーン上に方向付き画像レイヤーとして表示されます。 マップに追加されると、レイヤーの各ポイントは、画像が撮影されたカメラの位置を表します。 ポイントの属性には、保存された画像へのパスと、方向付き画像ビューアーに画像を表示するために必要なキー メタデータがあります。
場合によっては、方向付き画像レイヤーがカバーするマップ上のエリアを示す、オプションの方向付き画像フットプリント レイヤーが存在します。 この場合、レイヤーのデータ ソースによって、[コンテンツ] ウィンドウにレイヤーを表示する方法が変わります。
レイヤーのデータ ソースが方向付き画像データセットの場合、フットプリント フィーチャの名前を、方向付き画像データセットの [フットプリント アイテム] プロパティとして追加できます (フットプリント フィーチャクラスと方向付き画像データセットが同じジオデータベースにあることが前提)。 [フットプリント アイテム] プロパティを持つ方向付き画像データセットがマップに追加されると、方向付き画像レイヤーと方向付き画像フットプリント レイヤーが、2 つの別々のレイヤーとして [コンテンツ] ウィンドウに追加されます。
データ ソースが ArcGIS Online または ArcGIS Enterprise のフィーチャ サービスの場合、フットプリント フィーチャ レイヤーと方向付き画像レイヤーはいずれも同じフィーチャ サービスのサブレイヤーです。 マップにフィーチャ サービスを追加すると、方向付き画像フィーチャ レイヤーと方向付き画像フットプリント フィーチャ レイヤーが、[コンテンツ] ウィンドウにグループ レイヤーとして追加されます。
レイヤーの属性テーブルとプロパティ
レイヤーは、ソースの方向付き画像データセット、またはマップに追加された方向付き画像サービスの属性とプロパティを継承します。 編集可能なフィーチャクラスの場合は、レイヤーの属性テーブルを操作することによって、属性を編集したり追加したりすることができます。
方向付き画像レイヤーのプロパティである [最大距離]、[カバレッジ パーセンテージ]、[カメラの方向]、[カメラのピッチ]、[カメラのロール角]、[カメラの高さ]、[水平の視野角]、[鉛直の視野角]、[近距離]、[遠距離]、および [画像の回転] は、レイヤー インスタンスで編集できます。 方向付き画像レイヤーのプロパティを編集しても、ソース データのプロパティには影響しません。
注意:
フィールドが属性テーブルで定義されていない場合は、方向付き画像データセットのプロパティでそのフィールドに定義された値が使用されます。 ただし、属性テーブルで明示的に値が定義されている場合は、その値が優先されます。 たとえば、Camera Pitch フィールドの値が属性テーブルで定義されている場合は、この値が、方向付き画像データセット プロパティの [カメラのピッチ] フィールドに定義された値の代わりに使用されます。
方向付き画像レイヤーのリボン
[コンテンツ] ウィンドウで方向付き画像レイヤーを選択すると、[方向付き画像レイヤー] リボンが表示されます。
注意:
方向付き画像レイヤー リボンを表示するには、方向付き画像レイヤーのみを選択する必要があります。 グループ レイヤーや方向付き画像フットプリント レイヤーを選択しても、[方向付き画像レイヤー] リボンは表示されません。

画像の探索ツール
方向付き画像ビューアー に方向付き画像を表示するには、[方向付き画像レイヤー] リボンで [画像の探索] ツールを選択します。 マップまたはシーンでポイントをクリックして選択します。 マップで選択した位置に、赤の十字  が選択の目印として表示されます。
が選択の目印として表示されます。
選択した位置を表す画像が方向付き画像レイヤーにある場合は、利用可能な最適な画像が方向付き画像ビューアーに読み込まれます。 赤の十字  が、画像内の位置の最適な推定位置に表示されます。
が、画像内の位置の最適な推定位置に表示されます。
注意:
その位置に最適な画像は、選択した位置からのカメラの距離、カメラの進行方向 (方向)、角度 (カメラのピッチ) に基づいています。
選択した位置を表す画像がない場合は、その旨を伝えるメッセージがビューアーに表示されます。 付随するフットプリント レイヤーが利用可能な場合は、それを参照として使用して、マップ上のどこに方向付き画像が配置されて使用可能であるかを確認します。 方向付き画像ビューアーで [ナビゲーション] および 画像ギャラリー ツールを使用して、選択したマップ位置の他の画像を調べます。
現在のフットプリント、フットプリント、およびカメラ位置の各ツールの表示
方向付き画像内の画像とマップの関係を理解するために参照できる[現在のフットプリント]、[フットプリント]、[カメラ位置] の 3 つのグラフィック レイヤーがあります。 グラフィック レイヤーを表示するには、[方向付き画像レイヤー] リボンから該当するボタンを選択します。 グラフィック レイヤーを非表示にするには、選択したボタンを再度クリックします。
選択すると、[現在のフットプリント] に、画像の現在のフットプリントがマップ上に赤いポリゴンとして表示されます。 シーンで、現在のフットプリントは 3D 視錘台として表示されます。 方向付き画像ビューアーで表示の拡大縮小や画面移動をすると、フットプリントが動的に更新され、画像に表示されているマップ上のエリアがハイライト表示されます。
選択すると、[フットプリント] に、マップまたはシーン内で選択されたポイント (赤い十字  でマーク) を含むすべての画像のカバレッジ フットプリントが青色で表示されます。
でマーク) を含むすべての画像のカバレッジ フットプリントが青色で表示されます。
選択すると、[カメラ位置] に、マップまたはシーン内で選択されたポイントを含むすべてのカメラ フィーチャ ポイントの位置が青色で表示されます。
注意:
[現在のフットプリント]、[フットプリント]、および [カメラ位置] の各グラフィック レイヤーは、[コンテンツ] ウィンドウからはアクセスできず、シンボルを変更することはできません。
その他のツール
方向付き画像をより詳しく理解するために使用できるその他のツールは以下のとおりです。
- [マップ-画像位置] ツールは、画像から地面への座標変換、および地面から画像への座標変換を行い、マップ空間と画像空間 (方向付き画像ビューアー) で同じ場所を識別します。 ツールを選択して画像をクリックすると、マップ上の該当位置が赤い菱形で識別されます。 マップをクリックすると、画像の対応位置が赤色の菱形で識別されます。
- [リセット] ボタンをクリックすると、マップから方向付き画像グラフィック レイヤーが削除され、方向付き画像ビューアーが更新されます。
方向付き画像ビューアー
方向付き画像は、方向付き画像ビューアーに表示されます。 方向付き画像ビューアーには、方向付き画像レイヤー内の画像を探索および管理できるツールが用意されています。
[画像の探索] ツールを選択し、マップまたはシーンをクリックすると、その位置に最適な画像が読み込まれます (方向付き画像レイヤーがその位置をカバーしていることが前提)。 赤の十字  が、画像内の位置の最適な推定位置に表示されます。
が、画像内の位置の最適な推定位置に表示されます。
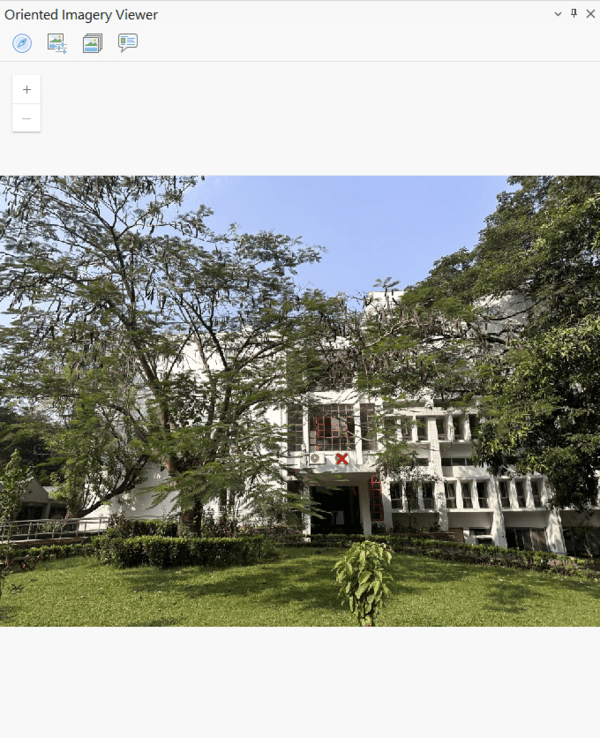
方向付き画像レビューアーでその他の画像を探索します。
方向付き画像レビューアーでその他の画像を調べるには、以下の手順を実行します。
- [ナビゲーション] ツール
 を選択し、コンパスを使用して、マップで選択した位置を含む画像を探索します。
を選択し、コンパスを使用して、マップで選択した位置を含む画像を探索します。選択した場所は、[ナビゲーション] ツールの中心に赤色の十字
 として表示されます。 選択したマップ位置を含む画像のカメラ位置が、赤色の十字
として表示されます。 選択したマップ位置を含む画像のカメラ位置が、赤色の十字  を基準とした距離と向きに基づいて、配置されてツール上にポイントとして表示されます。 このツールは 4 つの四分円 (東西南北) に分割されており、各四分円は 3 つのセグメントに分割されていて、マップ上で選択した場所から各カメラ位置までの相対距離を示しています。
を基準とした距離と向きに基づいて、配置されてツール上にポイントとして表示されます。 このツールは 4 つの四分円 (東西南北) に分割されており、各四分円は 3 つのセグメントに分割されていて、マップ上で選択した場所から各カメラ位置までの相対距離を示しています。方向付き画像ビューアーの現時点の画像では、赤色の十字
 を基準としたカメラの位置と向きが赤色で表示されています。 選択したマップ位置を表すその他のカメラ位置は青色で表示されています。 選択したマップ位置の別の画像を表示するには、青色のドットをクリックするか、ツール セグメントをクリックします。セグメントから最も品質の高い画像が表示されます (画像のあるセグメントは白、画像のないセグメントはグレーになります)。
を基準としたカメラの位置と向きが赤色で表示されています。 選択したマップ位置を表すその他のカメラ位置は青色で表示されています。 選択したマップ位置の別の画像を表示するには、青色のドットをクリックするか、ツール セグメントをクリックします。セグメントから最も品質の高い画像が表示されます (画像のあるセグメントは白、画像のないセグメントはグレーになります)。
- [画像ギャラリー]
 を選択して、選択したマップ位置を表すすべての画像の低解像度サムネイルのカルーセルを探索します。 サムネイルをクリックすると、方向付き画像ビューアーに最大解像度の画像が表示されます。
を選択して、選択したマップ位置を表すすべての画像の低解像度サムネイルのカルーセルを探索します。 サムネイルをクリックすると、方向付き画像ビューアーに最大解像度の画像が表示されます。注意:
[画像ギャラリー] は、MRF や COG など、内部でタイル化されている画像形式でのみ使用できます。 [画像ギャラリー] は JPEG 画像では使用できません。 画像形式が [画像ギャラリー] でサポートされていない場合は、このツールを使用できません。

画像調整
[画像調整] ボタン  を選択すると、対話的なスライダーを使用して、方向付き画像ビューアーの画像の明るさ、コントラスト、シャープネスを調整できます。 新しい設定は、方向付き画像ビューアーに読み込まれた後続の画像に適用できるよう保持されます。 [リセット] ボタン
を選択すると、対話的なスライダーを使用して、方向付き画像ビューアーの画像の明るさ、コントラスト、シャープネスを調整できます。 新しい設定は、方向付き画像ビューアーに読み込まれた後続の画像に適用できるよう保持されます。 [リセット] ボタン  を使用すると、いつでも元の値にリセットできます。
を使用すると、いつでも元の値にリセットできます。
注意:
画像調整は 360 度画像ではサポートされていないので、360 度画像に対して [画像調整] ツールを使用することはできません。

ポップアップ
[ポップアップ] ボタン  をクリックすると、方向付き画像ビューアーの画像にポップアップが表示されます。 フィーチャ レイヤーのポップアップの構成に関する詳細は、「ポップアップの構成」をご参照ください。
をクリックすると、方向付き画像ビューアーの画像にポップアップが表示されます。 フィーチャ レイヤーのポップアップの構成に関する詳細は、「ポップアップの構成」をご参照ください。