来歴を追加することで、ナレッジ グラフの情報の生成元を説明できます。 各来歴レコードは、エンティティまたはリレーションシップのプロパティに格納されている値を特定のソースに関連付けます。
多くのソースが同じ情報を確認することがあるため、1 つのエンティティまたはリレーションシップのプロパティに多くの来歴レコードを含めることができます。 同様に、1 つのソースが、さまざまなエンティティまたはリレーションシップの多くのプロパティに対して来歴を提供できます。
たとえば、1 つのエンティティに、1 つの出生証明書を 1 つのドキュメントとして扱う多くのドキュメントを含めることができます。 来歴レコードでは、出生証明書から取得された Person エンティティのプロパティ (名前、誕生日など) を示すことができます。 その他の来歴レコードでは、同じ出生証明書ドキュメントと、他の Person エンティティを親として識別する HasChild リレーションシップのプロパティを関連付けることができます。 たとえば、運転免許証などの追加のドキュメントも、Person エンティティの名前の来歴を提供できます。
来歴レコードで取得される詳細をカスタマイズできます。 たとえば、ソースから提供された情報に関連付けられた信頼度を取得するプロパティを追加できます。
来歴を取得する機能は、デフォルトでは有効化されていません。 ArcGIS Enterprise 11.4 でナレッジ グラフを作成する際に有効化できます。 既存のナレッジ グラフの場合、「Enterprise ポータルで来歴を有効化」できます。 [来歴] タブが有効化されている場合のみ、エンティティとリレーションシップの詳細パネルに表示されます。
注意:
来歴の追加は、ナレッジ グラフが「ユーザー管理のデータを含む NoSQL データ ストア」をベースとしている場合、サポートされません。
来歴レコードの追加
来歴レコードを追加して、エンティティまたはリレーションシップのプロパティに格納されている情報のソースを定義します。 サポートされるソース タイプは、Document、URL、String です。
- Document - 来歴レコードは、以前にナレッジ グラフに追加されたドキュメントを参照できます。
- URL - 来歴レコードは、URL でアクセスしたインターネット上の Web サイトまたはファイル、ファイル パスでアクセスしたネットワーク上のファイルを参照できます。 多くのユーザーがナレッジ グラフを使用している場合、ドライブ文字 (C:\Data など) からアクセスされたディスクからファイルを追加すると、ユーザーはコンピューター上のそのファイルにアクセスできなくなります。 Microsoft OneDrive や Microsoft SharePoint で共有されているドキュメントの URL など、ナレッジ グラフを操作しているすべてのユーザーがファイルを利用できる場所の UNC パスまたは URL を指定してファイルを参照することをお勧めします。
- String - 情報のソースが、ナレッジ グラフ、インターネット、またはネットワーク上のドキュメントとして簡単にアクセスできないことがあります。 このような場合、たとえば、ソースがソース資料自体を構成するテキストである来歴レコードや、ソースがソース資料へのアクセス方法を提供するテキストである来歴レコードを追加することができます。
来歴レコードは、調査ビューの詳細パネルで追加できます。
プロパティ タブから来歴を追加
エンティティまたはリレーションシップのプロパティを表示した際、[来歴の追加] ダイアログ ボックスを使用してプロパティのソースを定義できます。
- 調査でエンティティまたはリレーションシップを選択します。
- 調査の詳細パネルにある [プロパティ] タブをクリックします。
このアイテムのすべてのプロパティが表示されます。
- ソース情報を提供するプロパティをクリックします。
- プロパティ リストの上部にある [来歴] ボタン
 をクリックします。
をクリックします。
[来歴の追加] ダイアログ ボックスが表示されます。
- [来歴の追加] ダイアログ ボックスで、[sourceType] ドロップダウン リストをクリックし、提供するソース情報のタイプに関連付けられた値をクリックします。
- [ソース] テキスト ボックスをクリックし、ソースを定義する適切な値を入力します。
- Document - 表示名またはドキュメント エンティティのプロパティから単語または単語の一部を入力してドキュメントを検索します。 入力したテキストと一致するか、部分的に一致するプロパティ値を含むドキュメントがリストに表示されます。 ドキュメントの上にポインターを合わせ、正しいソースであることを判断して、リスト内のそのドキュメントをクリックします。
- URL - URL またはネットワーク ファイル パスを入力します。
- String - ソース情報を入力します。

- 必要に応じて、[sourceName] テキスト ボックスをクリックし、ソースの Web サイトのタイトルまたはファイル名を入力します。
- 必要に応じて、[comment] テキスト ボックスをクリックし、ソース資料によるプロパティ値の定義方法に関する情報を入力します。
- 来歴レコードの [来歴の追加] ダイアログ ボックスに追加プロパティが存在する場合は、必要に応じて、それらのプロパティに適切な値を入力します。
- [OK] をクリックします。
詳細パネルで [来歴] タブが選択されます。 新しい来歴レコードは、このエンティティまたはリレーションシップの既存レコードのリストの一番下に追加されます。

デフォルトでは、typeName 列に、選択したアイテムのエンティティ タイプまたはリレーションシップ タイプの名前が含まれます。 instanceID 列には、選択したエンティティまたはリレーションシップの globalid プロパティの値が含まれます。 propertyName 列には、[プロパティ] タブで選択されたプロパティの名前が含まれます。
- [来歴] タブの下部にある [適用] をクリックします。
- リボンの [調査] タブにある [編集の管理] グループで、[保存] をクリックします。
- [編集の保存] ダイアログ ボックスで、[はい] をクリックします。
新しい来歴レコードがナレッジ グラフに保存されます。
来歴タブから来歴を追加
[来歴] タブでリストの一番下に新しい来歴レコードを追加して、選択したエンティティまたはリレーションシップのプロパティの情報ソースを定義します。
- 調査でエンティティまたはリレーションシップを選択します。
- 詳細パネルで、[来歴] タブのリストの一番下に新しい空の来歴レコードを追加します。
[プロパティ] タブで、来歴を提供するプロパティの上にポインターを合わせます。 表示される [来歴の追加] ボタン
 をクリックします。 来歴レコードに関連付けられたプロパティの名前が自動的に設定されます。
をクリックします。 来歴レコードに関連付けられたプロパティの名前が自動的に設定されます。
- [来歴] タブで、リストの上部にある [追加] ボタン
 をクリックします。 propertyName 列のドロップダウン リストで、ソース情報を提供するプロパティをクリックします。
をクリックします。 propertyName 列のドロップダウン リストで、ソース情報を提供するプロパティをクリックします。
[来歴] タブが選択されます。 このアイテムの既存のすべての来歴レコードが表示され、リストの一番下に新しい空の来歴レコードが追加されます。
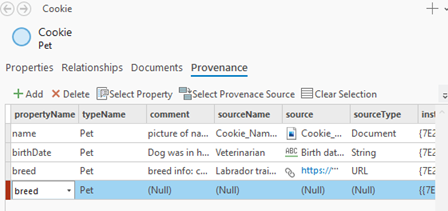
デフォルトでは、typeName 列に、選択したアイテムのエンティティ タイプまたはリレーションシップ タイプの名前が含まれます。 instanceID 列には、選択したエンティティまたはリレーションシップの globalid が含まれます。 propertyName 列には、[プロパティ] タブで選択したプロパティの名前、またはリストでクリックした値が含まれます。
- sourceType 列をクリックし、提供するソース情報のタイプに関連付けられた値をクリックします。
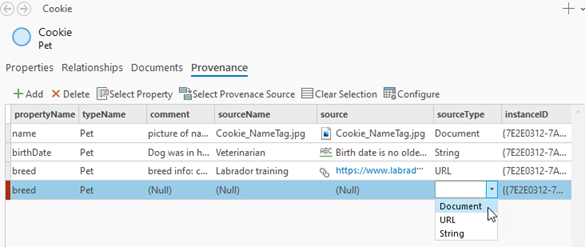
- source 列をクリックし、ソースを定義する適切な値を入力します。
- Document - 表示名またはドキュメント エンティティのプロパティから単語または単語の一部を入力してドキュメントを検索します。 入力したテキストと一致するか、部分的に一致するプロパティ値を含むドキュメントがリストに表示されます。 ドキュメントの上にポインターを合わせ、正しいソースであることを判断して、リスト内のそのドキュメントをクリックします。
- URL - URL またはネットワーク ファイル パスを入力します。
- String - ソース情報を入力します。

- 必要に応じて、sourceName 列をクリックし、ソースの名前を入力して、Enter キーを押します。
たとえば、Web サイトのタイトルまたはソースのファイル名を入力し、Enter キーを押します。 ソースとしてドキュメントを選択した場合、sourceName 列には、選択したドキュメント エンティティの name プロパティの値が設定されます。
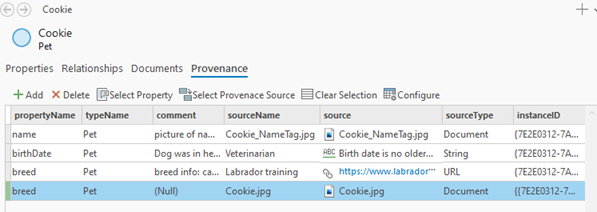
- 必要に応じて、comment 列をクリックして説明を入力し、Enter キーを押します。
たとえば、このソースがエンティティまたはリレーションシップのプロパティに格納されている値を確認する方法に関する情報を入力します。
- 必要に応じて、来歴レコードに追加プロパティが存在する場合は、それらの列をクリックして適切な値を入力します。
- [来歴] タブの下部にある [適用] をクリックします。
- リボンの [調査] タブにある [編集の管理] グループで、[保存] をクリックします。
- [編集の保存] ダイアログ ボックスで、[はい] をクリックします。
新しい来歴レコードがナレッジ グラフに保存されます。
来歴ソースの探索
来歴レコードに関連付けられたソース資料を調べて、情報を評価、確認できます。 ソースを評価した後、そのソースが関連付けられたすべての来歴レコードを表示することができます。 来歴レコードを探索する際、リストに表示されるプロパティをカスタマイズできます。
来歴タブの列を構成
来歴レコードには多くのプロパティを含めることができます。 [来歴] タブに表示される列を構成して、必要なプロパティのみを表示できます。
- 調査でエンティティまたはリレーションシップを選択します。
- 詳細パネルにある [来歴] タブをクリックします。
- リストの上部にある [構成] ボタン
 をクリックします。
をクリックします。[列の構成] ダイアログ ボックスが表示されます。
- [列の構成] ダイアログ ボックスで、表示する来歴レコード プロパティをオンにし、非表示にするプロパティをオフにします。
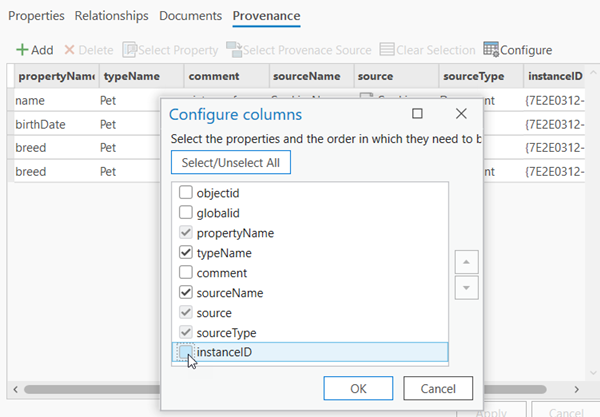
- [OK] をクリックします。
オンにした来歴レコード プロパティのみがリストに表示されます。

来歴レコードのソースを開く
来歴レコードに関連付けられたソースであるドキュメント、Web サイト、またはファイルを開きます。
- 調査でエンティティまたはリレーションシップを選択します。
- 詳細パネルの [来歴] タブで、ソースが Document または URL の来歴レコードをクリックします。
- 来歴レコードに関連付けられたソースを開きます。
- リスト内のレコードを右クリックし、[来歴ソースを開く]
 をクリックします。
をクリックします。 - Ctrl キーを押したまま、選択したレコードの URL をクリックします。
- リスト内のレコードを右クリックし、[来歴ソースを開く]
ソース タイプが Document の場合、来歴レコードに関連付けられたドキュメント エンティティが調査で選択され、そのプロパティが詳細パネルに表示されます。
ソース タイプが URL の場合、来歴レコードに関連付けられた特定の Web サイトまたはファイルが、Web ブラウザーまたは適切なアプリケーションで開きます。
ソースに関連付けられたすべての来歴レコードを探索
来歴レコードのソースを探索し、同じソースに関連付けられたすべての来歴レコードを表示できます。 その後、以前に選択したエンティティまたはリレーションシップに戻ることができます。
- 調査でエンティティまたはリレーションシップを選択します。
- 詳細パネルの [来歴] タブで、来歴レコードをクリックします。
- 選択した来歴レコードを右クリックし、[来歴ソースの選択]
 をクリックします。
をクリックします。調査の [コンテンツ] ウィンドウで [来歴] タブが選択され、来歴レコードのソース値が調査で選択されます。 同じソースを含むすべての来歴レコードが詳細パネルに表示されます。 選択した元の来歴レコードは、リストで選択されたままの状態になります。
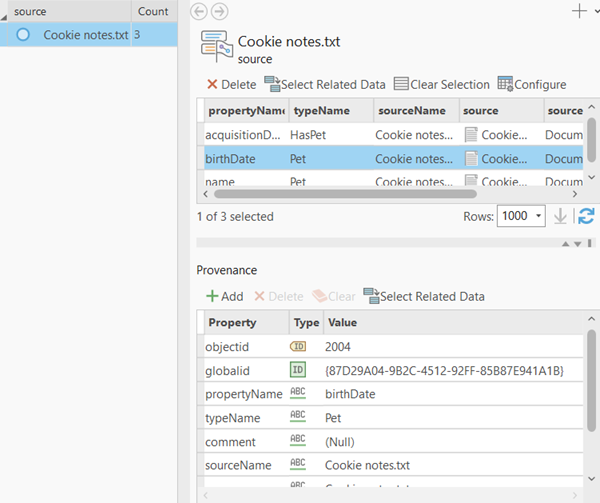
- 調査で元のエンティティに戻るには、来歴レコードのリストの上部にある [関連データの選択]
 をクリックします。
をクリックします。
来歴レコードのカスタマイズと変更
ナレッジ グラフとそのソースを探索する際、追加の情報を入力し、ソースから提供された情報を明確にすることができます。 ナレッジ グラフ内の来歴レコードをカスタマイズしてプロパティを追加したり、多くの来歴レコードを一度に編集して新しい情報を追加したりできます。
- 調査の [コンテンツ] ウィンドウの [来歴] タブ
 をクリックします。
をクリックします。 - 来歴レコードのプロパティのいずれかに関連付けられた見出し ([source 別] 見出し
 など) をクリックします。
など) をクリックします。選択した来歴レコード プロパティに関連付けられている値が、同じプロパティ値に関連付けられている来歴レコードの個数とともに調査ビューに表示されます。
- 来歴値のリストを検索、クエリ、または参照し、対象の値を選択します。

- 詳細パネルの上部に表示されているすべての来歴レコードを選択します。
選択した来歴レコードのプロパティは、詳細パネルの下部に表示されます。

- プロパティのリストの上部にある [追加]
 をクリックします。
をクリックします。 - リストに追加された新しい空のプロパティが表示されるまで下にスクロールします。
- 新しいプロパティの名前を Property 列に入力し、Enter キーを押します。
- Type 列のプロパティで、適切なデータ タイプをクリックします。
- Value 列をクリックし、適切な値を入力します。

- [来歴] タブの下部にある [適用] をクリックします。
詳細パネルが更新され、選択したすべての来歴レコードに追加された新しいプロパティが表示されます。

- リボンの [調査] タブにある [編集の管理] グループで、[保存] をクリックします。
- [編集の保存] ダイアログ ボックスで、[はい] をクリックします。