調査ビューの詳細パネルを使用して、ナレッジ グラフにエンティティーとリレーションシップの詳細を表示できます。
エンティティーの詳細を表示
調査のコンテンツ リストで、エンティティーのインスタンスを選択すると、詳細パネルに、そのエンティティーのすべてのプロパティ、そのエンティティーが属しているすべてのリレーションシップ、そのエンティティーを説明するドキュメント、そのエンティティーの情報源を記した来歴レコードを一覧表示するさまざまなタブに、詳細情報が表示されます。 カスタマイズ可能な [概要] タブに、エンティティーに関する重要情報の概要が表示されます。 詳細パネルの情報をまとめると、選択したエンティティーのコンテキストを把握できます。
多数のエンティティーが選択されている場合、[概要] タブでは、選択されたすべてのエンティティーの情報は要約されません。 しかし、その他のタブには、選択されたすべてのエンティティーに、共通する値が表示されます。 たとえば、[プロパティ] タブで、選択されたすべての Vehicle エンティティーの年プロパティが同じ値である場合、その年が表示されます。 選択した 1 つ以上のエンティティーが、そのプロパティに対して異なる値を持つ場合は、(Different Values) のようなテキストが表示されます。
- [コンテンツ] ウィンドウで、エンティティー タイプをクリックし、コンテンツ リスト内で、エンティティーをクリックして、それに関する情報を詳細パネルに表示します。
詳細パネルの上部に、表示式とエンティティー タイプが表示されます。 たとえば、エンティティーのタイプが人を表す場合、表示式は、その人の名前を示す可能性があります。 表示式の下部の詳細パネルで、[概要] タブが選択されます。 デフォルトでは、選択したエンティティーのすべてのプロパティが一覧表示されますが、エンティティー タイプごとにカスタマイズし、適切な概要を表示できます。
- 調査ビューの詳細パネルのサイズを変更して、パネルとコンテンツ リストが両方とも表示されるようにするには、それらの間にある区切り線をドラッグします。
また、区切り線上のボタンを使用して、調査ビューのすべてのスペースを詳細パネルまたはコンテンツ リストのどちらかに使用することもできます。

- 詳細パネルにある [プロパティ] タブをクリックします。
[プロパティ] タブには、選択したエンティティーのすべてのプロパティが、一覧表示されます。 たとえば、Person タイプのエンティティーには、姓、名、生年月日、身長、電話番号などのプロパティがあると考えられます。 プロパティ名は Names 列に表示され、プロパティのデータ タイプは Type 列に表示され、プロパティの値は Values 列に表示されます。 その人の身長がわからない場合は、このプロパティの値は設定されず、Values 列には、<Null> というテキストが表示されます。
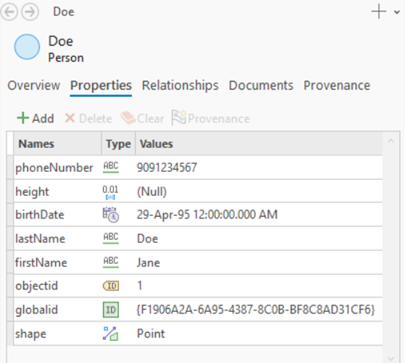
- 詳細パネルにある [リレーションシップ] タブをクリックします。
選択したアイテムとナレッジ グラフ内のその他のエンティティーとの間で定義されたすべてのリレーションシップが表示されます。 各リレーションシップのタイプは、Relationship 列に表示されます。 リレーションシップの方向は、Direction 列に表示されます。 選択したアイテムが関連付けられているエンティティーは、Entity 列に表示されます。
たとえば、選択したアイテムのタイプが Person の場合、HasVehicle などのリレーションシップを持つと思われます。 この場合、方向は人から車への順方向
 になり、車のエンティティーを識別する式が Entity 列に表示されます。
になり、車のエンティティーを識別する式が Entity 列に表示されます。
同様に、選択したエンティティーのタイプが Vehicle の場合、さまざまな行に複数の HasVehicle リレーションシップが存在する可能性があり、各行で車の共同所有者が識別されます。 この場合、方向は人から車への逆方向
 になり、各 Person エンティティーを識別する式が該当する行の Entity 列に表示されます。
になり、各 Person エンティティーを識別する式が該当する行の Entity 列に表示されます。 - リレーションシップまたは関連エンティティーの詳細情報を得るには、Relationship 列のリレーションシップまたは Entity 列のエンティティーに、ポインターを合わせます。
[開く] ボタン
 が表示されます。
が表示されます。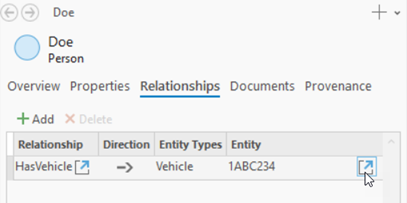
- リレーションシップまたは関連エンティティーの [開く] ボタン
 をクリックします。
をクリックします。リレーションシップまたは関連エンティティーの詳細が、詳細パネルに表示されます。 パネルの上部にあるロケーション バーが更新され、ここに至った経緯が示されます。 たとえば、Person エンティティーから開始し、関連する Vehicle エンティティーを開いて、車に関する詳細情報を得た場合、ロケーション バーには元のエンティティーの表示名、通過したリレーションシップ、関連エンティティーの表示名が示されます。

- 詳細パネルの上部にあるロケーション バー内のエンティティーをクリックして、通過したリレーションシップまたは関連エンティティーの詳細を表示します。
上の例では、HasVehicle リレーションシップをクリックして、リレーションシップの詳細を表示します。
エンティティーまたはリレーションシップのプロパティが、詳細パネルに表示されます。 ロケーション バーが更新され、調査のコンテンツ リスト内の選択されたアイテムに対する現在の場所が示されます。

- [戻る] ボタン
 をクリックして、コンテンツ リスト内で選択されたエンティティーの説明に戻ります。
をクリックして、コンテンツ リスト内で選択されたエンティティーの説明に戻ります。[進む] ボタン
 が有効になり、手順を再びたどれるようになります。
が有効になり、手順を再びたどれるようになります。 - 詳細パネルの [ドキュメント] タブをクリックします。
現在選択されているエンティティーに関連付けられた、すべてのドキュメントが表示されます。 各ドキュメントのファイル名が Name 列に表示され、ドキュメントのタイプが Type 列に表示されます。

- リスト内のドキュメントのいずれかの行をクリックして選択します。
- リストの上部にある [開く] ボタン
 をクリックすると、ドキュメントが開き、そのコンテンツが表示されます。
をクリックすると、ドキュメントが開き、そのコンテンツが表示されます。ドキュメントは、Windows オペレーティング システムによって決定された適切なアプリケーションで開きます。
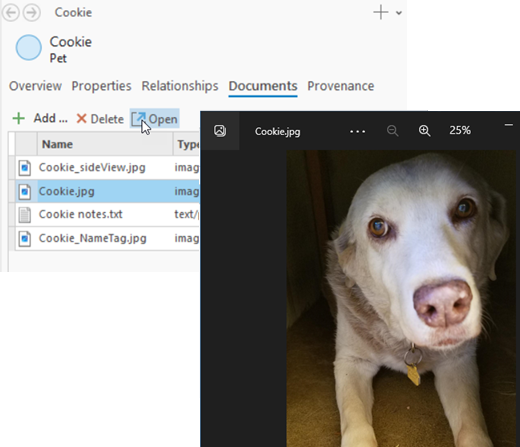
- 調査の詳細パネルにある [来歴] タブをクリックします。
現在選択されているエンティティーに関連付けられた、すべての来歴レコードが表示されます。 このリストで、各来歴レコードのプロパティを確認できます。

- 来歴レコードを右クリックし、[来歴ソースを開く]
 をクリックします。
をクリックします。エンティティーのプロパティのいずれかに格納された情報のソースになっている Web サイトまたはファイルが、適切なアプリケーションで開きます。

ヒント:
すべてのエンティティーのプロパティ、リレーションシップ、ドキュメント、または来歴レコードの表示に時間がかかりすぎる場合は、詳細パネルの下部で、ビジー インジケーターをクリックして、リストの構築を停止できます。 ArcGIS Pro がテーブルの生成を終了すると、ビジー インジケーターが停止し、[ビューの更新] ボタン  が表示されます。
が表示されます。
リレーションシップの詳細を表示
調査のコンテンツ リストで、リレーションシップのインスタンスを選択すると、詳細パネルに、そのリレーションシップのすべてのプロパティと、そのリレーションシップが関連付けられているエンティティーが、一覧表示されます。 多数のリレーションシップが選択されている場合、選択したすべてのリレーションシップが同じ値であれば、値はそれぞれの位置に表示されます。 選択したリレーションシップのいずれかが異なる値を持つ場合は、(Different Values) のようなテキストが表示されます。
リレーションシップの詳細を表示する際には、そのリレーションシップが関連付けられているエンティティーをさらに探索し、コンテキストをより深く把握することができます。
- [コンテンツ] ウィンドウでリレーションシップ タイプをクリックし、コンテンツ リストでリレーションシップをクリックして、それに関する情報を詳細パネルに表示します。
パネルの上部に、表示式とリレーションシップ タイプが表示されます。 表示式の下部の詳細パネルで、[概要] タブが選択されます。 デフォルトでは、選択したリレーションシップのすべてのプロパティが一覧表示されますが、リレーションシップ タイプごとにカスタマイズできます。
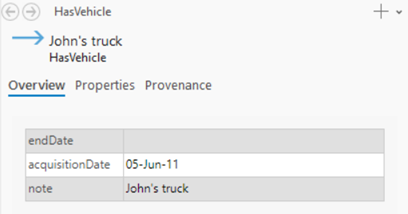
- 詳細パネルにある [プロパティ] タブをクリックします。
このリレーションシップの定義が、上部のテーブルに表示されます。 リレーションシップの起点のエンティティーは Origin 列で確認でき、リレーションシップのターゲットのエンティティーは Destination 列で確認できます。 たとえば、タイプが HasVehicle のリレーションシップは、起点を Person エンティティー、終点を Vehicle エンティティーとして定義できます。
このリレーションシップのプロパティは、下部のテーブルに一覧表示されます。 たとえば、HasVehicle リレーションシップには、取得日、終了日、備考などのプロパティがあると考えられます。 プロパティ名は、Names 列に表示されます。 値のデータ タイプは、Type 列に表示されます。 プロパティの値は、Values 列に表示されます。 プロパティの値が不明の場合、値は設定されず、Values 列には、<Null> と表示されます。
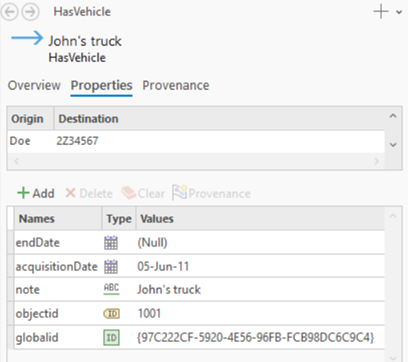
- リレーションシップによって接続されるエンティティーの詳細情報を得るには、Origin 列または Destination 列のエンティティーに、ポインターを合わせます。
[開く] ボタン
 が表示されます。
が表示されます。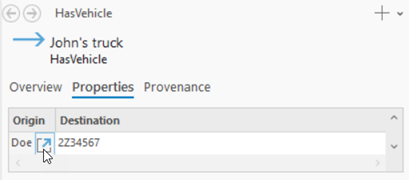
- 関連エンティティーの [開く] ボタン
 をクリックします。
をクリックします。関連エンティティーの詳細が、詳細パネルに表示されます。 パネル上部にまたがるロケーション バーには、調査のコンテンツ リストで、選択したアイテムから現在のアイテムに至った経緯が示されます。 たとえば、HasVehicle リレーションシップから開始し、関連する Person エンティティーを開いて、車の所有者に関する詳細情報を取得した場合、ロケーション バーには、元のリレーションシップのタイプと関連エンティティーの表示名が示されます。

- [戻る] ボタン
 をクリックして、コンテンツ リスト内で選択された元のリレーションシップの説明に戻ります。
をクリックして、コンテンツ リスト内で選択された元のリレーションシップの説明に戻ります。[進む] ボタン
 が有効になり、手順を再びたどれるようになります。
が有効になり、手順を再びたどれるようになります。 - 調査の詳細パネルにある [来歴] タブをクリックします。
現在選択されているリレーションシップに関連付けられた、すべての来歴レコードが表示されます。 このリストで、各来歴レコードのプロパティを確認できます。

- 来歴レコードを右クリックし、[来歴ソースを開く]
 をクリックします。
をクリックします。リレーションシップのプロパティのいずれかに格納された情報のソースになっている Web サイトまたはファイルが、適切なアプリケーションで開きます。
ヒント:
詳細パネルで、関連エンティティーを開いた後は、他のリレーションシップや関連アイテムの探索を続行できます。 ロケーション バーは、引き続き更新されます。 ロケーション バーを使用して、戻る、方向を変更する、元の選択アイテムに戻る、または以前に探索した関連アイテムに戻ることができます。
調査へのカスタム表示列の追加
調査で同じタイプの多数のエンティティーまたはリレーションシップが選択されている場合、詳細パネルにはそれらが共有する、すべてのプロパティ値が表示されます。 ただし、詳細パネルに表示されるのは、調査内の選択したすべてのエンティティーおよびリレーションシップに共通のプロパティのみです。 選択したエンティティーまたはリレーションシップに異なるタイプが存在する場合、タイプ別で共有されるプロパティは、ObjectID と GlobalID のみになることもあります。

多数のエンティティーとリレーションシップについて、調査のコンテンツ リストで、プロパティ値を同時に直接比較する方が生産性が高い可能性があります。 表示列を使用すると、コンテンツ リスト内のすべてのアイテムのプロパティ値を表示して、対比することができます。 タイプが異なると、同じプロパティに異なる名前が付いている場合がありますが、これらの値を同じ列に表示することができます。
表示列を追加するには、次の手順に従います。
- リボンの [調査] タブの [表示列] グループで、[表示列]
 をクリックします。
をクリックします。[表示列] ウィンドウが表示されます。
- [表示列の追加] ボタン
 をクリックします。
をクリックします。[表示列] リストに、行が追加されます。新しい列のデフォルト名は、すぐに編集できます。
- 表示列の名前を入力して、Enter キーを押します。
たとえば「Name」と入力します。

- [データ モデル プロパティ] 見出しの下で、エンティティー タイプとリレーションシップ タイプの展開矢印をクリックして、それぞれのプロパティを表示します。
- 多数のタイプが存在し、各タイプに多くのプロパティがある場合は、エンティティーおよびリレーションシップをフィルターして、目的のプロパティを見つけることができます。 [データ モデル プロパティ] 見出しの下で、[検索] テキスト ボックス内をクリックして、検索するプロパティの名前の入力を開始します。

- エンティティー タイプおよびリレーションシップ タイプごとに、表示列の適用先とするすべてのタイプについて、表示列に値を表示するプロパティをオンにします。
たとえば、ナレッジ グラフに Boats、Automobiles、Motorcycles のエンティティー タイプがあり、すべてに Model プロパティがある場合は、すべてのエンティティー タイプで、このプロパティをオンにし、同じ表示列に、Model の値を表示します。 選択したプロパティは、名前が異なっていてもかまいません。

- [適用] をクリックします。
新しい表示列が、コンテンツ リストに表示されます。 適応するタイプのエンティティーでは、選択したプロパティの値が、表示列に表示されます。 たとえば、ボートと自動車のエンティティーがコンテンツ リストに表示されている場合、Model 表示列には、このプロパティによる各ボートと自動車の値が表示されます。

詳細パネルのカスタマイズ
調査のコンテンツ リストで、エンティティーまたはリレーションシップのインスタンスを選択すると、詳細パネルは、ナレッジ グラフに記録されているアイテムに関する、すべての情報へのフル アクセスを提供します。 表示エレメントを構成して、リストに表示されるプロパティをカスタマイズできます。
概要タブのカスタマイズ
[概要] タブは、選択したエンティティーまたはリレーションシップに関する重要な情報の簡単な概要を提供します。 [概要] タブは、基本的には、調査に埋め込まれたマップのポップアップと同じです。 デフォルトでは、選択したグラフ アイテムのすべてのプロパティが一覧表示されますが、ポップアップと同じ方法で、エンティティーまたはリレーションシップ タイプごとにカスタマイズできます。 エレメントの選択肢は、ウィンドウの上部に、ボタンで示されます。
標準的なテキスト、ハイパーリンク、または HTML コードで書式設定したコンテンツを、画像を追加して表示するエレメントを追加および構成できます。 また、表示されるコンテンツを生成する ArcGIS Arcade 式を定義することもできます。Arcade を使用して、ナレッジ グラフをクエリーし、選択したエンティティーまたはリレーションシップに関連する情報を表示することもできます。
- 調査の [コンテンツ] ウィンドウで、エンティティー タイプまたはリレーションシップ タイプを右クリックし、[概要の構成]
 をクリックします。
をクリックします。[構成の概要] ウィンドウが表示されます。
- [概要] タブで、エレメントを追加および配置し、表示される情報とその表示方法を変更します。
- ウィンドウ上部で、エレメント タイプをクリックし、ポップアップ定義リストの最下部に追加します。
- エレメント タイプをクリックし、特定の垂直位置にドラッグします。
- [ポップアップ エレメントの削除] ボタン
 をクリックし、エレメントを削除します。
をクリックし、エレメントを削除します。
- エレメントのプロパティを編集します。
- エレメントをダブルクリックします。
- [ポップアップ エレメントの編集] ボタン
 をクリックします。
をクリックします。
[概要] タブに示される情報を、マップのポップアップをカスタマイズする場合と同じ方法でカスタマイズします。
- エレメントのプロパティの編集を終了したら、[戻る]
 をクリックします。
をクリックします。このエレメントの変更がコミットされ、[概要の構成] ウィンドウのホーム ページに戻ります。
- [概要] タブで変更を確認するには、調査の詳細パネルの下部にある [ビューの更新] ボタン
 をクリックします。
をクリックします。
プロパティ タブのカスタマイズ
[プロパティ] タブには、選択したエンティティーまたはリレーションシップのすべてのプロパティが一覧表示されます。 1 つのエンティティーまたはリレーションシップに多数のプロパティが存在することがあります。 表示するプロパティやプロパティの順序を構成できます。 ナレッジ グラフ サービスを共有するすべての調査で [プロパティ] タブの構成を保存できます。
- [コンテンツ] ウィンドウの [調査] タブで、エンティティー タイプまたはリレーションシップ タイプを選択します。
- 詳細パネルの [プロパティ] タブをクリックします。
- [プロパティの構成] ボタン
 をクリックします。
をクリックします。[プロパティの構成] ダイアログ ボックスが表示されます。
- [プロパティの構成] ダイアログ ボックスで、表示するプロパティをオンにし、非表示にするプロパティをオフにします。
- プロパティの表示順序を変更するには、プロパティをクリックし、[プロパティの構成] ダイアログ ボックスのサイドにある矢印ボタンをクリックして、リスト内でプロパティを上下に移動します。 必要に応じて、プロパティをクリックして、リスト内の別の位置にドラッグします。
- [OK] をクリックします。
[プロパティの構成] ダイアログ ボックスでオンにしたプロパティだけがリストに表示されます。
- プロパティ タブのレイアウトをナレッジ グラフ サービスに保存するには、[調査] タブの [管理] グループで、[デフォルト プロパティの保存]
 をクリックします。
をクリックします。 - 必要に応じて、[調査] タブの [管理] グループで、[デフォルト プロパティの管理]
 をクリックして、プロパティ タブのレイアウトをナレッジ グラフ サービスから削除します。
をクリックして、プロパティ タブのレイアウトをナレッジ グラフ サービスから削除します。
来歴タブのカスタマイズ
来歴レコードには多くのプロパティを含めることができます。 [来歴] タブに表示される列を構成して、必要なプロパティのみを表示し、プロパティ列の順序を変更することができます。 ナレッジ グラフ サービスを共有するすべての調査で来歴プロパティの構成を保存できます。
- [コンテンツ] ウィンドウの [調査] タブで、エンティティー タイプまたはリレーションシップ タイプを選択します。
- 詳細パネルにある [来歴] タブをクリックします。
- [プロパティの構成] ボタン
 をクリックします。
をクリックします。[プロパティの構成] ダイアログ ボックスが表示されます。
- [プロパティの構成] ダイアログ ボックスで、表示する来歴レコード プロパティをオンにし、非表示にするプロパティをオフにします。
- プロパティの表示順序を変更するには、プロパティをクリックし、[プロパティの構成] ダイアログ ボックスのサイドにある矢印ボタンをクリックして、リスト内でプロパティを上下に移動します。 必要に応じて、プロパティをクリックして、リスト内の別の位置にドラッグします。
- [OK] をクリックします。
[プロパティの構成] ダイアログ ボックスでオンにしたプロパティだけがリストに表示されます。
- 来歴プロパティのレイアウトをナレッジ グラフ サービスに保存するには、[調査] タブの [管理] グループで、[デフォルト プロパティの保存]
 をクリックします。
をクリックします。 - 必要に応じて、[調査] タブの [管理] グループで、[デフォルト プロパティの管理]
 をクリックして、来歴プロパティのレイアウトをナレッジ グラフ サービスから削除します。
をクリックして、来歴プロパティのレイアウトをナレッジ グラフ サービスから削除します。