ArcGIS Pro Standard ライセンスと Data Reviewer ライセンスで利用できます。
[フィーチャの参照] ツールを使用すると、既存のフィーチャのエラーを識別できます。 このツールを使用すると、マップ内で選択したフィーチャを手動で確認し、目視レビューに失敗したフィーチャのエラー結果をコミットできます。 目視レビュー中に見つかったエラーは、属性ルール エラー テーブルに格納されます。 このツールは、ファイル ジオデータベース、モバイル ジオデータベース、ブランチ バージョン対応フィーチャ サービス (エンタープライズ ジオデータベース) で使用できます。
注意:
このツールは、レビューアー ワークスペース ベースの [フィーチャの参照] ツールとは異なります。 このツールでは、属性ルール エラー テーブルを使用するため、レビューアー ワークスペースは必要ありません。
目視レビューが有効になっていない場合でも、[フィーチャの参照] ツールを使用して任意のフィーチャまたはフィーチャクラスを参照できます。 ただし、フィーチャをエラーとしてコミットすることはできません。 フィーチャをエラーとしてコミットする場合は、エラー レイヤーをマップに追加する必要もあります。
注意:
フィーチャクラスで目視レビューが無効になっていると、[フィーチャの参照] ツールによって作成されたすべての目視レビュー エラーが削除されます。
既存フィーチャのエラーの識別
[フィーチャの参照] ツールを使用して、目視レビューに失敗したエラー フィーチャをコミットするには、次の手順を実行します。
- フィーチャクラスで Global ID、編集情報の記録、および目視レビューが有効になっていることを確認します。
- [コンテンツ] ウィンドウで、確認するレイヤーを右クリックして [エラー レイヤーの追加] をクリックします。
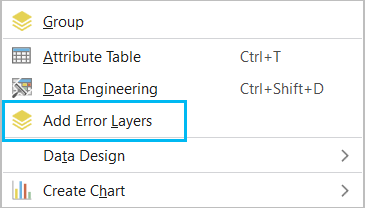
エラー レイヤーがマップに追加されます。
- [編集] タブで、[品質の管理]
 をクリックして、[品質の管理] タブを開きます。
をクリックして、[品質の管理] タブを開きます。 - [品質の管理] タブの [半自動レビュー] グループで、[フィーチャの参照]
 をクリックします。
をクリックします。 [フィーチャの参照] ウィンドウが表示されます。

ヒント:
マップ内で他のフィーチャが選択されている場合は、[更新] をクリックして、選択されたフィーチャの新しいセットを表示します。
- [1 つまたは複数のフィーチャを選択] または [四角形による選択]
 をクリックし、[更新]
をクリックし、[更新] ![[アクティブなマップ内の選択セットで更新] [アクティブなマップ内の選択セットで更新]](GUID-E02D6165-CC99-4AC7-8378-D9E3966985ED-web.png) をクリックします。アクティブなマップで選択されているフィーチャが [フィーチャの参照] ウィンドウに表示されます。
をクリックします。アクティブなマップで選択されているフィーチャが [フィーチャの参照] ウィンドウに表示されます。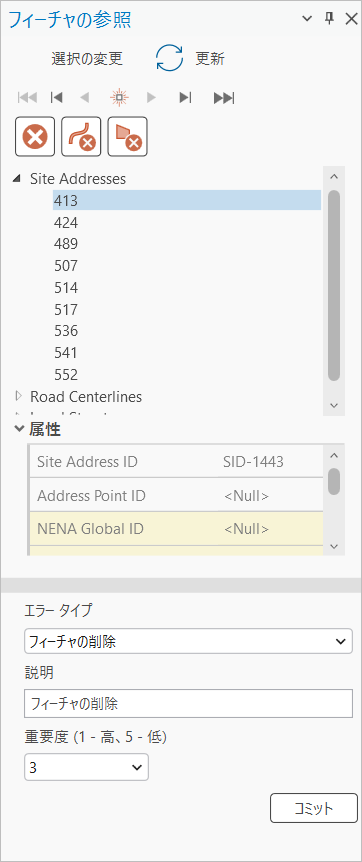
- [次のフィーチャ]
 または [前のフィーチャ]
または [前のフィーチャ]  をクリックして、選択したフィーチャのセットを参照し、各フィーチャのジオメトリと属性を評価します。
をクリックして、選択したフィーチャのセットを参照し、各フィーチャのジオメトリと属性を評価します。ヒント:
マルチパート フィーチャの場合は、[次のパート]
 または [前のパート]
または [前のパート]  をクリックして、フィーチャの各パートをズームします。
をクリックして、フィーチャの各パートをズームします。選択を変更するには、[選択の変更] をクリックして、新しい選択を行います。 [更新] をクリックして、選択したフィーチャ リストを更新します。
Ctrl キーを押しながらフィーチャをクリックして、同じフィーチャクラスの複数のフィーチャを選択します。
- 選択したフィーチャを参照し、残りの手順を続行して、選択したフィーチャをエラー結果としてコミットします。
注意:
スケッチ ジオメトリ オプションを選択しない場合、フィーチャのデフォルトのジオメトリがエラーとしてコミットされます。
- 結果の詳細セクションで、[エラー タイプ] ドロップダウン矢印をクリックし、そのエラーを最も適切に説明しているオプションを選択します。
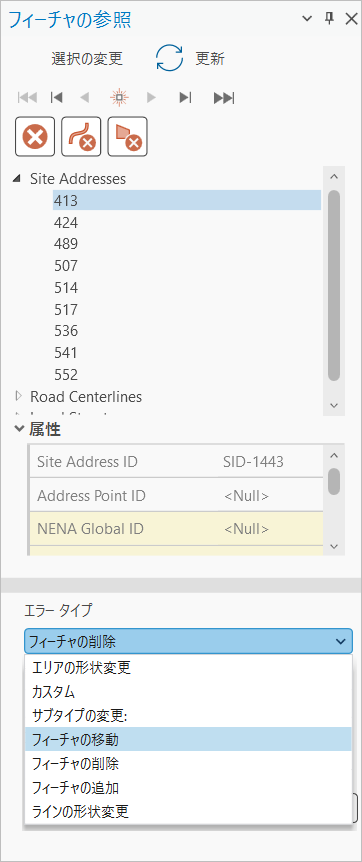
エラー タイプが選択されると、エラー タイプに従って [説明] テキスト ボックスが自動的に設定されます。
注意:
サブタイプを変更するには、[サブタイプの変更] をクリックし、[説明] テキスト ボックスに新しいサブタイプ名を入力します。
- 必要に応じて、[重要度] ドロップダウン矢印をクリックし、エラー フィーチャの重要度のランクを更新します。
- [コミット] をクリックして、フィーチャをエラー結果としてエラー テーブルに書き込みます。
[コミット] オプションは、目視レビューが有効化されているレイヤーの一般的な選択に対してのみ有効です。
ヒント:
選択リストで複数のアイテムを選択するか、同じエラー タイプを示すレイヤー名を選択して、複数のフィーチャをエラーとしてコミットできます。
- [編集] タブで [編集の保存]
 をクリックし、[はい] をクリックして編集内容を保存します。
をクリックし、[はい] をクリックして編集内容を保存します。
スケッチ ジオメトリ ツールを使用した既存フィーチャのエラーの識別
[フィーチャの参照] ツールを使用して、スケッチ ジオメトリ ツールで目視レビューに失敗したエラー フィーチャをコミットするには、次の手順を実行します。
注意:
ソース フィーチャから大幅に遠くにスケッチされたエラー フィーチャが破棄されます。
- フィーチャクラスで Global ID、編集情報の記録、および目視レビューが有効になっていることを確認します。
- [コンテンツ] ウィンドウで、確認するレイヤーを右クリックして [エラー レイヤーの追加] をクリックします。
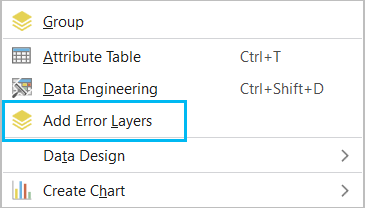
エラー レイヤーがマップに追加されます。
- [編集] タブで、[品質の管理]
 をクリックして、[品質の管理] タブを開きます。
をクリックして、[品質の管理] タブを開きます。 - [品質の管理] タブの [半自動レビュー] グループで、[フィーチャの参照]
 をクリックします。
をクリックします。[フィーチャの参照] ウィンドウが表示されます。
- [1 つまたは複数のフィーチャを選択] または [四角形による選択]
 をクリックし、[更新] をクリックします。
をクリックし、[更新] をクリックします。  。
。アクティブなマップで選択されているフィーチャが [フィーチャの参照] ウィンドウに表示されます。
- [次のフィーチャ]
 または [前のフィーチャ]
または [前のフィーチャ]  をクリックして、選択したフィーチャのセットを参照し、各フィーチャのジオメトリと属性を評価します。
をクリックして、選択したフィーチャのセットを参照し、各フィーチャのジオメトリと属性を評価します。 - 次のいずれかのスケッチ ジオメトリ オプションを選択して、エラー フィーチャを作成します。
- [ポイント エラー]
 - エラーのあるポイント フィーチャをスケッチします。
- エラーのあるポイント フィーチャをスケッチします。 - [ライン エラー]
 - エラーのあるポリライン フィーチャをスケッチします。
- エラーのあるポリライン フィーチャをスケッチします。 - [ポリゴン エラー]
 - エラーのあるポリゴン フィーチャをスケッチします。
- エラーのあるポリゴン フィーチャをスケッチします。
注意:
複数のフィーチャを選択すると、スケッチ ジオメトリ アイコンが無効になります。 複数のフィーチャのエラー ジオメトリをスケッチすることはできません。

- [ポイント エラー]
- 結果の詳細セクションで、[エラー タイプ] ドロップダウン矢印をクリックし、そのエラーを最も適切に説明しているオプションを選択します。
エラー タイプが選択されると、エラー タイプに従って [説明] テキスト ボックスが自動的に設定されます。
注意:
エラーの重複を防ぐには、エラーに異なるジオメトリ タイプとエラー タイプを設定する必要があります。 重複したスケッチ ジオメトリは破棄されます。
- 必要に応じて、[重要度] ドロップダウン矢印をクリックし、失敗したフィーチャの重要度のランクを更新します。
- アクティブ マップの、エラーを追加する場所に移動してスケッチを開始します。
注意:
スケッチされたジオメトリは、エラーがコミットされるまでエラー レイヤーには保存されません。 スケッチ ジオメトリを作成した後でコミットしていない状態で、新規スケッチを同じフィーチャ上に作成した場合 (ジオメトリ タイプは問わない)、最初のスケッチ ジオメトリが破棄されます。
注意:
カーブ ジオメトリはスケッチ ジオメトリではサポートされないジオメトリ タイプです。
- 作図ツールバーで [完了]
 をクリックして、エラー フィーチャのスケッチを終了します。
をクリックして、エラー フィーチャのスケッチを終了します。 - [コミット] をクリックします。
エラーがコミットされ、[エラー インスペクター] ウィンドウに表示されます。
注意:
スケッチされたジオメトリは、個々のフィーチャに対してコミットするか、同じフィーチャクラスの複数のフィーチャを選択してエラーをコミットします。 選択したフィーチャのみがコミットされます。
- [編集] タブで [編集の保存]
 をクリックし、[はい] をクリックして編集内容を保存します。
をクリックし、[はい] をクリックして編集内容を保存します。