「ユーティリティ ネットワーク」は、バルブや回路などの相互接続された物理的アセットと、それらを介して流れる水、天然ガス、電気などの物質を表すマップです。 ユーティリティ ネットワークは、ネットワーク トポロジ、接続性ルール、関連付けルールを使用して、データの整合性を維持します。
ユーティリティ フィーチャ レイヤーは、ファイル ジオデータベースで編集することも、ArcGIS Enterprise によって公開されたフィーチャ サービスとして編集することもできます。 フィーチャ サービスでネットワーク レイヤーを編集するには、名前付きブランチ バージョンで変更し、後でリコンサイルしてデフォルト バージョンに適用します。
ユーティリティ ネットワークを編集するときには、次の点を考慮します。
- 「ネットワーク対応の編集ツール」には、ネットワークに定義されたルールや関連付けを適用する追加の機能があります。
- [属性] ウィンドウを使用して、ネットワーク フィーチャやビューを選択したり、「関連付けや非空間オブジェクトを編集」したりできます。
- ネットワーク フィーチャ、関連付け、またはネットワーク属性を作成または変更すると、ネットワーク フィーチャ、ネットワーク トポロジ、およびネットワーク ダイアグラムの間に不整合が生じます。 不整合が生じた場所は、ネットワーク トポロジの「検証」を行うまで、「ダーティ エリア」としてフラグが付きます。
このトピックは、ユーティリティ ネットワークを編集するための基本手順を紹介するクイックスタート ワークフローです。 ユーティリティ ネットワークや、特定のワークフローまたはツールの手順の詳細については、キーワードまたは文字列を使用してヘルプを検索してください。
ユーティリティ ネットワーク フィーチャ レイヤーのマップへの追加
「ユーティリティ ネットワーク フィーチャ レイヤーにアクセス」して、アクティブなマップに追加するには、複数の方法があります。 ユーティリティ ネットワーク フィーチャ レイヤーを含む既存のマップにアクセスできる場合は、プロジェクトを開きます。
アクティブな「ポータル接続」からユーティリティ ネットワーク フィーチャ レイヤーを追加するには、次の手順を実行します。
- ArcGIS Pro を起動して、必要に応じてサイン インします。
- 開始ページで、プロジェクトを開くか、プロジェクト テンプレートからプロジェクトを作成します。
注意:
アクティブなポータル接続からプロジェクトを開くには、[別のプロジェクトを開く]
 をクリックします。
をクリックします。オンラインのプロジェクト パッケージは、開く前に <User Documents>\ArcGIS\Packages フォルダーにダウンロードして解凍しておきます。 [プロジェクト オプション] ダイアログ ボックスの [共有およびダウンロード] タブで、「このパスを変更」できます。
- リボンの [表示] タブをクリックします。 [ウィンドウ] グループで、[カタログ ウィンドウ]
 をクリックします。
をクリックします。カタログ ウィンドウが表示されます。
- [カタログ] ウィンドウで [ポータル] タブをクリックし、[ArcGIS Online]
 など、編集しているネットワーク フィーチャ レイヤーを含む「ポータル コンテンツ タブ」をクリックします。
など、編集しているネットワーク フィーチャ レイヤーを含む「ポータル コンテンツ タブ」をクリックします。 - ユーティリティ ネットワーク フィーチャ レイヤーを右クリックして、[新しく追加]
 をクリックし、[マップ]
をクリックし、[マップ]  をクリックします。
をクリックします。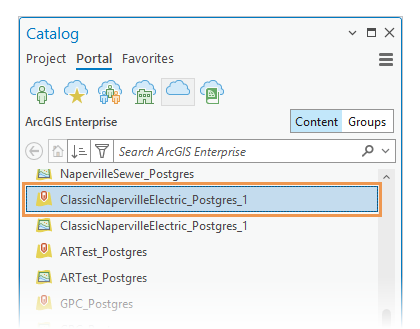
「ClassicNapervilleElectric_Postgres_1」などのユーティリティ ネットワーク フィーチャ レイヤーが、現在のプロジェクトの新しいマップに追加されます。
ブランチ バージョンの作成
ブランチ バージョンでネットワーク フィーチャを編集すると、変更内容をリコンサイルしてデフォルト バージョンにポストする準備ができるまで、編集内容が分離されます。
バージョンの名前、オプションの説明、他のユーザーに付与するアクセス レベルを指定します。 バージョンの所有者は、これらのプロパティの変更とバージョンの削除をいつでも行うことができます。
- リボンの [表示] タブをクリックします。 [ウィンドウ] グループで、[コンテンツ]
 をクリックします。
をクリックします。[コンテンツ] ウィンドウが表示されます。
- [コンテンツ] ウィンドウで [データ ソース別にリスト] タブ
 をクリックし、「SDE.DEFAULT (ClassicNapervilleElectric_Postgres_1)」などのフィーチャ サービスをクリックします。
をクリックし、「SDE.DEFAULT (ClassicNapervilleElectric_Postgres_1)」などのフィーチャ サービスをクリックします。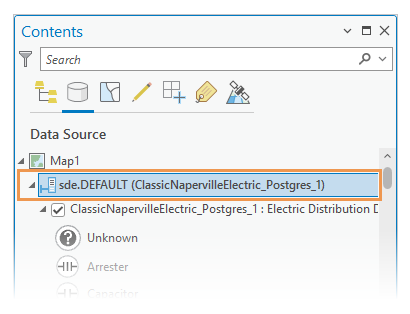
リボン上に [バージョニング] タブが表示されます。
- リボン上の [バージョニング] タブをクリックします。 [バージョニング] グループで、[新しいバージョン]
 をクリックします。
をクリックします。[新しいバージョン] ダイアログ ボックスが表示されます。
- [新しいバージョン] ダイアログ ボックスで [名前] テキスト ボックスをクリックし、作成するバージョンの名前を入力します。
バージョンをさらにドキュメント化するには、[説明] テキスト ボックスをクリックして、新しいバージョンの目的を説明する簡潔な文章を入力します。

- [アクセス権] セクションで、次のいずれかをクリックします。
プライベート 所有者またはジオデータベース管理者のみがバージョンを表示または変更できます。
プロテクト すべてのユーザーがバージョンを表示できますが、編集できるのは所有者とジオデータベース管理者のみです。
パブリック 読み取り/書き込み (更新、挿入、削除) の権限を持つすべてのユーザーがバージョンを表示または編集できます。
- [この新しいバージョンに変更] チェックボックスをオンにします。
- [OK] をクリックします。
エリアの特定
大きなデータセットを編集している場合は、ロケーターを使用して、フィーチャを作成または変更する必要のある住所または道路にズームすることができます。 X、Y 位置の検索に特定のロケーターを設定する必要はありません。 ロケーターは、ポータル接続からプロジェクトに自動的に追加されます。
- リボンの [マップ] タブをクリックします。 [照会] グループの [場所検索]
 をクリックします。
をクリックします。 - [場所検索] ウィンドウに、住所または道路の交差点を入力し (例: 「W Bauer Rd & N Eagle St」)、Enter キーを押します。
ウィンドウに住所の候補リストが表示されます。

- 住所の候補をダブルクリックします。
または、右クリックして、[ズーム]
 または [画面移動]
または [画面移動]  をクリックします。
をクリックします。マップが住所または道路名にズームまたは画面移動します。
ネットワーク フィーチャの作成
ネットワーク フィーチャを作成すると、作成したフィーチャは、ネットワークに定義されたルールと関連付けに自動的に準拠します。 「グループおよびプリセット テンプレート」により、作成されるフィーチャ間に定義されたネットワークの関連付けも生成されます。
- リボンの [編集] タブをクリックします。 [スナップ] グループで、[スナップ]
 をクリックして、スナップ設定を有効にし、ポインターをマップに戻します。
をクリックして、スナップ設定を有効にし、ポインターをマップに戻します。スナップ設定により、ジャンクションおよびエッジ接続性ルールに準拠するよう自動的に変更されます。 スナップはオフにすることはできますが、スナップ先のレイヤーを変更することはできません。
- [編集] タブの [フィーチャ] グループで、[作成]
 をクリックします。
をクリックします。[フィーチャ作成] ウィンドウが表示されます。
- [フィーチャ作成] ウィンドウで、ネットワーク フィーチャを作成するフィーチャ テンプレートをクリックします。
特定の単語かフレーズを含む「フィーチャ テンプレートを検索」するには、[検索] ボックス
 をクリックして、検索基準を入力します。 検索では、大文字と小文字は区別されません。
をクリックして、検索基準を入力します。 検索では、大文字と小文字は区別されません。
- ネットワーク フィーチャを作成します。
- フィーチャを完成させるには、[完了]
 をクリックするか、F2 キーを押します。
をクリックするか、F2 キーを押します。新しいフィーチャの周囲にダーティ トポロジ エリアが作成されます。
ネットワーク トポロジの検証
ユーティリティ ネットワークの編集後、ネットワークの「検証」を行います。 これにより、変更を反映するようネットワーク トポロジが更新され、編集にフラグを付けている「ダーティ エリア」が消去されます。
注意:
これらの手順は、競合の検証、上流方向トレースの実行、バージョンのリコンサイルなどを行うための複数の品質保証プロセスを一般に構成する、詳細な「検証ワークフロー」を表すものではありません。
- [コンテンツ] ウィンドウで [描画順にリスト] タブ
 をクリックし、編集したユーティリティ ネットワーク フィーチャ レイヤーをクリックします。
をクリックし、編集したユーティリティ ネットワーク フィーチャ レイヤーをクリックします。ルールや関連付けなどの「ネットワーク フィーチャ レイヤーのプロパティ」を表示するには、レイヤーを右クリックして [プロパティ]
 をクリックします。
をクリックします。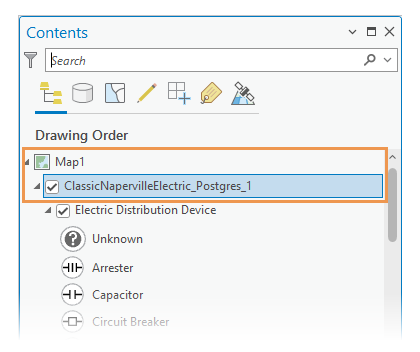
- リボンで、[ユーティリティ ネットワーク] タブをクリックします。 [ネットワーク トポロジ] グループで、[検証] ドロップダウン矢印をクリックし、[現在の範囲]
 をクリックします。
をクリックします。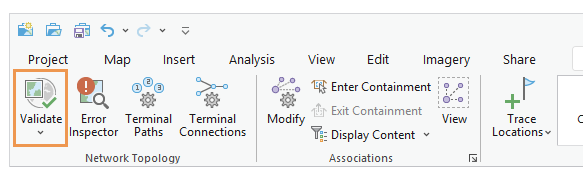
ネットワーク トポロジの検証が行われ、ダーティ エリアが消去されます。
- リボンの [編集] タブをクリックします。 [編集の管理] グループにある [保存]
 をクリックします。
をクリックします。
ネットワークのトレース
ユーティリティ ネットワークの編集と検証が終わると、「ネットワークをトレース」して、接続されたフィーチャまたは関連付けられたフィーチャで定義されているパスを解析できます。 結果は選択セットとして、他のマップ ビューやネットワーク ダイアグラム ビューに反映できます。
ネットワーク ダイアグラムの生成
「ネットワーク ダイアグラム」は、選択したネットワーク フィーチャの概略図を簡素化したものです。 ネットワーク ダイアグラムは、複数レベルの表現の作成、ネットワークの接続性の確認、ネットワークの論理ビューの取得などを行うための統合ワークフローの一部として、ユーティリティ ネットワークおよびトレース ネットワークを使用します。