辞書シンボルは、複数の属性で構成されたシンボルの辞書を使用し、レイヤーをシンボル表示します。 このアプローチは、シンボル仕様によってシンボル置換が多数発生し、個別値シンボルには不適切である場合に使用されます。
辞書シンボルでは、レイヤーでのフィーチャのシンボル表示は、シンボルを表示するためのルールの辞書に接続する 1 つ以上の属性に基づいています。 ArcGIS Pro 次のシンボル仕様が辞書として含まれています。Joint Military Symbology specifications MIL-STD-2525B Change 2、MIL-STD-2525C、MIL-STD-2525D、MIL-STD-2525D Change 1、MIL-STD-2525E、NATO Joint Military Symbology specifications APP-6(B)、APP-6(D)、APP-6(E)。 カスタム辞書を作成して使用すると、追加のシンボル仕様を扱うことができます。 カスタム辞書を作成するための手順とツールについては、「辞書ツールキット」をご参照ください。
テキスト フィールドは、属性フィールドのデータに基づいてテキスト シンボルを表示するために使用されます。 表示オプションは [構成] 見出しの下で設定します。
辞書シンボルの設定
辞書シンボルを構成するには、次の手順を実行します。
- [コンテンツ] ウィンドウでフィーチャ レイヤーを選択します。
- [フィーチャ レイヤー] タブの [描画] グループで、[シンボル] ドロップダウン矢印
 をクリックします。
をクリックします。 - [シンボル属性を使用してレイヤーをシンボル表示] 見出しの下の [辞書]
 をクリックします。
をクリックします。[シンボル] ウィンドウが表示されます。
- [シンボル] ウィンドウで、[辞書] ドロップダウン メニューをクリックして辞書を選択し、データをシンボル化します。 あるいは、カスタム辞書を使用するには、[詳細] ドロップダウン メニューをクリックしてから [カスタム辞書の追加] をクリックし、ディスクの辞書ファイル (.stylx ファイル拡張子) を参照するか、オンラインの Web スタイルを参照して、最初に辞書をリストに追加します。
- [シンボル フィールド] および [テキスト フィールド] 見出しの下で、データ用のシンボル フィールドとテキスト フィールドを選択します。
- [構成] 見出しで、次に示すオプションでシンボルを設定します。
frame
シンボルを囲むフレームに適用します。
サーフェスの平滑化
フレーム内の内部領域に適用します。
アイコン
シンボルのメイン アイコンに適用します。
modifiers
メイン アイコンに関連付けられた修飾子に適用します。
amplifiers
フレームを取り囲むように表示される、グラフィックス増幅器に適用します。
テキスト
テキスト フィールドに適用します。 オフにして非表示にできますが、その場合でもマッピングは保持されます。
condition
プライマリまたは代替の操作条件シンボルを使用するかどうかを決定します。
sea_mine
メダルまたは代替バージョンの海洋鉱山シンボルを使用するかどうかを決定します。
モデル
シンボルの描画にラインのジオメトリを使用するか、ラインの頂点を順序が付いたアンカー ポイントとして解釈するかを決定します。
friendly CM Color
フレンドリー コントロール測定シンボルの色を黒と青のどちらにするかを指定します。
辞書シンボルのサイズ変更
辞書シンボルのサイズ変更ファクターを設定して、サイズを変更できるようにします。 サイズ変更ファクターは、データセットの属性フィールドに基づくすべてのシンボルの定数値にすることもできますし、Arcade 条件式を作成することもできます。
辞書シンボルをサイズ変更するには、次の手順を実行します。
- [コンテンツ] ウィンドウでフィーチャ レイヤーを選択します。
- [フィーチャ レイヤー] タブの [描画] グループで、[シンボル]
 をクリックします。
をクリックします。 - [シンボル] ウィンドウの [高度なシンボル オプション] タブ
 で、[シンボルのサイズ変更] 見出しを展開し、以下のいずれかを実行します。
で、[シンボルのサイズ変更] 見出しを展開し、以下のいずれかを実行します。- メニューからスケール ファクターを選択します。
- 式を記述して、サイズを指定します。 [式の設定] ボタン
 をクリックして、[式の設定] ダイアログ ボックスを開きます。 式を記述して [確認] をクリックし、式を整合チェックします。
をクリックして、[式の設定] ダイアログ ボックスを開きます。 式を記述して [確認] をクリックし、式を整合チェックします。
辞書の表示の構成例
[シンボル] ウィンドウの [プライマリ シンボル] タブで、[構成] 見出しの下の設定を使用し、シンボルを設定します。 次の表には、複数の構成の組み合わせを持つ 2 つの辞書シンボルの例を示します。
| シンボル | |
|---|---|
 | [frame]: ON [fill]: ON [icon]: ON [modifiers]: ON [amplifiers]: ON |
 | [frame]: ON [fill]: OFF [icon]: ON [modifiers]: ON [amplifiers]: ON |
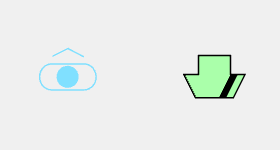 | [frame]: OFF [fill]: ON [icon]: ON [modifiers]: ON [amplifiers]: OFF |
 | [frame]: ON [fill]: ON [icon]: OFF [modifiers]: OFF [amplifiers]: ON |
 | [frame]: ON [fill]: ON [icon]: ON [modifiers]: OFF [amplifiers]: OFF |
 | [frame]: OFF [fill]: ON [icon]: OFF [modifiers]: OFF [amplifiers]: OFF |
 | [frame]: OFF [fill]: OFF [icon]: OFF [modifiers]: OFF [amplifiers]: OFF |