一部の直線フィーチャは、絶対 XY 座標ではなく、ラインに沿って計測された位置に、追加情報を含んでいます。 これらの位置は、ラインの各頂点の M 座標に、M 値として保存されます。 ラインに沿った相対位置を使用して、地理的位置を保存するこの方法は、リニア リファレンスと呼ばれる場合もあります。 これらの M 値を参照するライン フィーチャに沿って計測されたハッチ シンボルを表示することができます。
ハッチ シンボルは、計測単位で配置されたライン シンボル内のマーカー シンボル レイヤーです。 マーカーは、Arcade 式を使用して、M 座標の値を表示するように構成することができるテキスト エレメントを含むことができます。
ラインへの計測単位でのマーカー シンボルの追加

計測単位で、ラインにマーカー シンボルを追加するには、以下の手順を実行します。
- [コンテンツ] ウィンドウで、M 値を含むライン フィーチャ レイヤーを選択します。
- [フィーチャ レイヤー] タブの [描画] グループで、[シンボル]
 をクリックします。
をクリックします。 - [シンボル] ウィンドウで、ライン シンボルをクリックして、[ライン シンボルの書式設定] ウィンドウを開きます。
または、[コンテンツ] ウィンドウで、ライン シンボルを直接クリックして、[ライン シンボルの書式設定] ウィンドウで開きます。
- [プロパティ] タブをクリックして、[構成] タブ
 をクリックし、シンボルの構成にアクセスします。
をクリックし、シンボルの構成にアクセスします。ここで、シンボルに含まれている個別のレイヤーを管理します。
- [レイヤー] 見出しの下で、[シンボル レイヤーの追加] をクリックして、[マーカー レイヤー] をクリックします。
- [レイヤー] タブ
 をクリックします。
をクリックします。ここで、シンボル内の各レイヤーのグラフィックス プロパティを調整します。
- ウィンドウの上側セクションで、マーカー シンボル レイヤーをハイライト表示します。
- [マーカー配置] 見出しを展開して、次の手順を実行します。
- [配置] を [計測単位] に設定します。
- [間隔] を、計測される距離に設定します。この距離で、ハッチ間の間隔が空けられます。
この間隔は、最大の M 値よりも小さい必要があります。 たとえば、100 の間隔を指定した場合、100 単位よりも短いライン上に、ハッチは生成されません。
テキスト エレメントを追加して、計測された距離を表示します。

テキスト エレメントをマーカーに追加し、各ハッチで計測された距離を表示するには、以下の手順を実行します。
- 前のセクションの手順を完了または繰り返して、必要に応じて、計測単位で、マーカー シンボルをラインに追加します。
- [ライン シンボルの書式設定] ウィンドウの [レイヤー] タブ
 で、マーカー レイヤーを選択して、[表示設定] 見出しを展開します。
で、マーカー レイヤーを選択して、[表示設定] 見出しを展開します。 - [フォーム] ギャラリー
 をクリックし、テキスト エレメントを含んでいるサンプル マーカーを選択します。
をクリックし、テキスト エレメントを含んでいるサンプル マーカーを選択します。テキスト エレメントは、ギャラリー内で 1 として表示されます。
- [エレメント] ギャラリーをクリックして、リストからテキスト エレメントを選択します。
テキスト エレメント プロパティの表示プロパティが、このギャラリーの下に表示されます。
ステップ 2 で、1 つのエレメントのみを含んでいるサンプル マーカーを選択した場合、[エレメント] ギャラリーは表示されません。 テキスト エレメントのグラフィックス プロパティのみが、直接表示されます。
- 実際に計測された距離をテキスト エレメントに反映するには、テキスト エレメントを属性に関連付けます。 これを実行するには、[ライン シンボルの書式設定] ウィンドウの右上隅で、メニュー
 をクリックして、[シンボル プロパティの接続を許可] をクリックします。
をクリックして、[シンボル プロパティの接続を許可] をクリックします。 - [表示設定] 見出しの下で、[テキスト文字列] プロパティの横にある [定義された属性マッピングなし] ボタン
 をクリックします。
をクリックします。 - [属性マッピングの設定] ダイアログ ボックスの [式の設定] ボタン
 をクリックします。
をクリックします。 - [式の設定] ダイアログ ボックスで、[式] として次の Arcade 式を入力します: $measure。
$measure は、計測の可視化プロファイルのプロファイル変数です。 各 Arcade プロファイルには、定義済みのグローバル (プロファイル) 変数セットが含まれます。 詳細については、計測の可視化をご参照ください。
- [OK] を 2 回クリックして、両方のダイアログ ボックスを閉じてから、[ライン シンボルの書式設定] ウィンドウで、[適用] をクリックして、実際の計測値を使用して、テキスト エレメントをマーカー上に描画します。
ハッチの表示設定のカスタマイズ
マーカー シンボル レイヤー内の各エレメントのプロパティを調整することによって、ハッチの表示方法を変更することができます。 大きいハッチを広い間隔で描画し、小さいハッチを狭い間隔で描画するというように、異なるハッチを作成することもできます。 これを行うには、異なるシンボルおよび間隔で、2 つのマーカー シンボルを使用します。 次の例では、既存の小さいハッチ マーカー シンボル レイヤーが、2 単位ごとに配置されます。 より大きいハッチを 10 単位ごとに描画するために、新しいマーカー シンボル レイヤーが追加されます。
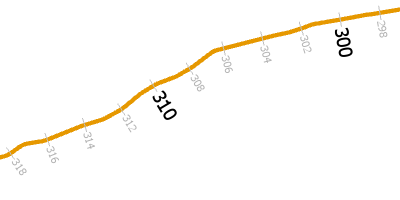
ハッチの表示設定をカスタマイズするには、以下の手順を実行します。
- ライン シンボルが選択された状態で、[ライン シンボルの書式設定] ウィンドウの [プロパティ] タブをクリックし、[レイヤー] タブ
 をクリックして、ウィンドウの上部セクションで、マーカー シンボル レイヤーを選択します。
をクリックして、ウィンドウの上部セクションで、マーカー シンボル レイヤーを選択します。 - [マーカー配置] 見出しを展開し、[間隔] プロパティを 2 に設定します。
- [構成] タブ
 をクリックし、[レイヤー] 見出しの下で、[シンボル レイヤーの追加] をクリックして、[マーカー レイヤー] をクリックします。
をクリックし、[レイヤー] 見出しの下で、[シンボル レイヤーの追加] をクリックして、[マーカー レイヤー] をクリックします。 - [レイヤー] タブ
 をクリックして、新しく追加されたマーカー シンボル レイヤーを選択します。
をクリックして、新しく追加されたマーカー シンボル レイヤーを選択します。 - [マーカー配置] 見出しを展開し、[配置] を [計測単位] に設定し、[間隔] を 10 に設定します。
- [表示設定] 見出しを展開して、小さいハッチよりも大きく、または暗くなるように、大きいマーカーの [色] プロパティおよび [サイズ] プロパティを調整します。
この時点で、大きいマーカーが、小さいマーカーの上に重なっています。 この競合を解決するには、小さいマーカーを 10 の間隔で、非表示にする必要があります。
- 小さいハッチ マーカー シンボル レイヤーを選択し、[マーカー配置] 見出しを展開してから、[マーカー レートをスキップ] を 5 に設定します。
マーカーが 5 つごとにスキップされます。この場合は、10 計測単位 ([マーカー レートをスキップ] の値に [間隔] の値を掛けた値) ごとにスキップされます。この間隔は、大きいマーカー シンボル レイヤーの配置間隔と一致します。
- [適用] をクリックします。
大きいマーカーが 10 単位ごとに広い間隔で描画され、小さいマーカーが 2 単位ごとに狭い間隔で描画されます。 小さいマーカーに対して、マーカー レートをスキップを設定することによって、競合が回避されます。