「マップ」および「シーン」を操作する際、拡大、縮小、移動することができます。また、シーンの場合は、上下に移動したり、1 つのスポットに留まって見渡したりすることができます。 主なナビゲーション ツールには [マップ操作] ツール  、画面上の [ナビゲーター]
、画面上の [ナビゲーター]  、[XY へ移動] ツール
、[XY へ移動] ツール  があります。
があります。
その他、以下のようなナビゲーションの方法があります。
- 「ブックマーク」- 後から戻れるよう、カメラの場所を保存しておきます (範囲や時間のプロパティも保存できます)。
- 「ビューのリンク」- 複数のビューのナビゲーションを、現在アクティブなビューと同期化します。
- 「マップ縮尺 (2D)」- 希望の縮尺でマップを表示できるよう、マップ縮尺を設定します。
- 「シーンの高さ (3D)」- 地表面の標高サーフェスより上の位置に、シーンのカメラの高さを設定します。
- 「カメラ プロパティ」- カメラの位置や方向の値を表示または編集します。
- 「3D でのナビゲーション」- X、Y、Z での探索、回転と傾斜、平面ナビゲーション モードと歩行者視点のナビゲーション モードにアクセスします。
- 「キーボード ショートカット」- キーボードのキーをマップ操作ツールと併用して、ビューの配置を変更するか、別のツールがアクティブなときにナビゲーション アクションを実行します。
- 「描画の一時停止と更新」- マップとシーンの操作中に、対話的パフォーマンスを向上させます。
効果的なナビゲーション方法を学ぶことによって、マップやシーンの操作を向上できます。 ナビゲーションの際には、これらのオプションを組み合わせて使用しなくてはならないこともあります。 ナビゲーション コマンドは、[マップ] タブの [ナビゲーション] グループにあります。 一部のコマンドは、レイヤーを右クリックして表示されるショートカット メニューにもあります。たとえば、現在選択されているフィーチャをズームするコマンドなどです。 さらに、一部のツールは [表示] タブでオンとオフを切り替えられます。 たとえば、ボタンをクリックして画面上のウィンドウ コントロールを有効にしたり (「ビューのリンク」など)、表示したりできます (「ナビゲーター」や「カメラ プロパティ」など)。
マップとシーンの操作
マップとシーンのデフォルト ツールは [マップ操作] ツール  です。このツールは、画面移動、「ポップアップ経由でのフィーチャ属性の識別」、マップとシーンでの拡大と縮小に使用されます。
です。このツールは、画面移動、「ポップアップ経由でのフィーチャ属性の識別」、マップとシーンでの拡大と縮小に使用されます。

マウスを使用してマップやシーンを画面移動すると、ポインターが手の形に変わります。 マウスの右ボタンをクリックして押したまま、マウスを上下に移動して拡大または縮小します。 マウスの右ボタンをクリックすると、ポインターが虫眼鏡に変わります。
[マップ操作] ツールのすべての機能と、その他の一般的なナビゲーション コマンドを、以下の表にまとめます。 [マップ] タブの [ナビゲーション] グループにあるダイアログ ボックス ランチャー ボタン  をクリックして、デフォルトのナビゲーション動作を変更します。
をクリックして、デフォルトのナビゲーション動作を変更します。
マウスに中央ボタンまたはホイールがないか、タッチ スクリーンまたはトラック パッドを使用してナビゲーションしている場合、「キーボード ショートカット」と「ナビゲーター コントロール」を使用して、傾斜 (3D) や回転 (2D/3D) などのナビゲーション コマンドにアクセスできます。
| ナビゲーション コマンド | 説明 |
|---|---|
マップ操作 | ナビゲーションおよびフィーチャの識別に使用する多機能なツールです。 これは、新しいプロジェクトや既存のプロジェクトを開いた際のデフォルト ツールです。 左、右、ホイールのすべてのマウス ボタンには、次の機能が組み込まれています。
|
全体表示 | マップ内のデータの範囲を全体表示します。 |
選択にズーム | フィーチャの選択セットの範囲を中央に配置して拡大します。 選択した 1 つのフィーチャにズームすると全体のジオメトリにズームしますが、選択した 1 つのポイントにズームすると固定された割合で拡大します。 |
[定率拡大] | 一定距離に拡大または縮小します。 |
[前の表示範囲] | マップ範囲のすべての変更が保存されるので、マップ範囲のリストの中で前後の表示範囲に移動できます。 前の表示範囲に戻るか、次の表示範囲に移動できます (存在する場合)。 [マップ操作] ツールがアクティブであれば、右クリックして前後の表示範囲に移動することもできます。 この範囲のリストは、ビューが開いている間だけ保持されます。 ビューがプロジェクトで開いている状態として保存されていても、アプリケーションが終了すると位置もクリアされます。 |
ブックマーク | 「ブックマークを作成する」か、「既存のブックマークを使用して、複数の場所にナビゲート」します。 必要に応じて [ブックマーク] ウィンドウを開き、更新や削除などのアクションを実行して、「既存のブックマークを管理」します。 |
XY へ移動 | 画面上のコントロールを表示して、カメラの座標、方向、視野角を表示または編集できます。 位置の単位形式を変更できます。これは、必要に応じて、マップで使用されている座標系に合わせることができます。 |
「リボン」または「クイック アクセス ツールバー」をカスタマイズすることで、2 つのオプションのナビゲーション ツールを追加することもできます。
| ナビゲーション コマンド | 説明 |
|---|---|
四角形拡大 | マップまたはシーン内の四角形の範囲をクリックしてドラッグすることで、対象領域を拡大します。 ドラッグした四角形に最も合うようにビューの範囲が更新されます。 このツールを公開するには、[クイック アクセス ツールバー] ギャラリーでこのツールをオンにするか、プロジェクトの [オプション] ダイアログ ボックスの [リボンのカスタマイズ] タブで [四角形拡大] ツールを検索し、ユーザー インターフェイスの特定の場所にそれを追加します。 |
四角形縮小 | マップまたはシーン内の四角形の範囲をクリックしてドラッグすることで、対象領域を縮小します。 四角形のサイズに基づいて、ビューの範囲の中央が配置され、ビュー範囲が増大します。 ツールを公開したい場所に応じて、[クイック アクセス ツールバー] か、プロジェクトの [オプション] ダイアログ ボックスにある [リボンのカスタマイズ] タブのいずれかで、[すべてのコマンド] 内の [四角形縮小] ツールを検索します。 |
注意:
アクティブなツールを [マップ操作] ツール以外のツールに変更すると、その他のマウス ボタンが更新される場合があります。 たとえば、アクティブなツールを [選択] ツールに変更すると、多くの場合、中央ボタンが画面移動ツールになり、右ボタンが連続ズーム ツールになります。 別のアクティブなツールでは、そのツールの目的のためにマウス ボタンが異なって構成され、ナビゲーションと関連しない場合があることに注意してください。 たとえば、スワイプ ツールを使用して右クリックすると、終了モードにアクセスできます。 一貫性のために、マップ操作ツール以外のアクティブなツールを使用している場合は、予期したマウス ボタンの動作になるよう C キー ショートカットを使用して、マップ操作ツールの機能に一時的にアクセスしてください。スクリーン ナビゲーター
「スクリーン ナビゲーター」は、ビューの左下隅にある単一のコントロールに、カメラ ナビゲーション コマンドを示します。 明示的なカメラ コントロールは、特に地下や建物内の 3D シーン、または LIDAR を含む 3D シーンなど、複雑なコンテンツの中の移動に役立ちます。 ターゲット ポイントを中心に回転し、3D のフィーチャの調査と編集を行えます。 ナビゲーターは常に北を指します。また、ナビゲーターの基本方位はクリック可能なので、方向変更も行えます。 コントロールは、タッチ スクリーンの対話機能に適しています。

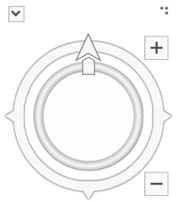

ビューのナビゲーターの表示/非表示を切り替えるには、[表示] タブの [ナビゲーション] グループで、[ナビゲーター] ボタン  をクリックします。 右上隅をドラッグすると、コントロールのサイズを変更できます。
をクリックします。 右上隅をドラッグすると、コントロールのサイズを変更できます。
最小表示モードでは、ナビゲーターは方位記号のみを表示します。 3D では、「平面ナビゲーション」と「歩行者視点のナビゲーション」のモードを切り替えるためのボタンがあります。 外部リングをクリックしてドラッグすると、マップまたはシーンを画面移動できます。 部分的に透明な矢印は、画面の移動方向と速度を示します。 方位記号をクリックすると、カメラがリセットされて再び北を向きます。
最大表示モードのマップには、ビューの回転、拡大と縮小、東、西、南に向ける追加機能があります。 シーンでは、表示方向 (のみ) の回転、3 つすべての軸でのターゲット ポイントを中心とする回転、ターゲット ポイントでの拡大/縮小、カメラの上下移動、現在のカメラ位置からの見渡しが含まれます。
デフォルトで、ナビゲーターはマップで非表示になり、シーンでは方位状態で表示されます。 これらのデフォルト設定を変更するには、[プロジェクト] タブをクリックしてから [オプション] タブをクリックします。 [オプション] ダイアログ ボックスの [アプリケーション] 見出しの下で、[ナビゲーション] タブをクリックします。 [スクリーン ナビゲーター] 見出しを展開して、これらのオプションを設定します。
その他のナビゲーション方法
前述のツール以外にも、その他特定のナビゲーション方法、ボタン、ツール、コマンドがあります。 たとえば、前のアクションに基づいてマップ範囲を変更したり、フィーチャを選択後に、そのフィーチャに直接ズームすることができます。 ボタンとコマンドを使用してビュー内をナビゲートするには、次のオプションを使用します。
すべてのデータの全体表示 | Insert キーを押すか、[マップ] タブの [ナビゲーション] グループで [全体表示] |
レイヤーの範囲へのズーム | Alt キーを押しながら [コンテンツ] ウィンドウ内のレイヤーをクリックすると、レイヤーの範囲にズームします。 |
複数レイヤーの範囲へのズーム | Ctrl キーを押しながら [コンテンツ] ウィンドウ内の複数のレイヤーを選択し、右クリックして [レイヤーにズーム] をクリックします。 |
選択フィーチャにズーム | [属性検索 (Select By Attributes)] ジオプロセシング ツールまたは [空間検索 (Select By Location)] ジオプロセシング ツールを使用して、ビューの下部にある [選択したフィーチャ] の結果をクリックするか、[コンテンツ] ウィンドウから選択したフィーチャ レイヤーのショートカット メニューを使用します。 選択した 1 つのフィーチャにズームすると全体のジオメトリにズームしますが、選択した 1 つのポイントにズームすると固定された割合で拡大します。 |
前の位置に戻る | ビューに対して「ブックマーク」を作成します。 または、[前の表示範囲] |
描画の一時停止と更新
マップ ビューやシーン ビューの右下に 2 つのボタンがあります。これを使用することで [描画の一時停止] と [更新] の対話型のパフォーマンスに役立てることができます。 マップに大量のデータが含まれる場合、メモリにコンテンツを読み込み、描画するまで時間がかかることがあります。 マップがデータをアクティブに描画している場合は、[更新] ボタン  が回転します。 描画をキャンセルする場合は、[更新] をクリックします。 すでに描画されているフィーチャは残りますが、ディスプレイには追加フィーチャは追加されません。
が回転します。 描画をキャンセルする場合は、[更新] をクリックします。 すでに描画されているフィーチャは残りますが、ディスプレイには追加フィーチャは追加されません。
あるいは、[描画の一時停止] ボタン  を使用して、マップとシーンの描画を一時的に停止することもできます。 このボタンをクリックすると、ビュー上部に一時停止という単語が表示され、これがオフになるまでデータの読み込みが停止します。 すべてのナビゲーションおよび編集機能はこの時点で使用できるため、マップを再描画しなくても、マップのコンテンツに変更を加えることができます。 レイヤーの表示をオフにしたり、マップに新しいレイヤーを追加したりした場合でも、描画の一時停止状態を終了しなければ新しいコンテンツは表示されません。
を使用して、マップとシーンの描画を一時的に停止することもできます。 このボタンをクリックすると、ビュー上部に一時停止という単語が表示され、これがオフになるまでデータの読み込みが停止します。 すべてのナビゲーションおよび編集機能はこの時点で使用できるため、マップを再描画しなくても、マップのコンテンツに変更を加えることができます。 レイヤーの表示をオフにしたり、マップに新しいレイヤーを追加したりした場合でも、描画の一時停止状態を終了しなければ新しいコンテンツは表示されません。
「レイアウト ビュー」では、描画の一時停止状態はマップ フレームにのみ適用されます。 方位記号や縮尺バーなどの、他の動的要素には影響しません。
マップ縮尺や地表からの高さの変更
マップでは、マップ縮尺を設定します。 シーンでは、地表からの高さを設定します。 マップを描画するとき、マップを希望のマップ縮尺で表示できます。 マップに必要な縮尺を複数設定しておいて、「縮尺をリストから選択」できるようにすることもできます。
縮尺を変更するには、ディスプレイの左下隅の縮尺コントロールを使用します。 値を入力するか、縮尺リストをクリックして値を選択し、指定した縮尺にズームします。 縮尺のリストをカスタマイズし、管理するには、[カスタマイズ] をクリックして [縮尺プロパティ] ダイアログ ボックスを開きます。
シーンのディスプレイの下部にリストされる 3D の高さの値は、地表からの高さを表します。 たとえば、3D の高さとして 2 メートルの値を入力すると、その場所が山の中や海のそばであっても、観測点は地表から 2 メートルの高さに調整されます。 3D の高さボックスに表示される値は、表示中の標高の現在の解像度に基づいています。 地表に近づくほど、解像度は徐々に正確になります。

3D の高さコントロールの値は、「ポインターまでの距離」の Z 値 (座標系表示とビューの下部に示される値) とは異なります。 Z 値は、ビュー内の現在のポインターの位置の標高を表しています。 たとえば、分析範囲の地表 100 フィートの位置から山を見るには、高さリストに「100」と入力します。 これにより、ビューが地上 100 フィートに移動します。 ある 1 つの山の標高を調べるには、その山の頂上にポインターを置きます。 ディスプレイの下部で座標に含まれて表示される Z 値を調べ、山の標高を表示します。
注意:
マップをナビゲートする際は次の点に留意してください。- デフォルトでは Z 値は表示されません。 [マップ] タブの [ナビゲーション] グループにあるダイアログ ボックス ランチャー ボタン
 をクリックして、「ナビゲーション オプション」を開きます。 [オプション] ダイアログ ボックスで、ポインターまでの距離を表示するビューを有効にすることができます。
をクリックして、「ナビゲーション オプション」を開きます。 [オプション] ダイアログ ボックスで、ポインターまでの距離を表示するビューを有効にすることができます。 - 単位をプロジェクトの位置単位に追加するには、[プロジェクト] タブをクリックしてから [オプション] タブをクリックします。 [オプション] ダイアログ ボックスの [単位] タブをクリックして、最後のテーブル行でカテゴリの 1 つから [単位コードの選択] をクリックします。 単位のリストから選択します。 単位を右クリックして、単位の削除、書式設定、またはデフォルト設定を行います。


 /
/ 
 /
/ 


