参照ダイアログ ボックスは、マップへのデータの追加、プロジェクトへのフォルダー接続の追加、またはジオプロセシング ツール パラメーターへのデータセットの追加といった特定のタスク向けのアイテムを選択するために使用されます。 見た目は「カタログ ビュー」に似ています。
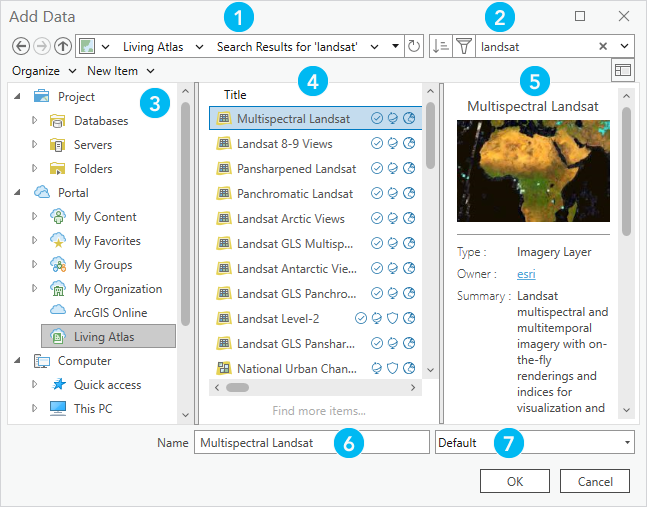
下表で、参照ダイアログ ボックスの要素について説明します。 表の番号は、上図の番号に対応します。
| エレメント | 説明 |
|---|---|
| ロケーション バーには、カタログの現在の場所が表示されます。 カタログ ビューと同様、パスを入力したり、貼り付けたりできます。 部分的なパスとその後にバックスラッシュ区切り文字 (\) を入力して、使用可能なコンピューター パスのドロップダウン リストを表示します。 |
| プロジェクト アイテムの検索やポータル アイテムの検索も行えます。 |
| プロジェクトまたはポータル アイテム コンテナーをダブルクリックして、そのコンテンツを参照します。 現在の操作に関係のあるコンテナーのみが表示されます。 使用しているコンピューターおよび割り当てられたネットワーク ドライブ上のアイテムも参照できます。 |
| 現在の場所または現在の検索結果のコンテンツを表示します。 |
| 選択したアイテムのアイテム情報を表示します。 ここに表示される情報は、[カタログ] ウィンドウの詳細のアイテム ポップアップと同じです。 |
| コンテンツ リストでアイテムが選択されると、ボックスにそのアイテムの名前が表示されます。 アイテムが選択されていない場合は、ボックスに入力できます。 入力すると、現在の場所で一致するアイテムのリストが表示されます。 パスを入力するか貼り付けて場所を変更することもできます。 部分的なパスとその後にバックスラッシュ区切り文字 (\) を入力して、使用可能なコンピューター パスのドロップダウン リストを表示します。 |
| ドロップダウン矢印をクリックし、オプションを選択し、アイテム別のコンテンツ リストをフィルタリングします。 |
参照ダイアログ ボックスのコンテンツ リストは、現在のタスクで使用できるアイテムのみを表示するようフィルタリングされます。 たとえば、[データの追加] 参照ダイアログ ボックスでは、マップまたはシーンに追加できるアイテムのみが表示されます。 同様に、[入力フィーチャ] 参照ダイアログ ボックスでは、フィーチャクラスと Web フィーチャ レイヤーが可能性のあるジオプロセシング ツール入力としてのみ表示されます。
参照ダイアログ ボックスで、コンテンツ リストをフィルタリングできることもあります。 たとえば、特定のタイプのアイテムをマップに追加するために、それに適したフィルターを選択できます。

注意:
参照ダイアログ ボックスでは、通常は ArcGIS Pro で使用できないファイルの種類にアクセスできることがあります。 たとえば、外部ファイル形式のインポートまたはエクスポートを行う一部のジオプロセシング ツールには、任意のファイル タイプ (*.*) を受け入れるパラメーターがあります。 この場合、ダイアログ ボックスのタイトルやフィルターでファイル タイプが指定されていても、参照ダイアログ ボックスには使用可能なすべてのアイテム コレクションが一覧表示され、すべてのタイプのアイテムとファイルが表示されます。 ダイアログ ボックスのタイトルやフィルターとファイル タイプが一致するかどうかにかかわらず、参照ダイアログ ボックスに表示されるファイルはどれでも選択できます。
参照ダイアログ ボックスでのアイテムの管理に使用できる機能は限られています。 カタログの場所を参照し、次の操作を行えます。
- アイテムの作成 - [新しいアイテム] ドロップダウン矢印をクリックし、フォルダー、ファイル ジオデータベース、モバイル ジオデータベース、データベース接続、またはツールボックス (.atbx) をローカル ディスクやネットワーク ディスクに作成できます。 また、ポータルの [マイ コンテンツ]
 にフォルダーを作成することもできます。
にフォルダーを作成することもできます。 - アイテム名の変更 - コンテンツ リストでアイテムを選択し、[整理] ドロップダウン矢印をクリックして、[名前の変更]
 をクリックします。
をクリックします。 - アイテム パスのコピー - コンテンツ リストでアイテムを選択し、参照ダイアログ ボックスで [整理] ドロップダウン矢印をクリックして、[パスのコピー]
 をクリックします。
をクリックします。 - フォルダー接続のエイリアスの追加または変更 - コンテンツ リストでフォルダー接続を右クリックし、[エイリアス]
 にポインターを合わせて [エイリアスの変更]
にポインターを合わせて [エイリアスの変更]  をクリックします。
をクリックします。 - アイテムの削除 - コンテンツ リストでアイテムを選択し、Delete ボタンを押します。
参照ダイアログ ボックスには、初期状態で開くカタログの位置や、次回以降も前回と同じ位置で開くかどうかを決定するデフォルト動作があります。 デフォルトの動作は、参照ボックスによって異なることがあります。 参照ダイアログ ボックスがデフォルト動作を使用しないようにするには、カタログ参照オプションで設定します。
 ロケーション バー
ロケーション バー 検索ボックス
検索ボックス ナビゲーション ウィンドウ
ナビゲーション ウィンドウ コンテンツ リスト
コンテンツ リスト 詳細パネル
詳細パネル
 アイテム タイプ フィルター
アイテム タイプ フィルター