カタログ ビューと [カタログ] ウィンドウは、プロジェクト アイテムの操作に使用する多くの機能を共有しています。 カタログ ビューには、以下の独自の機能があります。
- アイテムのメタデータを表示する。
- 空間データおよびテーブルをプレビューする。
- メタデータ、アイテムのポップアップ、およびタイル表示に表示されるデータセットのサムネイル イメージを作成する。
- スタイルを管理する。
- 名前や更新日などのプロパティ別にアイテムを表示、並べ替え、フィルター処理する。
- 列形式またはタイルとしてアイテムを表示する。
- 複数のカタログ ビューを開いて、さまざまな場所にあるアイテムを操作する。
カタログ ビューがアクティブな場合、[コンテンツ] ウィンドウにプロジェクト内のアイテムが一覧表示されます。 File Explorer と同様に、[コンテンツ] ウィンドウ内のアイテムはコンテナー レベルまで表示されます。 たとえば、フォルダー、ファイル ジオデータベース、ツールボックス、およびマップはアイテム コンテナーであるため、表示されます。 ジオデータベース内のフィーチャクラスなど、選択したコンテナーのコンテンツは、それに対応してカタログ ビューに表示されます。

カタログ ビューの [コンテンツ] ウィンドウは、[カタログ] ウィンドウと見た目は似ています。 ただし、以下の違いがあります。
- [コンテンツ] ウィンドウでは、プロジェクト コンテンツはコンテナー レベルまで表示されます。 [カタログ] ウィンドウでは、コンテンツはアイテム レベルまで表示されます。
- [コンテンツ] ウィンドウでは、一度に 1 つのアイテムを選択します。 そのアイテムのコンテンツはカタログ ビューに表示されます。 [カタログ] ウィンドウでは、複数のアイテムを選択して操作できます。
- [コンテンツ] ウィンドウでは、プロジェクト アイテム、ポータル アイテム、およびお気に入りが 1 つのリストで表示されます。 [カタログ] ウィンドウでは、それぞれ別のタブで表示されます。
カタログ ビューは [カタログ] ウィンドウと直接連携しません。 たとえば、カタログ ビューで場所を参照したりアイテムを選択しても、[カタログ] ウィンドウの場所または選択アイテムは更新されません。 ただし、ビューとウィンドウのどちらを使用しても、同じプロジェクト アイテムを使用できます。 たとえば、ビューでフォルダー接続を追加すると、ウィンドウにも表示されます。その逆も同様です。
多くの一般的なタスクは、カタログ ビューまたは [カタログ] ウィンドウのいずれかで実行できます。 カタログ ビューでは、リボンの [カタログ] および [管理] タブ、[コンテンツ] ウィンドウのアイテム ショートカット メニュー、およびカタログ ビューのアイテム ショートカット メニューから、コマンドにアクセスできます。 カタログ ビューでは、ビューの空白の領域を右クリックして、カタログの場所に対するショートカット メニューを開くこともできます。
カタログ ビューを開く
2 つ以上のカタログ ビューを開き、これらを使用して、データベースまたはフォルダーのコンテンツの比較、2 つのアイテムのメタデータの比較、スタイル間のアイテムのコピーなどができます。 新しいカタログ ビューが、カタログの最上位にある [プロジェクト] コンテナー  で開きます。 カタログ ビューで場所を参照し、プロジェクトを保存して、後から再度開いた場合、ビューはデフォルトで保存された場所から開始します。 デフォルトの動作は、カタログ参照オプションで変更できます。
で開きます。 カタログ ビューで場所を参照し、プロジェクトを保存して、後から再度開いた場合、ビューはデフォルトで保存された場所から開始します。 デフォルトの動作は、カタログ参照オプションで変更できます。
[カタログ] プロジェクト テンプレート カタログ から すると、開いたカタログ ビューでプロジェクトが開始します。 他のプロジェクトでカタログ ビューを開くには、次の手順を実行します。
すると、開いたカタログ ビューでプロジェクトが開始します。 他のプロジェクトでカタログ ビューを開くには、次の手順を実行します。
- リボンの [表示] タブをクリックします。
- [ウィンドウ] グループで、[カタログ ビュー]
 をクリックします。
をクリックします。カタログ ビューが開きます。 すでに開いているカタログ ビューは開いたままになります。

マップやツールボックスなどのアイテム コンテナーのリストは、プロジェクトに追加されたアイテムのタイプによって異なります。 ヒント:
必要に応じて、カタログ ビューを開くと同時に [カタログ] ウィンドウを閉じることができます。 [カタログ] ウィンドウで、[メニュー]
 をクリックし、[ビューに切り替え]
をクリックし、[ビューに切り替え]  をクリックします。
をクリックします。
列形式またはタイルとしてアイテムを表示する
カタログ ビューのアイテムを列形式またはタイルで表示することができます。 列形式の表示では、アイテムとそのプロパティが列形式で表示され、列同士を並べ替えることができます。 タイル表示では、アイテムがタイルとして表示され、サムネイル画像 (存在する場合) とその他のプロパティが表示されます。

表示タイプの変更
デフォルトでは、カタログ ビューでは、列の情報が表示されます。 使い慣れないデータを操作している場合やスタイルのコンテンツを管理している場合は、タイル形式で情報を表示する方がわかりやすいかもしれません。 表示タイプを変更するには、次の手順を実行します。
- リボンの [表示] タブをクリックします。
- [オプション] グループで、[表示タイプ] をクリックします。
- [タイル]
 をクリックして、アイテムをタイルとして表示します。
をクリックして、アイテムをタイルとして表示します。 - [列]
 をクリックして、アイテムを列形式で表示します。
をクリックして、アイテムを列形式で表示します。
これらのボタンは、カタログ ビューの下部にもあります。
ヒント:
アイテムが列形式で表示されている場合、列の見出しをドラッグして列の順序を並べ替えることができます。
- [タイル]
アイテム情報の表示
アイテムで利用可能な情報はアイテムの種類によって異なります。 利用可能なすべての情報を表示するには、列表示モード  を使用します。
を使用します。
非ポータル アイテムでは次のプロパティが表示されます。
- マップ、レイアウト、レポートなど、プロジェクト ファイルに保存されているアイテムでは、アイテムの名前とアイテム タイプが表示されます。
- ファイル拡張子を持つほとんどのアイテムは、アイテムの名前、タイプ、更新日、サイズ、パスが表示されます。 エンタープライズ ジオデータベース、サーバー、クラウド ストアなどのアイテムの場合、サイズは接続ファイルのサイズです。
- ファイル、モバイル、およびエンタープライズ ジオデータベース内のフィーチャクラスや、シェープファイルや CAD ファイルなどのスタンドアロン フィーチャクラスでは、ジオメトリ タイプが表示されます。
- ファイル ジオデータベースのフィーチャクラスでは、カタログ参照オプションで設定されている場合、更新日とサイズが表示されます。 ラスター データセットなど、それ以外のファイル ジオデータベース アイテムでは、アイテムの名前、種類、パスのみが表示されます。

ポータル アイテムでは次のプロパティが表示されます。
- [タイトル] - アイテムのタイトル。 [タイトル] 列には、信頼できるコンテンツ
 、ArcGIS Living Atlas コンテンツ
、ArcGIS Living Atlas コンテンツ  、パブリックに共有されたコンテンツ
、パブリックに共有されたコンテンツ  などのポータル設定を示すバッジが含まれます。 バッジにポインターを合わせると、その説明が表示されます。
などのポータル設定を示すバッジが含まれます。 バッジにポインターを合わせると、その説明が表示されます。 - [種類] - アイテムの種類 (Web マップやフィーチャ レイヤーなど)。
- [作成日] - アイテムが作成された日付。
- [更新日] - アイテムが最後に変更された日付。
- [所有者] - アイテムの所有者。
- [パス] - アイテムの REST エンドポイントへのパス。
- [平均評価] - アイテムの詳細ページにあるアイテムの「平均評価」。
- [ビュー数] - ポータルで「アイテムが表示された回数」。
- [詳細スコア] - アイテムの詳細ページにあるアイテムの情報の完全性を示す指標。
列のオンまたはオフ
カタログ ビューで列をオンまたはオフにするには、次の手順に従います。
- カタログ ビューをアクティブにします。 必要に応じて、列内のアイテムを表示します。
- いずれかの列ヘッダーを右クリックして、列のドロップダウン リストを表示します。
表示されている列にはチェック マークが付いています。 表示されていない列にはチェック マークが付いていません。
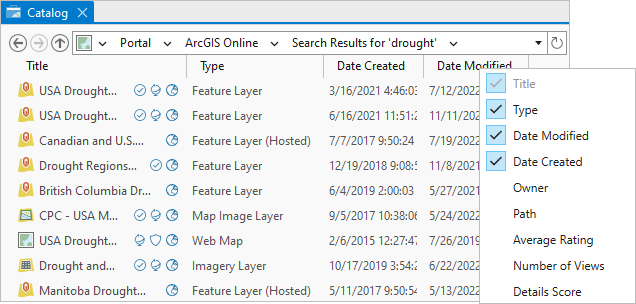
- ドロップダウン リストで、いずれかの列の名前をクリックして、列をオンまたはオフにします。
注意:
ファイル ジオデータベース アイテムの更新日およびサイズ情報の取得は、大規模なファイル ジオデータベースで参照パフォーマンスに悪影響を与えるおそれがあります。 パフォーマンスを改善するために、[カタログ参照] オプションのアプリケーション レベルでこの機能をオフにすることができます。 カタログ ビューで列をオフにした場合、このメリットはありません。列が表示されていない場合でも、情報は引き続き取得されているからです。
アイテム詳細の操作
カタログ ビューの詳細パネルでは、アイテム プロパティをさまざまな方法で操作することができます。 マップ レイヤーに対して、メタデータの表示、データのプレビュー、サムネイル画像の作成、スタイルの管理、およびデータ ソースの更新を行うことができます。 デフォルトで詳細パネルが表示されますが、非表示にすることができます。 詳細パネルの枠線をドラッグすると、サイズを変更できます。

詳細パネルの表示または非表示
詳細パネルを表示または非表示にするには、次の手順を実行します。
- リボンの [表示] タブをクリックします。
- [オプション] グループで [詳細パネル]
 をクリックし、パネルの表示と非表示を切り替えます。
をクリックし、パネルの表示と非表示を切り替えます。このボタンは、カタログ ビューの下部にもあります。
アイテムの並べ替え
プロジェクト アイテム コンテナーのコンテンツは、デフォルト アイテム (存在する場合) の後にアルファベット順で表示されます。 たとえば、[マップ] コンテナー  のマップはアルファベット順に表示されます。 同様に、[データベース] コンテナー
のマップはアルファベット順に表示されます。 同様に、[データベース] コンテナー  内のデータベースは、デフォルト ジオデータベースの後にアルファベット順で表示されます。 [スタイル] コンテナー
内のデータベースは、デフォルト ジオデータベースの後にアルファベット順で表示されます。 [スタイル] コンテナー  では、システム スタイルは、お気に入りのスタイル
では、システム スタイルは、お気に入りのスタイル  の後にアルファベット順で表示されます。
の後にアルファベット順で表示されます。

アイテムを参照するとき、通常、アイテムはアルファベット順に並べ替えられていますが、例外があります。 たとえば、フォルダー接続のアイテムは、フォルダー、データベース、ツールボックス、CAD データセット、GIS サーバー、その他のファイルの順序でタイプ別に並べ替えられます。 タイプ内のアイテムはアルファベット順です。
デフォルトの表示順序は、カタログの並べ替え順と呼ばれます。 利用可能なプロパティでアイテムを昇順または降順に並べ替えることで、並べ替え順を変更できます。 (利用可能なプロパティはアイテム タイプによって異なります)。また、カタログの並べ替え順に戻すこともできます。
注意:
検索結果は、デフォルトでは関連性に従って表示されます。 カタログの並べ替え順では表示されません。 詳細については、「プロジェクトの検索」と「アクティブなポータルの検索」をご参照ください。
ポータル アイテム
デフォルトでは、[マイ コンテンツ]  などのほとんどのポータル コレクションのアイテムは、更新日 (新しい順) で並べ替えられます。 [Living Atlas] コレクション
などのほとんどのポータル コレクションのアイテムは、更新日 (新しい順) で並べ替えられます。 [Living Atlas] コレクション  のアイテムは例外で、関連性で並べ替えられます。 ポータル アイテムは、アイテムのパス以外のあらゆるプロパティで並べ替えることができます。 [フィルター] ボタン
のアイテムは例外で、関連性で並べ替えられます。 ポータル アイテムは、アイテムのパス以外のあらゆるプロパティで並べ替えることができます。 [フィルター] ボタン  を使用して、ポータル アイテムのリストをフィルター処理することもできます。
を使用して、ポータル アイテムのリストをフィルター処理することもできます。
スタイル アイテム
デフォルトでは、スタイル アイテムは ID 順に表示されます (ID は表示されません)。 スタイル アイテムは、名前、カテゴリ、またはキーで並べ替えることができます。 「スタイル アイテム プロパティ」の詳細
お気に入りのアイテム
デフォルトで、お気に入りのアイテムは、追加した順または並べ替えた順に表示されます。 名前、種類、更新日、またはパスで並べ替えることができます。 デフォルトの並べ替え順を除き、フォルダーは他のお気に入りのアイテムとは個別に並べ替えられます。
アイテムのリストの並べ替え
プロジェクト アイテムのリストを並べ替えるには、次の手順を実行します。
- カタログ ビューをアクティブにし、アイテム コンテナーまたはコンテンツ コレクションを参照します。
アイテムが列形式で表示されている場合のみ、アイテムを並べ替えることができます。 タイルとして表示されている場合、並べ替えることはできません。
- カタログ ビューの検索ボックスの横にある [並べ替え]
 をクリックし、ドロップダウン リストから使用可能なプロパティをクリックします。
をクリックし、ドロップダウン リストから使用可能なプロパティをクリックします。
この例は、ファイル ジオデータベース アイテムで利用可能な並べ替えオプションを示しています。 [カタログ参照] オプションで、更新日およびサイズ プロパティの表示がオフになっています。 - 必要に応じて [並べ替え]
 をもう一度クリックし、次のいずれかを実行します。
をもう一度クリックし、次のいずれかを実行します。- 現在の並べ替え順を反転する。
- 異なるプロパティで並べ替える。
- カタログの並べ替え順に戻します。
ヒント:
カタログ ビューで [名前] や [種類] などの列見出しをクリックして、アイテムを並べ替えることもできます。 列見出しをもう一度クリックすると、並べ替え順を反転できます。
ロケーション バーの使用
カタログ ビューの上部にあるロケーション バーには、カタログ内の現在の場所が表示されます。

ロケーション バーを使用して、以下の方法でアイテムを参照できます。
- 現在のパス内にある場所をクリックして、その場所を参照します。
- ロケーション バーのドロップダウン矢印をクリックすると、以前表示した場所のリストが表示されます。 リスト アイテムをクリックすると、その場所を参照できます。
- バーにパスを貼り付けるか入力して、その場所を参照します。 場所がフォルダーの場合、フォルダー接続がプロジェクトに追加されます (カタログ参照オプションがそのように設定されている場合)。
- ロケーション バーのマップ ボタン
 をクリックすると、その場所をクリップボードにコピーできるパスとして書式設定できます。
をクリックすると、その場所をクリップボードにコピーできるパスとして書式設定できます。 - [上へ]
 をクリックすると、現在の場所のパス内のレベルが上がります。
をクリックすると、現在の場所のパス内のレベルが上がります。 - [戻る]
 および [進む]
および [進む]  をクリックすると、場所を再度表示できます。
をクリックすると、場所を再度表示できます。 - 部分的なパスとその後にバックスラッシュ区切り文字 (\) を入力して、使用可能なコンピューター パスのドロップダウン リストを表示します。 リスト内のパスをクリックして、そのパスを参照します。 「%AppData%\」や「%Tmp%\」などの Windows 環境変数を入力することもできます。
