ほとんどのプロジェクトは、プロジェクトの開始コンテンツを指定するプロジェクト テンプレートから作成されます。 ArcGIS Pro は複数のデフォルトのプロジェクト テンプレートを備えています。 ArcGIS Pro でテンプレートを使用せずに作業することもできます。
プロジェクトは、拡張子が .aprx のファイルです。 新しいプロジェクトには、次のアイテムが含まれます。
- プロジェクトの作成に使用するテンプレートに応じて、マップ ビュー、シーン ビュー、またはカタログ ビュー。 カスタム「プロジェクト テンプレート」が使用されている場合、他のアイテムが含まれることがあります。
- 「デフォルト ジオデータベース」への接続 - 特に指示がない限り、ジオプロセシング操作の大半の出力はこの場所に保存されます。 デフォルトでは、プロジェクトで作成される新しいファイル ジオデータベース (<project name>.gdb) が使用されます。
- 「デフォルト ツールボックス」への接続 - 特に指示がない限り、ジオプロセシング モデルはこの場所に保存されます。 デフォルトでは、プロジェクトと一緒に作成された新しいツールボックス (<project name>.atbx) が使用されます。
- 「ホーム フォルダー」への接続 - ホーム フォルダーにはプロジェクト ファイルが含まれています。 デフォルトでは、デフォルト ジオデータベース、デフォルト ツールボックス、および ArcGIS Pro セッション中に作成された他のさまざまなファイルも含まれます。 デフォルトでは、ホーム フォルダーは、プロジェクトと一緒に作成される新しいシステム フォルダー (<プロジェクト名>) が使用されます。
- デフォルト「スタイル」への接続 - スタイルには、空間データとレイアウトの外観のカスタマイズに使用するシンボル、色、レイアウト エレメントなどのアイテムが含まれます。
- デフォルト「ロケーター」への接続 - ロケーターは、ファイルまたはマップ上の場所を検索して住所または地名を空間データに変換するオンライン サービスです。
- 「アクティブなポータル」接続 (ArcGIS Pro に「サイン イン」している場合)。
プロジェクトに作成されたアイテム (マップ、レイアウト、レポートなど) はプロジェクト ファイルに含まれ、プロジェクトが開かれているときだけアクセスできます。 ジオデータベース、ツールボックス、フォルダーなどのアイテムはプロジェクトの外部にあります。 プロジェクト ファイルは、アイテムそのものではなく、これらのアイテムへの接続を格納します。
設定ページ  の「[一般] オプション」で ArcGIS Pro の開始とプロジェクトの作成のためのデフォルト設定を変更できます。 プロジェクトが作成された後は、ホーム フォルダー、デフォルト ジオデータベース、デフォルト ツールボックスなど、アイテムの「現在の設定を変更」できます。 ただし、プロジェクト名や場所は変更できません。
の「[一般] オプション」で ArcGIS Pro の開始とプロジェクトの作成のためのデフォルト設定を変更できます。 プロジェクトが作成された後は、ホーム フォルダー、デフォルト ジオデータベース、デフォルト ツールボックスなど、アイテムの「現在の設定を変更」できます。 ただし、プロジェクト名や場所は変更できません。
注意:
特定のツールと機能に関するドキュメントに特に明記されていない限り、Microsoft OneDrive や Google Drive などのクラウド ストレージ サービスはサポートされません。
デフォルトのテンプレートからプロジェクトを作成
次のデフォルトのプロジェクト テンプレートは、ArcGIS Pro 開始ページおよび設定ページで利用できます。
- [マップ] - ArcGIS 組織のデフォルト ベースマップを使用する「マップ」が開いた状態でプロジェクトを作成します。
- [カタログ] - データを管理するための「カタログ ビュー」が開いた状態でプロジェクトを作成します。
- [グローバル シーン] - ArcGIS 組織のデフォルト ベースマップとデフォルトの標高サーフェスを使用する「グローバル シーン」が開いた状態でプロジェクトを作成します。
- [ローカル シーン] - ArcGIS 組織のデフォルト ベースマップとデフォルトの標高サーフェスを使用する「ローカル シーン」が開いた状態でプロジェクトを作成します。
- 次のいずれかの方法で、デフォルトのプロジェクト テンプレートにアクセスします。
- ArcGIS Pro を起動して、開始ページを表示します。
- 開いているプロジェクトで、リボンの [プロジェクト] タブをクリックして設定ページを表示します。 サイド タブのリストで、[新規] をクリックします。
- [新しいプロジェクト] の下で、目的のプロジェクト テンプレートをクリックします。

[新しいプロジェクト] ダイアログ ボックスが表示され、デフォルトの名前と場所が示されます。 デフォルトの場所は、ユーザー プロファイルの \Documents\ArcGIS\Projects フォルダーです。
- 必要に応じて、[名前] ボックスに別の名前を入力します。
選択した名前はプロジェクト ファイルに適用され、プロジェクトの作成後に変更することはできません。 デフォルト設定を使用してプロジェクトを作成した場合、その名前は、デフォルト ジオデータベース、デフォルト ツールボックス、ホーム フォルダーにも適用されます。
- 必要に応じて、[参照]
 をクリックして場所を参照するか、[場所] ドロップダウン矢印をクリックして最近使った場所を選択します。
をクリックして場所を参照するか、[場所] ドロップダウン矢印をクリックして最近使った場所を選択します。 - あるいは、プロジェクトを独自のフォルダーに格納しない場合は、[このプロジェクトのフォルダーを作成] チェックボックスをオフにします。
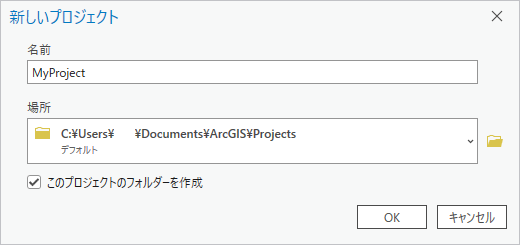
新しいプロジェクト ダイアログ ボックスにデフォルト設定が表示されます。 - [OK] をクリックします。
プロジェクトが作成されて開きます。
カスタム テンプレートからプロジェクトを作成
カスタム「プロジェクト テンプレート」は、拡張子が .aptx のファイルであり、ローカル ドライブまたはネットワーク ドライブ上にプロジェクトを作成するために使用できます。 プロジェクト テンプレートを使用して、ArcGIS Enterprise ポータルでプロジェクトを作成することはできません。
カスタム テンプレートから作成するプロジェクトは新しいフォルダーに作成する必要があります ([新しいプロジェクト] ダイアログ ボックスで [このプロジェクトのフォルダーを作成] チェックボックスはオンの状態で無効になっています)。これは、データを失うリスクを解消するためです。 新しいフォルダーを作成せず、同じテンプレートに基づく複数のプロジェクトを同じフォルダーに作成した場合、テンプレートで定義されているデータは以降の新しい各プロジェクトによって上書きされます。 データが以前に編集されている場合、編集内容は失われます。
テンプレートの参照
カスタム テンプレートからプロジェクトを初めて作成する場合、ディスク上またはアクティブなポータル内のテンプレートの場所を参照する必要があります。 コンピューターに保存されるカスタム テンプレートのデフォルトの場所は、ユーザー プロファイルの Documents\ArcGIS\ProjectTemplates フォルダーです。 テンプレートがポータルに格納されている場合は、そのテンプレートからプロジェクトが作成される前にコンピューターにダウンロードされます。 このデフォルトのダウンロード場所は、ユーザー プロファイルの Documents\ArcGIS\OnlineProjects フォルダーです。
- テンプレートは、次のいずれかの方法で参照できます。
- ArcGIS Pro を起動して、開始ページを表示します。
- 開いているプロジェクトで、リボンの [プロジェクト] タブをクリックして設定ページを表示します。 サイド タブのリストで、[新規] をクリックします。
- [別のテンプレートを使用して開始]
 をクリックします。
をクリックします。[テンプレートから新しいプロジェクトを作成] ダイアログ ボックスが表示されます。
- テンプレートを参照し、クリックして選択します (テンプレートがポータルにある場合は、テンプレートを検索することもできます)。[OK] をクリックします。
[新しいプロジェクト] ダイアログ ボックスが表示されます。
- 必要に応じて、[名前] ボックスに別の名前を入力します。
- 必要に応じて、[参照]
 をクリックして場所を参照するか、[場所] ドロップダウン矢印をクリックして最近使った場所を選択します。
をクリックして場所を参照するか、[場所] ドロップダウン矢印をクリックして最近使った場所を選択します。 - [OK] をクリックします。
プロジェクトが新しいフォルダー内に作成されて開きます。
最近使ったテンプレートの使用
カスタム テンプレートからプロジェクトを初めて作成したら、[最近使ったテンプレート] リストからテンプレートにアクセスできます。 最近使ったテンプレートのリストには、最大 50 個のテンプレートが含まれます。
- 次のいずれかの方法で、最近使ったテンプレートのリストにアクセスします。
- ArcGIS Pro を起動して、開始ページを表示します。
- 開いているプロジェクトで、リボンの [プロジェクト] タブをクリックして設定ページを表示します。 サイド タブのリストで、[新規] をクリックします。
- [最近使ったテンプレート] で、目的のプロジェクト テンプレートをクリックします。
[新しいプロジェクト] ダイアログ ボックスが表示され、デフォルトのプロジェクトの名前と場所が示されます。
- 必要に応じて、[名前] ボックスに別の名前を入力します。
- 必要に応じて、[参照]
 をクリックして場所を参照するか、[場所] ドロップダウン矢印をクリックして最近使った場所を選択します。
をクリックして場所を参照するか、[場所] ドロップダウン矢印をクリックして最近使った場所を選択します。 - [OK] をクリックします。
プロジェクトが新しいフォルダー内に作成されて開きます。
最近使ったテンプレートのリストの操作
最近使ったテンプレートのリストは、次の方法で操作できます。
- テンプレートのピン留め - テンプレートの上にポインターを置き、[ピン]
 をクリックしてテンプレートをリストの一番上にピン留めします。
をクリックしてテンプレートをリストの一番上にピン留めします。 - 変更日の表示 - テンプレートの上にポインターを置くと、そのテンプレートの変更日を示すヒントが表示されます。 テンプレートのフル ネームとパスも表示されます。
- テンプレートの削除 - テンプレートを右クリックし、[リストからプロジェクト テンプレートを削除]
 をクリックします。 表示されているパスにすでに存在していないテンプレートをクリックすると、ArcGIS Pro でテンプレートをリストから削除するよう求められます。
をクリックします。 表示されているパスにすでに存在していないテンプレートをクリックすると、ArcGIS Pro でテンプレートをリストから削除するよう求められます。 - ディスク上のテンプレートの場所を参照 - テンプレートを右クリックし、[ファイル エクスプローラーで表示]
 をクリックします。
をクリックします。 - リストから最近使ったテンプレートをすべて削除 - テンプレートを右クリックし、[最近使ったテンプレートを消去] をクリックします。
プロジェクト テンプレートなしで開始
テンプレートからプロジェクトを作成せずに ArcGIS Pro で作業できます。 この場合、プロジェクト ファイルは一時ファイルになり、セッションの終了時に削除されます。 プロジェクトを使用してデフォルト ジオデータベースとデフォルト ツールボックスが作成されると、そのファイルとコンテンツも一時的なものになります。 必要に応じて、セッション中にいつでも作業内容をプロジェクトとして保存できます。
プロジェクト ファイルに格納されるマップやレイアウトなどのアイテムを保存する必要がない場合は、テンプレートを使用せずに開始すると便利です。 たとえば、ファイル管理を行っている場合やスクリプトを実行している場合、マップを作成する必要があるが保存する必要がないデータ探索を行っている場合があります。
- 次のいずれかの方法で、テンプレートを使用せずに開始するコマンドにアクセスします。
- ArcGIS Pro を起動して、開始ページを表示します。
- 開いているプロジェクトで、リボンの [プロジェクト] タブをクリックして設定ページを表示します。 サイド タブのリストで、[新規] をクリックします。
- デフォルトのプロジェクト テンプレートの横にある [テンプレートを使用せずに開始]
 をクリックします。
をクリックします。[無題] という名前の一時的なプロジェクトが開いて、作業を開始できるようになります。
注意:
テンプレートを使用せずに開始した場合、予期せずアプリケーションがシャットダウンしたときに「作業内容を回復」することはできません。
プロジェクトを新しいプロジェクトとして保存
「開いているプロジェクトを新しいプロジェクトとして保存」できます。 この場合、指定した場所に新しい名前のプロジェクト ファイル (.aprx) のコピーが作成されます。 この新しいプロジェクトには、作成元のプロジェクトと同じホーム フォルダー、デフォルト ジオデータベース、デフォルト ツールボックスがあります。
プロジェクト設定の管理コントロール
ソフトウェア管理者は、新規プロジェクトのデフォルト設定を指定できるとともに、これらの値をユーザーが変更しないようにすることができます。 「アプリケーション設定」と「プロジェクトの管理者設定」の詳細をご確認ください。