ArcGIS Pro プロジェクトは、次の方法で開くことができます。
- 開始ページの最近使ったプロジェクト リストからプロジェクトを選択します。
- コンピューターまたはネットワーク ドライブ上のプロジェクト (.aprx) またはプロジェクト パッケージ (.ppkx) を参照します。
- アクティブなポータルでプロジェクト パッケージを参照または検索します。
- ポータル アイテム ファイル (.pitemx) からプロジェクト パッケージを開きます。
- Microsoft File Explorer でプロジェクトまたはプロジェクト パッケージをダブルクリックします。
- ArcGIS Pro を構成して、特定のプロジェクトを起動時に開きます。
プロジェクトが開き、ArcGIS Pro ウィンドウのタイトル バーにプロジェクト名が表示されます。 プロジェクト名をクリックすると、プロジェクト ファイルへのパスとプロジェクトの最終更新日が表示されます。 (パスの全体がドロップダウン ウィンドウに収まらない場合は、パスにポインターを合わせるとツールチップが表示されます。) パスは、プロジェクト ファイルの場所を指す、File Explorer を開くリンクとしてフォーマットされています。 [コピー] ボタン  をクリックすると、パスがクリップボードにコピーされます。
をクリックすると、パスがクリップボードにコピーされます。

変更が保存されていない別のプロジェクトを開いている状態でプロジェクトを開くと、新しいプロジェクトを開く前に変更を保存するように求められます。 ArcGIS Pro のインスタンスを複数起動することで、一度に複数のプロジェクトを開くことができます。
最近使ったプロジェクト リストからプロジェクトを開く
ArcGIS Pro を起動すると、最近使用したプロジェクトを最大 50 件含むリストが、開始ページに表示されます。 リスト内のプロジェクトの名前やパスの一部が表示されていない場合は、プロジェクトにポインターを合わせると、名前、更新日、およびパスがポップアップで表示されます。
- 次のいずれかの方法で、[最近使ったプロジェクト] リストにアクセスします。
- ArcGIS Pro を起動します。 [ホーム] タブが選択された状態で開始ページが表示されます。
- 開いているプロジェクトのリボンで [プロジェクト] タブをクリックします。 設定ページのサイド タブのリストで、[開く] をクリックします。
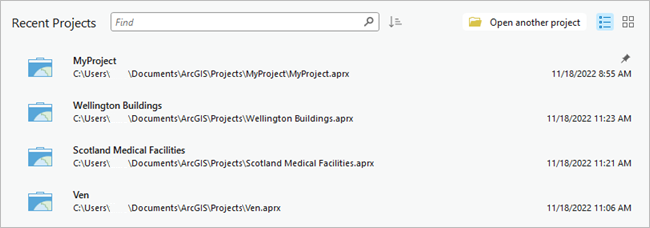
- 開くプロジェクトをクリックします。
最近使ったプロジェクトのリストの操作
複数の方法で、最近使ったプロジェクトのリストを操作できます。
- プロジェクトの検索 - 検索ボックスに文字列を入力すると、名前にその文字列が含まれているプロジェクトを検索できます。 最近使ったプロジェクトのリストのみが検索されます。
- プロジェクトの並べ替え - デフォルトでは、プロジェクトはアクセスした日付順に表示され、最後に開かれたプロジェクトが一番上に表示されます。 リストはプロジェクト名や更新日で並べ替えることもできます。 (プロジェクトを開くとアクセスされ、変更して保存すると更新されます)。
- 表示の変更 - リスト ビュー
 ではプロジェクト名が表示されます。 タイル ビュー
ではプロジェクト名が表示されます。 タイル ビュー  では、プロジェクトのサムネイル画像も表示されます。
では、プロジェクトのサムネイル画像も表示されます。 - プロジェクトの固定 - プロジェクトにポインターを合わせ、アクセス日の上にある [ピン]
 をクリックすると、そのプロジェクトをリストの一番上に固定することができます。
をクリックすると、そのプロジェクトをリストの一番上に固定することができます。 - プロジェクトの削除 - プロジェクトを右クリックし、[リストからプロジェクトを削除]
 をクリックします。 表示されているパスにすでに存在しないプロジェクトを開こうとすると、ArcGIS Pro でプロジェクトをリストから削除するよう求められます。
をクリックします。 表示されているパスにすでに存在しないプロジェクトを開こうとすると、ArcGIS Pro でプロジェクトをリストから削除するよう求められます。 - ディスク上のプロジェクトの場所に移動 - プロジェクトを右クリックし、[ファイル エクスプローラーで表示]
 をクリックします。
をクリックします。 - リストからすべてのプロジェクトを削除 - プロジェクトを右クリックし、[最近使ったプロジェクトを消去] をクリックします。 ピン留めされたプロジェクトは削除されません。
注意:
タイル ビュー  では、プロジェクト タイルにポインターを合わせると、ピン アイコンが表示されます。 オプション ボタン
では、プロジェクト タイルにポインターを合わせると、ピン アイコンが表示されます。 オプション ボタン  をクリックすると、ショートカット メニュー コマンドにアクセスできます。
をクリックすると、ショートカット メニュー コマンドにアクセスできます。
プロジェクトの参照
[最近使ったプロジェクト] リストにプロジェクトがない場合は、参照することができます。
- 開始ページにある [別のプロジェクトを開く]
 をクリックします。
をクリックします。または、開いているプロジェクトで、リボンの [プロジェクト] タブをクリックします。 サイド タブのリストで [開く] をクリックし、[別のプロジェクトを開く]
 をクリックします。
をクリックします。 - [プロジェクトを開く] 参照ダイアログ ボックスで、開きたいプロジェクトを参照または検索します。
ローカルまたはネットワーク ドライブに保存されているプロジェクトやプロジェクト パッケージは、参照できますが、検索はできません。 ポータルに保存されているプロジェクト パッケージを参照したり、検索したりすることができます。
- プロジェクトをクリックして選択し、[OK] をクリックします。
プロジェクトが開きます。 プロジェクトは、[最近使ったプロジェクト] リストと、Microsoft Windows タスクバーにある ArcGIS Pro ジャンプ リスト (このオプションがコンピューター上で有効になっている場合) にも追加されます。
注意:
プロジェクトはプロジェクト パッケージとして共有できます。 プロジェクト パッケージは、ローカル ドライブ、ネットワーク ドライブ、ポータルのいずれから開いても、<User Documents>\ArcGIS\Packages フォルダーに展開されます。 プロジェクト ファイルはこの場所から開きます。 プロジェクトを展開する場所は、共有およびダウンロード オプションで変更できます。
常に同じプロジェクトを開く
定期的に同じプロジェクトで作業する場合、起動時に自動的にこのプロジェクトを開くように ArcGIS Pro を設定できます。
- 次のいずれかの方法で、ArcGIS Pro の設定ページを開きます。
- ArcGIS Pro の開始ページで [設定] タブ
 をクリックします。
をクリックします。 - プロジェクトが開いている場合は、リボン上の [プロジェクト] タブをクリックします。
- ArcGIS Pro の開始ページで [設定] タブ
- サイド タブのリストで [オプション] をクリックします。
[オプション] ダイアログ ボックスが表示されます。
- [オプション] ダイアログ ボックスの [アプリケーション] 見出しの下で、[一般] タブをクリックします。
- [ArcGIS Pro の起動] 見出しをクリックします。
- [デフォルトのプロジェクト] オプションをクリックします。
- 開くプロジェクトのパスを入力するか、貼り付けます。 または、[参照]
 をクリックし、該当するプロジェクトを参照します。
をクリックし、該当するプロジェクトを参照します。 - [OK] をクリックします。
ArcGIS Pro の次回の起動時に、指定したプロジェクトがすぐに開きます。 開始ページが表示されなくなります。
ファイル システムからプロジェクトを開く
プロジェクトは、次の方法でファイル システムから開くことができます。
- 開くプロジェクトを参照または検索します。 プロジェクト ファイル (.aprx) またはプロジェクト パッケージ ファイル (.ppkx) をダブルクリックして ArcGIS Pro を起動し、プロジェクトを開きます。
- プロジェクトまたはプロジェクト パッケージ ファイルのショートカットを作成し、そのショートカットをコンピューターのデスクトップに配置します。 ショートカットをダブルクリックすると、ArcGIS Pro が起動してプロジェクトが開きます。
- 可能であれば、オペレーティング システムが提供する、最近開いたプロジェクトまたはプロジェクト パッケージのリストを使用します。 たとえば、ArcGIS Pro が Windows タスクバーに固定されている場合は、ArcGIS Pro ボタンをダブルクリックするとリストを表示できます。 プロジェクトまたはプロジェクト パッケージをクリックして ArcGIS Pro を起動し、プロジェクトを開きます。
ArcGIS Pro がすでに実行されている場合は、現在のプロジェクトは開いたままで、選択したプロジェクトが ArcGIS Pro の新しいインスタンスに開きます。
その他の ArcGIS Pro ファイル タイプの一部は、次のファイル システムから開くこともできます。
- マップ ファイル (.mapx)
- レイアウト ファイル (.pagx)
- レイヤー ファイル (.lyrx)
- マップ パッケージ (.mpkx)
- レイヤー パッケージ (.lpkx)
これらのファイルのいずれかをダブルクリックすると、「プロジェクト テンプレートが存在しない」状態で ArcGIS Pro が起動します。 マップ ファイル、レイアウト ファイル、マップ パッケージの場合は、ファイル内に定義されたマップとレイアウトがプロジェクトに追加されます。 レイヤー ファイルとレイヤー パッケージの場合は、マップがプロジェクトに追加され、ファイル内に定義されたレイヤーがマップに追加されます。
注意:
他の ArcGIS Pro または ArcMap ファイル タイプを ArcGIS Pro と関連付けて、ファイル システムから開こうとしないでください。これらのファイルは正常に開きません。 ArcGIS Pro を起動して、アイテムをプロジェクトに追加またはインポートします。
読み取り専用プロジェクトを開く
同じプロジェクトを ArcGIS Pro の複数のインスタンスで開くことができます。 たとえば、あるプロジェクトがネットワーク ドライブに保存されている場合は、そのプロジェクトを別のコンピューターで同時に開くことができます。 ただし、プロジェクトは、そのプロジェクトが開かれた最初のインスタンスで書き込みのみ可能です。 その他のすべてのインスタンスでは読み取り専用です。 同様に、読み取り専用の場所から開いたプロジェクトは、読み取り専用になります。 プロジェクトが読み取り専用の状態にあることは、アプリケーション ウィンドウのタイトル バーと、リボンの下の黄色いメッセージに表示されます。

読み取り専用のプロジェクトでは、プロジェクト ファイル (.aprx) に保存されているマップ、レイアウト、チャートなどを変更できますが、変更を保存するには、「新しい名前でプロジェクトを保存」する必要があります。 データセットやジオプロセシング モデルの編集など、プロジェクト ファイルの外部に格納されたアイテムへの変更は、読み取り専用のプロジェクトから保存できます。
ヒント:
メッセージ バーで [閉じる]  をクリックすると、メッセージが削除されます。
をクリックすると、メッセージが削除されます。
アクティブなポータルから開いたプロジェクトを更新
ポータルに保存されたプロジェクト パッケージは、開く前にコンピューターにダウンロードされます。 このデフォルトのダウンロード場所は、ユーザー プロファイルの Documents\ArcGIS\Packages フォルダーです。 ダウンロード場所にあるプロジェクトのローカル コピーは、ポータルのプロジェクト パッケージにリンクされます。 プロジェクト パッケージが更新されると、次回プロジェクトを開いたときに通知を受け取ります (プロジェクト パッケージが格納されたポータルにサイン インしている場合)。 通知は、アプリケーション上部のサイン イン ステータスの横にある [通知] ボタン  上に青いドットとして表示されます。
上に青いドットとして表示されます。
- [通知] ボタン
 をクリックして、[通知] ウィンドウを開きます。
をクリックして、[通知] ウィンドウを開きます。 - 新しいバージョンのプロジェクトが使用可能であることを示す通知にポインターを合わせます。
- 必要に応じて、[詳細表示]
 をクリックすると、オプションが表示されます。
をクリックすると、オプションが表示されます。
[ポータル アイテムを開く] をクリックすると、ブラウザーでプロジェクト パッケージの「アイテム ページ」が開きます。 アイテム ページには、更新の内容を説明する情報が含まれている場合があります。 [常に終了] をクリックすると [通知] ウィンドウが閉じて、通知インジケーターが削除されます。 プロジェクトを更新しない場合は、このオプションを使用できます。
- [プロジェクトの更新] をクリックします。
現在のプロジェクトが閉じます。 更新されたプロジェクト パッケージがダウンロードされて展開された後に開きます。
注意:
更新されたプロジェクトは、以前のプロジェクトを上書きしません。 両方のプロジェクトは <User Documents>\ArcGIS\Packages フォルダー内の個別のプロジェクト フォルダーで管理され、両方とも [最近使ったプロジェクト] リストに表示されます。
復元されたプロジェクトを開く
プロジェクトをバックアップすると、ArcGIS Pro が予期せずシャットダウンした場合に、保存されていない変更を復元できます。 保存されていない変更は、最新のバックアップ時まで復元されます。
予期しないアプリケーションのシャットダウン後に復元されたプロジェクトを開く手順は、次のとおりです。
- ArcGIS Pro を起動します。
- 開始ページで、最近使ったプロジェクトのリストからプロジェクトを開きます。
[プロジェクトの回復] プロンプトが表示され、プロジェクトのバックアップ コピーが元のプロジェクトより後に保存されたことが通知されます。

プロンプトが表示されない場合は、元のプロジェクトがバックアップ プロジェクトより後に保存されたことを意味します。 この場合、保存されていない変更を復元することはできません。
- 作業の手順を選択します。
- バックアップ プロジェクトを開くには、[はい] をクリックします。 保存されていない変更は、バックアップ プロジェクトのタイム スタンプまで復元されます。 元のプロジェクトは削除されます。
- 元のプロジェクトを開くには、[いいえ] をクリックします。 最後に手動で保存したデータがプロジェクトに反映されます。 保存されていない変更は失われます。
- プロジェクトを開かずにプロンプトを閉じるには、[キャンセル] をクリックします。
ArcGIS Pro の別のバージョンで作成されたプロジェクトを開く
現在使用しているバージョンより古いバージョンの ArcGIS Pro で作成されたプロジェクトを開くことができます。 現在のバージョンでそのプロジェクトを保存すると、以前のバージョンとの互換性に影響する可能性があります。
現在のバージョンより後のバージョンが同じメジャー リリースの場合は、後のバージョンで作成されたプロジェクトを開くことができます。 たとえば、ArcGIS Pro 3.4 で作成されたプロジェクトをそれより以前の 3.x バージョンで開くことができます。 以前のバージョンでサポートされていない機能がダウングレードまたは失われるので、警告メッセージが表示されます。
現在のバージョンより後のバージョンが異なるメジャー リリースの場合は、後のバージョンで作成されたプロジェクトを開くことができません。 たとえば、3.x バージョンで作成されたプロジェクトを ArcGIS Pro 2.9 で開くことはできません。
注意:
プロジェクト パッケージに 2 つの .aprx ファイルが含まれている - 1 つは 3.x との互換性、もう 1 つは 2.x との互換性があります。 プロジェクト パッケージを開くと、現在使用している ArcGIS Pro のバージョンとの互換性があるプロジェクト ファイルが自動的に使用されます。