インターネットに接続できない場所でも現地調査はできますが、GIS データも使えるべきです。 インターネット接続が必要でないシーンを作成して、そのシーンを現地のデバイスで使用することができます。 ArcGIS Maps SDKs で構築されたカスタム アプリを使用するか、ArcGIS Earth または ArcGIS Earth Mobile を使用することができます。
ほとんどの場合、データをオフラインで使用するには前処理が必要です。 このワークフローでは、タイル パッケージを [モバイル シーン パッケージの作成 (Create Mobile Scene Package)] ジオプロセシング ツールで使用するための標高ソースとして作成する方法を説明します。 また、このツールを使用すると、航空写真からタイル パッケージを作成することもできます。 ラスター データセットを参照している航空写真は、[モバイル シーン パッケージの作成 (Create Mobile Scene Package)] ツールへの入力データとして使用できます。 その他の考慮事項については、「ArcGIS Maps SDKs で使用するモバイル シーン パッケージの作成」をご参照ください。
プロジェクトを検索して開く
このチュートリアルで使用されるデータは、プロジェクト パッケージとして ArcGIS Pro 経由で ArcGIS Online からダウンロードできます。
プロジェクトを開くには、次の手順を実行します。
- ArcGIS Pro の新しいインスタンスを開きます。
- ArcGIS Pro の開始ページで [別のプロジェクトを開く]
 をクリックします。
をクリックします。 - ArcGIS Online フィルター
 をクリックして、「Make Offline Scene example」を検索します。
をクリックして、「Make Offline Scene example」を検索します。 - [Make Offline Scene] プロジェクト パッケージを選択して [OK] をクリックします。
プロジェクトがダウンロードされ、次の 4 つのシーンを開きます。
- WGS84
- WGS84_PostProcess
- WebMercatorAuxiliarySphere
- WebMercator_PostProcess
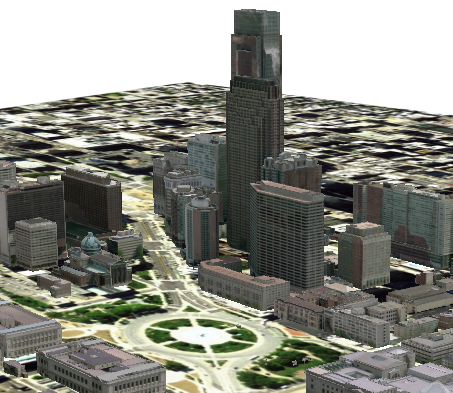
オプション 1: WebMercatorAuxiliarySphere で地表面の標高ソースのタイル パッケージを作成する
ArcGIS Maps SDKs は、タイル パッケージを参照している地表面の標高ソースにしか対応していません。 シーンをオフラインで使用するには、[タイル キャッシュの管理 (Manage Tile Cache)] ツールと [タイル キャッシュのエクスポート (Export Tile Cache)] ツールでタイル パッケージを作成します。
- WebMercatorAuxiliarySphere がアクティブなシーンであることを確認します。
- [解析] タブで [ツール] ボタンをクリックします。
[ジオプロセシング] ウィンドウが表示されます。
- [ジオプロセシング] ウィンドウの検索ボックスで、「タイル キャッシュの管理」を検索し、このツールをクリックして開きます。 次のパラメーターを設定します。
- 参照ボタン
 を使用して、[キャッシュの格納先] を指定します。
を使用して、[キャッシュの格納先] を指定します。 - [キャッシュ名] に「Elevation Cache Web Mercator」と入力します。
- [管理モード] で [すべてのタイルを再作成] を選択します。
- [入力データ ソース] で [DEM] を選択します。
- [入力タイル スキーマ] で [標高タイル スキーマ] を選択します。 タイル パッケージが航空写真用である場合、[ArcGIS Online タイル スキーマ] を選択します。
- デフォルトの縮尺レベル数を使用します。
縮尺を調整した場合は、[最小キャッシュ縮尺] と [最大キャッシュ縮尺] の値も調整されていることを確認します。
- [実行]
 をクリックします。
をクリックします。
キャッシュの格納先にキャッシュが作成されます。 - 参照ボタン
- [ジオプロセシング] ウィンドウの検索ボックスで、「タイル キャッシュのエクスポート]」を検索し、このツールをクリックして開きます。 次のパラメーターを設定します。
- 前の手順で Elevation Cache Web Mercator がシーンに追加されていない場合は、Elevation Cache Web Mercator を [キャッシュの格納先] からシーンに追加します。
- [Elevation Cache Web Mercator] を [入力タイル キャッシュ] として選択します。
- 参照ボタン
 を使用して、[出力場所] のフォルダーを指定します。
を使用して、[出力場所] のフォルダーを指定します。 - [出力タイル キャッシュ名] に「GroundElevationWebMercator」と入力します。
- [名前を付けてキャッシュをエクスポート] で [タイル パッケージ] を選択します。
- その他のパラメーターはデフォルト値のままにします。
- [実行]
 をクリックします。
をクリックします。出力場所にタイル パッケージが作成されます。
オプション 2: WGS84 で地表面の標高ソースのタイル パッケージを作成する
このワークフローは、グローバル シーンのデフォルトの座標系である WGS84 (WKID 4326) 座標系を対象としています。
- WGS84 がアクティブなシーンであることを確認します。
- [ジオプロセシング] ウィンドウの検索ボックスで、「タイル キャッシュの管理」を検索し、このツールをクリックして開きます。 次のパラメーターを設定します。
- 参照ボタン
 を使用して、[キャッシュの格納先] を指定します。
を使用して、[キャッシュの格納先] を指定します。 - [キャッシュ名] に「Elevation Cache WGS84」と入力します。
- [管理モード] で [すべてのタイルを再作成] を選択します。
- [入力データ ソース] で [DEM] を選択します。
- [入力タイル スキーマ] で [WGS84 バージョン 2 標高タイル スキーマ] を選択します。
- 参照ボタン
 をクリックし、前の手順で作成したタイル スキーマを参照して選択します。
をクリックし、前の手順で作成したタイル スキーマを参照して選択します。 - [すべて選択] をクリックして、すべての縮尺を選択します。
独自のデータを使用している場合は、縮尺を調整できます。 縮尺を調整した場合は、[最小キャッシュ縮尺] と [最大キャッシュ縮尺] の値も調整されていることを確認します。
- [最小キャッシュ縮尺] に「250000000」と入力します。
- 参照ボタン
- [実行]
 をクリックします。
をクリックします。キャッシュの格納先にキャッシュが作成され、そのキャッシュがシーンに追加されます。
- [ジオプロセシング] ウィンドウの検索ボックスで、「タイル キャッシュのエクスポート]」を検索し、このツールをクリックして開きます。 次のパラメーターを設定します。
- 前の手順で Elevation Cache WGS84 がキャッシュに追加されていない場合は、Elevation Cache WGS84 を [キャッシュの格納先] からシーンに追加します。
- [入力タイル キャッシュ] で [Elevation Cache WGS84] を選択します。
- 参照ダイアログ ボックスを使用して、プロジェクト フォルダーまたは任意のフォルダーを [出力場所] として選択します。
- [出力タイル キャッシュ名] に「GroundElevationWGS84」と入力します。
- [名前を付けてキャッシュをエクスポート] で [タイル パッケージ] を選択します。
- その他のパラメーターはデフォルト値のままにします。
- [実行]
 をクリックします。
をクリックします。出力場所にタイル パッケージが作成されます。
オプション 3: Web シーンまたは Web レイヤーの共有
タイル パッケージは、「Web シーンの共有」または「Web 標高レイヤーの共有」ワークフローを使用すると、すばやく作成できます。 これらのワークフローを完了すると、ポータルからシーンにタイル パッケージを追加できるようになります。
- [カタログ] ウィンドウで、[ポータル] タブをクリックします。
- [マイ コンテンツ]
 をクリックします。
をクリックします。 - 最近作成されたタイル パッケージ
 を検索します。
を検索します。 - タイル パッケージを右クリックして、[現在のマップに追加] をクリックします。
- [コンテンツ] ウィンドウで、タイル パッケージを [地表] にドラッグします。
標高タイル パッケージが、[地表] の標高ソースとして設定されます。
[モバイル シーン パッケージの作成 (Create Mobile Scene Package)] ツールで使用するためのシーンの準備
データの準備が完了したら、シーンが [モバイル シーン パッケージの作成 (Create Mobile Scene Package)] ツールに入力できる状態にあることを確認します。
- 前の手順で作成した DEM ラスターとその他のラスターを [コンテンツ] ウィンドウから削除します。
- タイル パッケージを [地表] の標高サーフェスに追加します (まだ行っていない場合)。
- [マップ] タブの [レイヤー] グループで、[データの追加]
 → [標高ソースの追加]
→ [標高ソースの追加]  の順にクリックします。
の順にクリックします。 - 最後に作成したタイル パッケージを参照して選択し、標高ソースとして追加します。
そのタイル パッケージが地表面の標高ソースとして追加されます。
注意:
タイル パッケージを表示するために、ワークスペースの更新が必要な場合があります。
- [マップ] タブの [レイヤー] グループで、[データの追加]
- 「操作レイヤー」の要件を確認し、フィーチャ レイヤーを準備します。
- ArcGIS Maps SDKs のその他の注意事項については、「ArcGIS Maps SDKs で使用するモバイル パッケージの作成」をご参照ください。
モバイル シーン パッケージの作成
シーンの準備が完了したら、[モバイル シーン パッケージの作成 (Create Mobile Scene Package)] ツールをすぐに使用できます。
- [ジオプロセシング] ウィンドウの検索ボックスで、「モバイル シーン パッケージの作成」を検索し、このツールをクリックして開きます。 次のパラメーターを設定します。
- [シーンの入力] ドロップダウン メニューをクリックして、[WGS84] または [WebMercatorAuxiliarySphere] のいずれかを選択します。
- 参照ボタン
 を使用して、[出力ファイル] の位置とファイル名を指定します。
を使用して、[出力ファイル] の位置とファイル名を指定します。 - [入力ロケーター]、[対象地域]、[範囲]、および [フィーチャのクリップ] はデフォルト値のままにします。
- [タイトル] に「Downtown Philadelphia」と指定します。
- [サマリー] と [説明] に「Downtown Philadelphia Offline Scene」と指定します。
- [タグ] に「philly」、「mspk」および「offline」と指定します。
- その他のパラメーターはデフォルト値のままにします。
- [実行]
 をクリックします。
をクリックします。ArcGIS プラットフォーム全体で共有できるモバイル シーン パッケージが作成されます。 このモバイル シーン パッケージは、ArcGIS Maps SDKs アプリで使用するために、ArcGIS Online または Portal for ArcGIS 10.7 以降で「共有」できます。