Standard または Advancedのライセンスで利用可能。
ArcGIS Reality ライセンスがある ArcGIS 組織で利用できます。
以下のデータ要件とワークフローは、ドローン画像を使用してリアリティ マッピング ワークスペースを設定する方法を説明したものです。
データ要件
ドローン画像を処理するためのワークフローには、次の 2 種類のデータが必要です。
- ジオロケーションおよびカメラ モデル - この情報は、一般的には画像ファイルにメタデータとして格納されており (通常は EXIF ヘッダー)、緯度、経度、高度、カメラ タイプが含まれます。 カメラ タイプは、カメラの仕様に基づいてカメラ モデルを計算するために使用されます。
- 標高ソース - この情報でブロック調整を計算するための初期垂直参照を指定します。 この垂直参照をデジタル標高モデル (DEM)、画像メタデータから取得することも、平均の標高か Z 値を指定することもできます。
リアリティ マッピング ワークスペースの作成
ドローン画像を使用してリアリティ マッピング ワークスペースを作成するには、次の手順に従います。
- [画像] タブで [新しいワークスペース] をクリックします。
- [ワークスペースの構成] ページで、ワークスペースの名前を入力します。
- [ワークスペース タイプ] オプションが [リアリティ マッピング] に設定されているか確認します。
- [センサー データ タイプ] ドロップダウン リストから [ドローン] を選択します。 [シナリオ タイプ] 情報が自動的に設定されます。
- [ベースマップ] ドロップダウン リストから、画像コレクションの背景としてベースマップを選択します。
ワークスペースに既存の画像コレクションをインポートおよび使用することもできます。
- 必要に応じて、ワークスペースを以前の状態に戻す場合は、[調整のリセットを許可] チェックボックスをオンにします。
- [次へ] をクリックします。
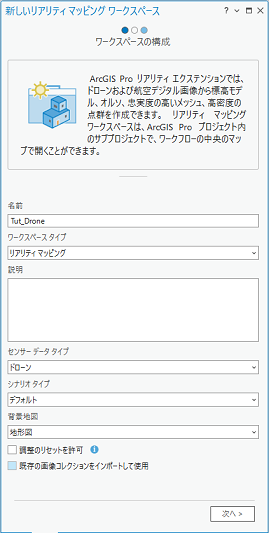
- [画像コレクション] ウィンドウで、[センサー タイプ] として [一般] が選択されていることを確認します。 多数のカメラ モデルを備えたシングルセンサー ドローン システムに対応した汎用ドローン センサー タイプがサポートされています。 マルチスペクトル ドローン データはサポートされていません。
- [追加] ボタンをクリックしてフォルダーを参照し、プロジェクトの画像を読み込みます。[ジオロケーション] パラメーターと [カメラ モデル] パラメーターは、EXIF ヘッダーのメタデータから自動的に入力されます。
コレクション内の画像に EXIF ヘッダーが含まれない場合は、カンマ区切り値ファイル (.csv) などの [ジオロケーション] の GPS テキスト ファイルが必要です。このファイルには、[Image Name]、[Latitude]、[Longitude]、[Altitude] フィールドの値に加え、オプションで [Omega]、[Phi]、[Kappa] フィールドも含まれます。 ドローン画像とともにベンダーから提供されたジオロケーション ファイルを使用します。
- [インポート] ボタン
 をクリックし、GPS テキスト ファイルを参照します。
をクリックし、GPS テキスト ファイルを参照します。 - 画像コレクションの高度参照を編集するには、ジオロケーション情報の横にある [編集] ボタン
 をクリックします。
をクリックします。- [Z 値タイプ] にはドローンが出発点を基準にした高さを報告する場合は [フライド高度] を、鉛直測地基準系を基準にした高さの場合は [高度] を選択します。
- [ジオロケーション参照の編集] ページの設定を保存するには、[OK] をクリックします。
[空間参照] は、データの GPS 位置を使用して自動的に入力されます。
- 必要に応じて、空間参照
 をクリックし、別のマップ参照システムや鉛直座標系を選択します。
をクリックし、別のマップ参照システムや鉛直座標系を選択します。ワークスペースの座標系は、マップに加え、出力オルソモザイク、および DEM で使用されます。
- EXIF ヘッダー情報にカメラ タイプがない場合は、[プロパティ] ボタン
 をクリックして [カメラ パラメーターの編集] ページを開き、該当する [カメラ メーカー] と [カメラ モデル] の値を選択します。
をクリックして [カメラ パラメーターの編集] ページを開き、該当する [カメラ メーカー] と [カメラ モデル] の値を選択します。カメラのメーカーとモデルを選択すると、サポートされるカメラのデータベースに基づいてウィザードがフォームを自動的に入力し、カメラ モデルを計算します。これは内部標定とも呼ばれます。 カメラがサポートされていない場合、[カメラ パラメーターの編集] ページにカメラ情報を入力し、保存します。 カメラ パラメーターの設定は、カメラ モデルの計算に使用されます。
注意:
カメラ モデルの計算には、[焦点距離] の値と [センサーのピクセル サイズ] の値だけが必要です。 これらの値は画像プロパティで利用できる場合があります。 これらの値が利用できない場合、[センサーのピクセル サイズ] の値は、次の式を使用して、サポートされるカメラ モデルの 35 mm の相当焦点距離に対して自動的に計算されます。ピクセル サイズ = CCD 対角線/画像対角線 (ピクセル単位)それぞれの意味は次のとおりです。
CCD 対角線 = 2 * (焦点距離 * 正接 (FOV/2)) - [センサーのピクセル サイズ] の値が自動的に計算されない場合は、[センサーのピクセル サイズ] ボタン
 をクリックして [視野 (FOV)]、[35 mm の相当焦点距離]、または [ディメンション] を [センサー仕様] ドロップダウン メニューから選択し、お使いのカメラ モデルに対応する仕様を入力して [OK] をクリックします。
をクリックして [視野 (FOV)]、[35 mm の相当焦点距離]、または [ディメンション] を [センサー仕様] ドロップダウン メニューから選択し、お使いのカメラ モデルに対応する仕様を入力して [OK] をクリックします。- カメラ モデル情報がある正しい [カメラ ファイル] の値を選択します。 これには、.cam ファイルまたは .csv ファイルを使用できます。 どちらも使用できない場合は、このページでカメラ パラメーターを手動で入力します。
- [戻る] ボタンをクリックして、[画像コレクション] ページに戻ります。
これで、[センサーのピクセル サイズ] が入力されます。
- [データ ローダー] タブで、[標高ソース] オプションを選択します。
- インターネットにアクセスできる場合は、[DEM] パラメーターではデフォルト標高サービスを使用し、[標高ソース] パラメーターでは [DEM からの平均標高] を使用します。
- インターネットにアクセスできない場合、プロジェクトの対象エリアを網羅する DEM ファイルを指定し、[標高ソース] パラメーターで [高さの平均値を使用] を選択します。
- インターネットや DEM にアクセスできない場合は、ドロップダウン メニューから [高さを定数で指定] オプションを選択し、標高値を入力します。 これは、各画像のフライト高度の初期推定値としてのみ使用されます。
- 必要に応じ、[バンド割り当て] パラメーターを編集して、バンド割り当ての順序をデフォルトから変更します。
- [完了] をクリックして、ワークスペースを作成します。
リアリティ マッピング ワークスペースを作成すると、画像コレクションがワークスペースに読み込まれ、マップ上に表示されます。 これで、ブロック調整を実行し、リアリティ マッピング プロダクトを生成できるようになりました。