Standard または Advancedのライセンスで利用可能。
ArcGIS Reality ライセンスがある ArcGIS 組織で利用できます。
3D メッシュとは、地表と地表フィーチャ ファサードが密集して正確に再構築されるプロジェクト エリアの 3D テクスチャ モデルのことです。 3D メッシュを任意の角度から表示して、現実的で正確なプロジェクト エリアの描写を取得できます。 質の高いメッシュ生成を可能にする事前定義済みのセンサーベース パラメーターによって、3D メッシュ ウィザードは 3D メッシュ ワークフローを簡素化します。
リアリティ マッピング プロダクトの生成
ArcGIS Reality for ArcGIS Pro の 3D メッシュ ウィザードを使用して 3D メッシュを生成するには、以下の手順に従います。
注意:
- ワークフローを開始する前に、リアリティ マッピング ワークスペースを作成して、ブロック調整プロセスを完了しているか確認してください。
- 3D メッシュは斜め撮影画像または斜め撮影画像と天底画像の組み合わせから生成することが推奨されます。
- [リアリティ マッピング] タブで、[プロダクト] グループの [3D メッシュ] ボタン
 をクリックします。
をクリックします。[リアリティ マッピング プロダクト ウィザード] ウィンドウが表示されます。
- [共有された高度な設定] をクリックします。
[高度なプロダクト設定] ダイアログ ボックスが表示され、ここで、生成するすべてのリアリティ マッピング プロダクトを決定するパラメーターを定義できます。 高度なプロダクト設定オプションの詳細については、ウィザードの [共有された高度な設定] をご覧ください。
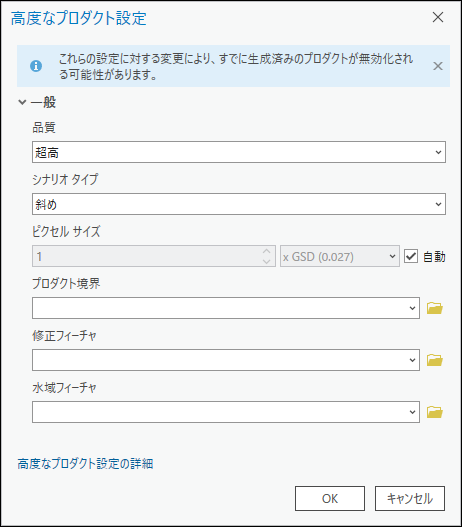
- [品質] と [シナリオ] は自動的に設定され、最適なパフォーマンスとプロダクト品質を確保するためにはこの設定を変更してはなりません。 ただし、低解像度のプロダクトを生成したい場合は、[品質] の設定を下げることができます。 さまざまな品質設定がプロダクトの生成に与える影響については、上記の共有された高度な設定をご覧ください。
- [プロダクト境界] で、ドロップダウン リストから、出力プロダクトの範囲を特定するフィーチャクラスを選択するか、[ブラウズ] ボタン
 をクリックして、いずれかを選択します。
をクリックして、いずれかを選択します。以下の理由から、プロジェクトの境界を入力することをお勧めします。
- 適切な出力範囲を定義する - プロダクトの境界を定義しない場合、アプリケーションが、プロジェクトの範囲に適合しない可能性のあるさまざまなデータセット パラメーターに基づき自動的に範囲を定義してしまいます。
- 処理時間を短縮する - 求められるプロダクト範囲が画像収集範囲より小さい場合、プロダクト境界を定義することで、処理時間を短縮し、出力を境界範囲に合わせて自動的にクリップできます。
- 水域フィーチャ レイヤーを指定するには、[水域フィーチャ] の隣の [ブラウズ] ボタン
 をクリックします。
をクリックします。湖や河川などの水域フィーチャがプロジェクト領域内に存在する場合は、[水域フィーチャ] オプションを使用して、これらの領域を示す事前作成済みの 3D フィーチャクラスを追加し、これらのプロダクトを水文学的観点から出力プロダクトに適用します。 ArcGIS Image Analyst のステレオ表示モードを使用して、水域フィーチャを示す 3D フィーチャ レイヤーを生成します。 これにより、導きだされた DSM の高さとフィーチャクラスの高さの値の差によって出力内の水文フィーチャ境界周辺で画像のストレッチが起こらなくなります。
- その他のデフォルト設定をそのままにして、[OK] をクリックします。
[高度なプロダクト設定] ダイアログ ボックスが閉じられ、リアリティ マッピング プロダクト ウィザードの [プロダクト生成の設定] ページに戻ります。
- [リアリティ マッピング プロダクト ウィザード] ウィンドウの [次へ] をクリックして、[3D メッシュ設定] ページに進みます。
- [形式] で、[SLPK] が選択されているか確認します。 SLPK は、ArcGIS Pro でネイティブにサポートされているメッシュ形式です。
ArcGIS Pro で生成可能だが可視化できないその他の DSM メッシュ出力形式オプションとしては、3D タイルと OBJ が挙げられます。
- [完了] をクリックして、プロダクトの処理を開始します。
処理が完了したら、[カタログ] ウィンドウのメッシュ フォルダーの [リアリティ マッピング] コンテナーに 3D メッシュ プロダクトが追加されます。
- 生成された 3D メッシュを可視化するには、Mesh フォルダー内の [3D_Mesh.slpk] ファイルを右クリックして、ドロップダウン メニューから、[新規に追加] > [ローカル シーン] をクリックします。
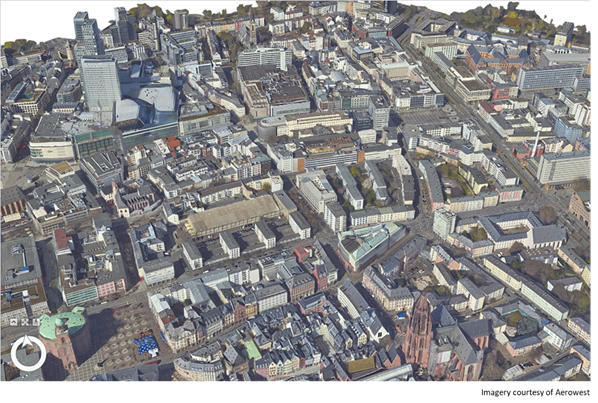
関連トピック
- ArcGIS Pro のリアリティ マッピング
- ArcGIS Reality マッピング プロダクトの生成
- ArcGIS Reality for ArcGIS Pro を使用した点群の生成
- ArcGIS Reality for ArcGIS Pro を使用した DSM の生成
- ArcGIS Reality for ArcGIS Pro を使用した DSM メッシュの生成
- ArcGIS Reality for ArcGIS Pro を使用したトゥルー オルソの生成
- ArcGIS Reality for ArcGIS Pro を使用した複数プロダクトの生成
- オルソ マッピング プロダクト生成
- DEM ウィザードを使用した標高データの生成
- 単一の衛星シーンのオルソ幾何補正
- ArcGIS Reality for ArcGIS Pro エクステンションの概要
- よくあるご質問 (FAQ)
- 写真測量とは