ArcGIS Reality for ArcGIS Pro を使用するには、次のソフトウェアを示されている順序でインストールしてライセンス認証する必要があります。
- ArcGIS Pro バージョン 3.1 以降 (Standard または Advanced レベルでライセンス認証)
- ArcGIS Reality Studio
- ArcGIS Reality for ArcGIS Pro エクステンション (ライセンス認証は必要ありません)
- ArcGIS Coordinate System Data (推奨。ライセンス認証は必要ありません)
ArcGIS Reality Studio をダウンロードし、システム要件を確認すると、ソフトウェアをインストールできるようになります。
ArcGIS Pro では、コンピューター単位のインストール (デフォルト) か、ユーザー単位のインストールのいずれかを選べます。 コンピューター単位のインストールでは、ArcGIS Pro がインストールされたコンピューターであれば、どのユーザーでも実行できます。 ユーザー単位のインストールの場合は、アプリケーションをインストールしたユーザーのみが実行できます。
コンピューター単位のインストールのデフォルトのインストール ディレクトリは、<System Drive>\Program Files\ArcGIS\Pro です。 ユーザー単位のインストールのデフォルトのインストール ディレクトリは、<System Drive>\Users\<username>\AppData\Local\Programs\ArcGIS\Pro です。
注意:
サポートされている Windows Server オペレーティング システム上にユーザー単位でインストールする場合は、レジストリ キー HKEY_LOCAL_MACHINE\SOFTWARE\Policies\Microsoft\Windows\Installer に REG_DWORD データ タイプ DisableMSI (値 0) が設定されていなければなりません。 詳細は、Microsoft のヘルプ トピック「DisableMSI」をご参照ください。
Reality Studio のインストール
Reality Studio をインストールするには、次の手順に従います。
- Reality Studio をダウンロードした場所を参照し、実行ファイル (.exe) をダブルクリックします。
インストール プロセスが開始します。
- 抽出したファイルのデフォルトの抽出先フォルダーをそのまま使用するか、[参照] をクリックして別のフォルダーを参照します。
デフォルトのインストール先フォルダーは <System Drive>\Users\<username>\Documents\ArcGIS Reality Studio <version> です。
- [次へ] をクリックします。
ファイルが正常に抽出されると、メッセージが表示されます。 [セットアップ プログラムを起動する] チェックボックスはデフォルトでオンになります。
注意:
ソフトウェアを後からインストールするには、[セットアップ プログラムを起動する] チェックボックスをオフにします。 インストールする準備が整ったら、インストール先フォルダーを参照して RealityStudio.msi ファイルをダブルクリックします。
- [閉じる] をクリックします。
- [ArcGIS Reality Studio セットアップ プログラムへようこそ] ウィンドウで [次へ] をクリックします。
- ライセンス契約を確認し、次のいずれかを実行します。
- 契約書の条件に同意する場合は、[使用許諾契約に同意します] をクリックし、[次へ] をクリックして操作を続けます。
- 使用許諾契約に同意しない場合は、[キャンセル] をクリックしてインストールを終了します。
- インストール オプションとして、[このコンピューターを使用するすべてのユーザー] を選択します。 これがデフォルト値です。
注意:
Reality Studio は、単独使用、コンピューター単位のライセンスでのみ使用できます。 コンピューター単位のインストールを行うには、管理権限が必要です。
- [次へ] をクリックします。
- デフォルトのインストール フォルダーの場所 (<System Drive>\Program Files\ArcGIS\RealityStudio\) をそのまま使用するか、[変更] をクリックして別のフォルダーを指定します。
デフォルト以外の場所を指定する場合は、ドライブのルートではなく、パスにフォルダーを含めることをお勧めします。 変更したパスには、デフォルトで \ArcGIS\RealityStudio\ は付けられません。
- [次へ] をクリックします。
Esri User Experience Improvement プログラムに参加するオプションは、デフォルトでオンになっています。 参加しない場合は、チェックボックスをオフにします (参加のステータスは、Reality Studio をインストール後でも変更できます)。
- [インストール] をクリックします。
このアプリがデバイスに変更を加えることを許可するかたずねられたら、[はい] を選択します。
- 座標系の補足データをインストールする場合は (推奨)、チェックボックスをオフにします。
- [完了] をクリックします。
コンピューターに Reality Studio がインストールされました。
Reality Studio の認証
Reality Studio を認証するには、次の手順を実行します。
- Reality Studio を起動します。
[ライセンス] ダイアログ ボックスが表示されます。
- [ライセンス] ダイアログ ボックスで [ライセンス タイプ] ドロップダウン矢印をクリックして、[単独使用ライセンス] をクリックします。
注意:
次のメッセージが表示された場合、Reality Studio がコンピューター単位のオプションではなく、ユーザー単位のオプションでインストールされたことを意味します。
ArcGIS Licensing Service がインストールされていない場合、この機能は使用できません。 サービスは ArcGIS Reality Studio インストール フォルダー内にあるライセンス サービス インストーラーを実行してインストールします。
ユーザー単位のオプションには、単独使用ライセンスの認証に必要な「ArcGIS Pro Licensing Service」は含まれていません。 ArcGIS Pro Licensing Service をインストールするには、<System Drive>\Program Files\ArcGIS\RealityStudio\Resources\ArcGIS Licensing Service フォルダーの ArcGISLS.msi を実行します。
- [ArcGISRealityStudio] を選択して [認証] をクリックし、[ソフトウェア認証ウィザード] ダイアログ ボックスを開きます。
- ライセンス ファイルがない場合は、[認証オプション] ページの [認証オプション] の下で、デフォルト オプションの [ソフトウェアをインストール済みで、認証する必要がある。] をそのまま使用して、[次へ] をクリックします。
注意:
ライセンス ファイルがある場合は、[認証ファイルを取得済みで、認証プロセスを完了できる。] オプションをクリックし、[参照] をクリックして .prvc ファイルの場所 (\users\<username>\Downloads フォルダーなど) を参照します。
- [認証方法] ページで、デフォルト オプションの [インターネットを使用して今すぐ Esri で認証。] をそのまま使用して、[次へ] をクリックします。
注意:
現在インターネットに接続していない場合は、[Esri の Web サイトで認証するか、電子メールで認証ファイルを受信] をクリックして、プロンプトに従ってフォームを記入してから、テキスト ファイルとして保存します。
- [認証情報] ページで、連絡先情報が正しいことを確認して、[次へ] をクリックします。
- [認証情報 (続き)] ページで、組織、業界、仕事の説明が正しいことを確認して、[次へ] をクリックします。
- [ソフトウェア認証番号] ページでライセンス番号を入力します。
- [次へ] をクリックして、認証プロセスを開始します。
処理が終了すると、[ソフトウェア認証ウィザード] ダイアログ ボックスに、ソフトウェアの認証が完了して使用可能になったことを示すメッセージが表示されます。
- [完了] をクリックします。
- [ライセンス] ダイアログ ボックスで、[OK] をクリックします。
Reality Studio が起動し、認証され、使用できる状態になります。
ArcGIS Reality for ArcGIS Pro エクステンションのインストール
ArcGIS Reality for ArcGIS Pro エクステンションをインストールするには、以下の手順に従います。
注意:
次の手順では、ArcGIS Pro 3.1 がすでにインストール済みであり、Standard または Advanced レベルでライセンス認証されていることを前提としています。 ArcGIS Pro がインストールされていなければ、ArcGIS Reality for ArcGIS Pro エクステンションのインストール プロセスは完了しません。
- ArcGIS Reality for ArcGIS Pro エクステンションをダウンロードした場所を参照し、インストーラー (.exe) ファイルをダブルクリックします。
ArcGIS Reality for ArcGIS Pro のインストール ダイアログ ボックスが開きます。
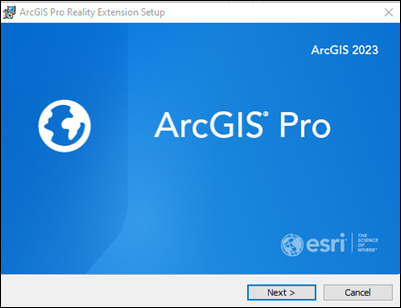
- [次へ] をクリックします。
[エクステンション セットアップ プログラムへようこそ] インストール ダイアログ ボックスが開きます。
- [次へ] をクリックします。
[マスター契約書] インストール ダイアログ ボックスが開きます。
- [マスター契約書に同意する] ボタンをクリックし、[次へ] をクリックします。
続行するには、マスター契約書に同意する必要があります。 このアプリがデバイスに変更を加えることを許可するかたずねられたら、[はい] をクリックします。
[プログラムをインストールする準備ができました] インストール ダイアログ ボックスが開きます。
- [インストール] をクリックします。
ArcGIS Reality for ArcGIS Pro エクステンションがインストールされます。
- インストールが完了したら、[終了] をクリックします。
ArcGIS Reality for ArcGIS Pro エクステンションがコンピューターにインストールされ、使用できるようになりました。
ArcGIS Coordinate Systems Data のインストール
一部の地理座標系変換 (NTv2、GEOCON、NADCON5 など) と、ジオイド、準ジオイド、あるいはその他の変換グリッドに基づく鉛直座標変換 (EGM や VERTCON など) では、フィーチャを適切にレンダリングするために追加の座標系ファイルが必要です。
これらのファイルは ArcGIS Pro とともにインストールされることはありませんが、座標系の補足ファイルとして含まれており、My Esri からダウンロードして、ArcGIS Pro がインストールされている各コンピューターにインストールすることができます。
座標系の補足ファイルのインストール手順については、「ArcGIS Coordinate Systems Data」をご参照ください。
ArcGIS Reality Studio のアンインストール
ArcGIS Reality Desktop には ArcGIS Reality Studio と ArcGIS Reality for ArcGIS Pro の両方が含まれており、ArcGIS Reality Studio アプリまたは ArcGIS Reality for ArcGIS Pro エクステンションのどちらかを同時に使用できます。 ただし、ArcGIS Reality for ArcGIS Pro は、コンピューターに ArcGIS Reality Studio がインストールされていなくても使用できます。
注意:
ArcGIS Reality Studio が最初にライセンス認証された後でアンインストールしても、ArcGIS Reality for ArcGIS Pro の動作に悪影響はありません。
ArcGIS Reality Studio をアンインストールするには、コンピューターの [コントロール パネル] または [Windows の設定] のどちらかを使用します。