Standard または Advancedのライセンスで利用可能。
ArcGIS Reality ライセンスがある ArcGIS 組織で利用できます。
ArcGIS Reality for ArcGIS Pro は、忠実度の高いプロダクト生成でオルソ マッピング機能を拡張する ArcGIS Pro エクステンションです。 ドローンおよびデジタル航空画像を使用すると、最大解像度の DSM、トゥルー オルソ、2D DSM メッシュ、密集 3D ポイント クラウド、写実的な 3D メッシュを作成できます。 DSM メッシュと 2D DSM メッシュは衛星画像から生成できます。 ウィザードを使用すると、写真測量ワークフローで、イメージ タイプのワークスペースの作成、ブロック調整の実行、およびプロダクト生成を行うことができます。
ArcGIS Pro では、画像を写真測量的に補正し、センサー、プラットフォーム、地形補正による幾何学的な歪みを除去して、生成されるオルソ画像のエッジマッチとカラー調整を行えます。 ドローン データ タイプまたはデジタル航空センサー データ タイプからリアリティ マッピング ワークスペースを作成することで、次の派生プロダクトを作成できます。
- .tif や .crf などのファイル形式で保存されているトゥルー オルソ
- .tif ファイルまたは .crf ファイルとして保存されている数値表層モデル (DSM)
- .slpk ファイル、.obj ファイル、3D タイルとして保存されている 2D DSM メッシュ
- .las ファイルとして保存されている 3D ポイント クラウド
- .slpk ファイル、.obj ファイル、3D タイルとして保存されている 3D メッシュ
ドローン データ タイプまたはデジタル航空センサー データ タイプからリアリティ マッピング ワークスペースを作成することで、次の派生プロダクトを作成できます。
- .tif ファイルまたは .crf ファイルとして保存されている数値表層モデル (DSM)
- .slpk ファイル、.obj ファイル、3D タイルとして保存されている 2D DSM メッシュ
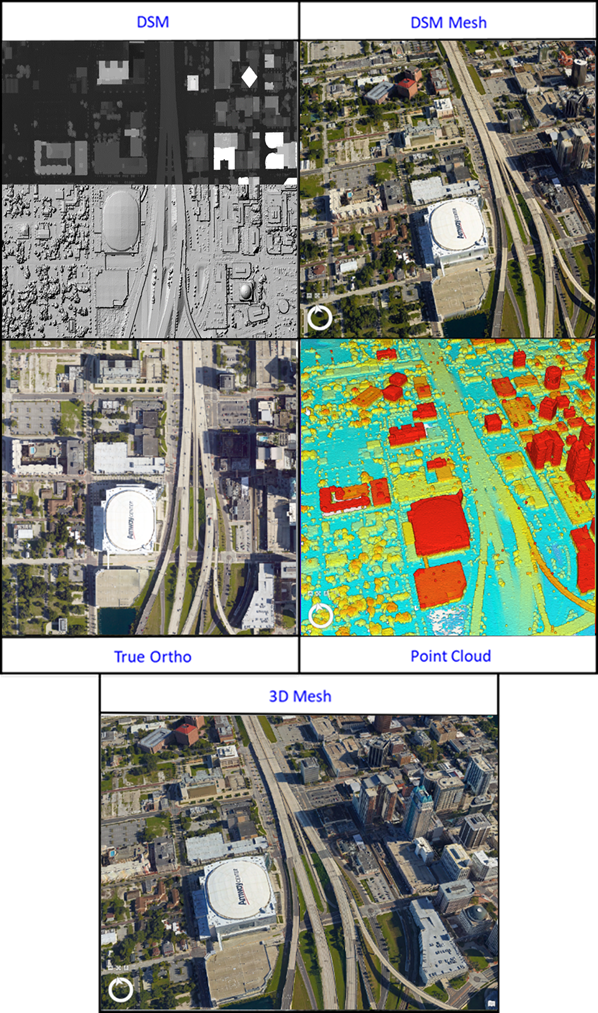
派生プロダクトを作成できるだけでなく、オルソ幾何補正されたモザイク データセットを使用して追加のプロセスをサポートしたり、動的イメージ サービスやキャッシュされたイメージ サービスとして共有したりできます。
ArcGIS Pro Reality の基本操作
ArcGIS Pro でのリアリティ マッピングには、主に 3 つのステップが必要です。
- リアリティ マッピング ワークスペースを作成する。
- ブロック調整を実行して画像内の幾何学的歪みを補正する。
- リアリティ マッピング プロダクトを生成する。
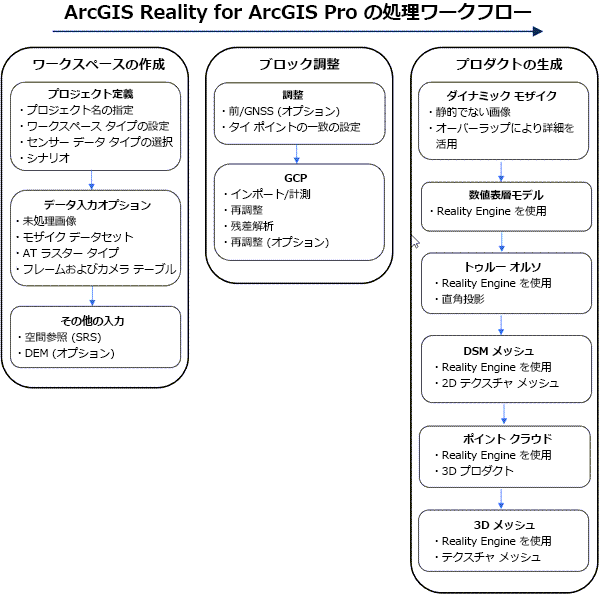
リアリティ マッピング ワークスペースの作成
最初にプロジェクトを作成します。 次に、ArcGIS Pro プロジェクト内のサブプロジェクトとなるリアリティ マッピング ワークスペースを作成します。 ワークスペースがすべてのリアリティ マッピング リソースを管理し、[リアリティ マッピング] タブとリアリティ マッピング ビューがあるマップ ビューがリアリティ マッピング ワークフローの [コンテンツ] ウィンドウで開きます。 [リアリティ マッピング] タブには、バンドル ブロック調整とリアリティ マッピング プロダクトの生成を行うためのツールとウィザードがあります。 [コンテンツ] ウィンドウ内の [リアリティ マッピング] ビューは、リアリティ マッピング ワークスペース内の関連データのレイヤーを管理および視覚化します。
リアリティ マッピング ワークスペースとそこに保存されるデータはソース データに依存します。 デジタル航空写真、ドローン画像、衛星画像に対してリアリティ マッピング ワークスペースを作成できます。 リアリティ マッピング ウィザードでは、画像を格納したフォルダーを指定するか、既存のモザイク データセットを使用することができます。
リアリティ マッピング ワークスペースが作成されると、[カタログ] ウィンドウに [リアリティ マッピング] カテゴリが作成されます。 これを展開すると、作成したリアリティ マッピング ワークスペースが表示されます。ここには、ソース画像が格納された Imagery フォルダーと、リアリティ マッピング プロダクトを格納する Products フォルダーが含まれます。
[コンテンツ] ウィンドウにはコントロール ポイント、ソリューション ポイント、データ プロダクトなど、リアリティ マッピング ワークスペースに関連するさまざまなレイヤーが含まれています。 これらのレイヤーは、リアリティ マッピング ワークフローで適切な手順を実施するまでは空のままです。 たとえば、コントロール ポイント レイヤーはブロック調整を行った後に設定され、データ プロダクト レイヤーはリアリティ マッピング プロダクト生成手順を行った後に設定されます。
ブロック調整の実行
リアリティ マッピング ワークスペースを作成したら、[調整] および [改善] グループのツールを使用してブロック調整を実行する必要があります。 ブロック調整とは写真測量で使用されるテクニックのことで、重複する画像、地上コントロール ポイント (GCP)、カメラ モデル、標高データ間の写真測量的な関係に基づいて、エリア (ブロック) に対して変換を計算することです。
オルソ幾何補正プロセスではブロック調整を適用することが重要であり、リアリティ マッピング プロダクトの品質は、調整で使用されるタイ ポイントと GCP の精度に左右されます。 重複する画像は必須です。最善の結果は、画像の帯内で 80% の重複、および画像の帯間で 80% 以上の重複によって得ることができます。 さまざまなテレイン タイプで必要なオーバーラップ割合は以下の表にまとめられています。
| オーバーラップ: 正方向/横方向 | 推奨事項 | 横方向のシナリオ |
|---|---|---|
60/30 | これが必要な最小オーバーラップです。 | フラットまたはオープンなテレイン |
80/30 | これは推奨される最小オーバーラップです。 | フラットまたはオープンなテレイン |
80/60 | これによって、ストリップ間のオクルージョンが低減されます。 | 市街地 |
80/80 | これによって、ストリップ間のオクルージョンが排除されます。 | 高層建造物がある市街地 |
次のデータとテクニックを使用して、画像に対してブロック調整が計算および適用されます。
- タイ ポイント - 一致する画像フィーチャに基づいて重複する画像を互いに関連付けることによって、画像間のずれを最小限に抑えます。 このフィーチャまたはタイ ポイントは、自動画像マッチング技術を使用して取得されます。
- GCP - 地上参照データを使用し、画像を地上にジオリファレンスします。 多くの場合、GCP は地上測量法によって収集され、その測量ポイントがソース画像で表示されている必要があります。 あるいは、既存のオルソ画像ベース マップから二次的な GCP を生成することもできます。
- 空中三角測量 - コントロール ポイントと画像との間の誤差を最小限に抑えて分散することで、画像からマップへの投影変換を計算します。
ブロック調整ツールは、[リアリティ マッピング] タブの [調整] および [改善] グループにあります。 調整オプションの変更、[調整] ツールの実行、GCP の追加、タイ ポイントの編集を行うことができます。 GCP をインポート、変更、削除するには、[GCP の管理] ツールを使用します。 タイ ポイントを編集または追加するには、[タイ ポイントの管理] ツールを使用します。

注意:
コントロール ポイント、ソリューション ポイント、ブロック調整の結果とその他の調整データは、プロジェクトのワークスペースに格納されています。 この情報には、リアリティ マッピング プロダクトを作成するワークフローを実行しながら、関連ツールを使用してアクセスします。 たとえば、各画像に関連する調整の変換は、トゥルー オルソの出力の生成に使用されます。
精度評価
ブロック調整後、GCP マネージャー テーブルで GCP 残差を確認し、精度を評価できます。 GCP 残差情報は、[dX]、[dY]、および [dZ] フィールドに表示され、X、Y、Z 方向における真の地上座標からの計測位置の偏差を表します。 フィールド タイトルをクリックすると、残差を昇順または降順で並べ替えることができます。 残差の値が予想より大きい場合は、測量された地上座標、記録された座標、または計測された画像位置のいずれかに誤りがあることを示しています。 許容可能な精度を実現するには、残差の大きい GCP の計測位置を確認、再計測、および再調整することをお勧めします。 残差に改善が見られない場合、GCP ラベルを右クリックし、[チェック ポイント] をクリックすると、ポイントのステータスを変更できます。 調整処理で変更を組み込むには、ポイントのステータスを変更した後に、調整を再実行します。
GCP と同様に、チェック ポイントは、重なり合う複数の画像に表示される既知の地上座標と計測フィーチャを含むポイントです。 ブロック調整プロセスを制御するためではなく、調整結果の精度を計測するためにチェック ポイントが使用されます。 各チェック ポイントについて、既知の地上の場所と、調整プロセスを行った後の対応するピクセルの場所との距離が RMS エラーの計算に使用されます。 調整精度をさらに高めるには、GCP の追加、削除、または調整オプションの変更を行います。 調整結果がプロジェクトの精度要件内に収まったら、派生プロダクトを生成できます。 調整済みブロックの全体的精度は、[GCP マネージャー] テーブルに表示されます。 その他の精度に関する統計情報は、調整レポートにも表示されます。
リアリティ マッピング プロダクトの生成
画像を調整したら、[プロダクト] グループのツールを使用してリアリティ マッピング プロダクトを生成できるようになります。 DSM、トゥルー オルソ、DSM メッシュ、点群、および 3D メッシュ プロダクトを作成できます。 各プロダクト生成ツールは、指定したリアリティ マッピング プロダクトを作成するプロセスを実行できるウィザードを開きます。

- [複数プロダクト] - 複数プロダクト ウィザードでは、単一または複数のリアリティ マッピング プロダクトを 1 回のプロセスで作成するためのワークフローを確認できます。 利用できるすべてのプロダクトには DSM、トゥルー オルソ、DSM メッシュ、点群、および忠実度の高い 3D メッシュが含まれます。 形式や出力タイプなどのパラメーターはプロダクトごとに調整できます。 点群や 3D メッシュなどの 3D プロダクトが必要な場合は、品質とピクセル サイズの設定の変更がプロダクトの品質に悪影響を及ぼす場合があるため、これらの設定を調整しないことをお勧めします。 すべての派生プロダクトは、[カタログ] ウィンドウの [リアリティ マッピング] カテゴリの該当フォルダーに格納されます。
- DSM - DSM は、樹木や建物などのサーフェスの上にある対象物の標高を含む最初のサーフェス標高プロダクトです。 ソース画像が天底のような画像であるか、地上フィーチャを含む場合を除き、画像のオルソ補正には使用しないでください。 DSM は、写真測量方法を使用して航空画像か衛星画像のオーバーラップするペアから派生します。
DSM ウィザードでは、手順に従って標高生成プロセスを進めることができます。 品質やピクセル サイズなどのパラメーターはウィザードの [共有された高度な設定] セクションで設定し、処理対象のセンサー タイプや他のパラメーターに応じてシステムが自動定義します。 処理時間や生成される 3D プロダクトの品質に悪影響を及ぼす可能性があるため、デフォルトのピクセル サイズと品質の設定を変更しないことをお勧めします。 プロダクトの生成が完了すると、[カタログ] ウィンドウの [リアリティ マッピング] カテゴリの DEMs フォルダーに DSM プロダクトが格納されます。
- トゥルー オルソ - トゥルー オルソとは、サーフェスとサーフェスより上の要素が直角に投影され、建物やフィーチャの傾きを一切含まない、オルソ補正された画像のことです。 トゥルー オルソ ウィザードでは、トゥルー オルソ プロダクトの作成方法を定義するパラメーターを設定します。 トゥルー オルソ画像を作成するには、調整済みブロックから派生する DSM が必要です。 そのため、DSM は、以前プロダクトとして選択されたものでなくても、トゥルー オルソ プロセスの一環として生成されます。 出力トゥルー オルソ画像は、[カタログ] ウィンドウの [リアリティ マッピング] カテゴリの Orthos フォルダーに格納されます。
- DSM メッシュ - 調整済みブロックの重複画像から抽出された DSM の不規則三角形網 (TIN) バージョンに調整済み画像がドレープされる、プロジェクト エリアの 2.5D テクスチャ モデルのことです。 DSM メッシュ ウィザードを使用すると、許容可能な出力作成用の事前構成済みパラメーターを使用した最適化済みワークフローを指定することで、DSM メッシュ プロダクトを簡単に作成できます。 DSM メッシュ プロダクトは、[カタログ] ウィンドウの [リアリティ マッピング] カテゴリの [メッシュ] フォルダーに格納されます。
- 点群 - 点群とは、ブロックの重複する画像から抽出される、高密度で RGB 色の付いた 3D ポイントによって定義されるプロジェクト エリアのモデルのことです。 [点群] ウィンドウでは、プロジェクト エリアに高密度の点群を生成できます。 生成された点群は、[カタログ] ウィンドウの [リアリティ マッピング] カテゴリの [点群] フォルダーに格納されます。
- 3D メッシュ - 3D メッシュとは、地表と地表フィーチャ ファサードが密集して正確に再構築されるプロジェクト エリアの 3D テクスチャ モデルのことです。 3D メッシュを任意の角度から表示して、現実的で正確なプロジェクト エリアの描写を取得できます。 質の高いメッシュ生成を可能にする事前定義済みのセンサーベース パラメーターによって、3D メッシュ ウィザードは 3D メッシュ ワークフローを簡素化します。 生成された 3D メッシュは、[カタログ] ウィンドウの [リアリティ マッピング] カテゴリの [メッシュ] フォルダーに格納されます。
各派生プロダクトの作成のデフォルト パラメーターはグローバル設定とローカル プロダクト固有設定の 2 つのカテゴリに分類されます。
- グローバル設定 - これらの設定はすべてのリアリティ マッピング プロダクトに適用されます。 グローバル設定にアクセスするには、さまざまなプロダクト ウィザードの [共有された高度な設定] オプションをクリックします。
- ローカル設定 - ローカル設定はプロダクト ウィザードでアクセスし、プロダクト固有です ([出力タイプ]、[形式]、[リサンプリング] など)。
共有された高度な設定オプション
リアリティ マッピング プロダクト生成プロセスの重要な側面がパラメーターの定義です。 さまざまなパラメーターを設定して、生成されるプロダクトの範囲、密度、座標精度を定義できます。 プロダクト ウィザードからアクセスする [共有された高度な設定] オプションには、リアリティ マッピング セッションで生成されるすべてのプロダクトの品質に影響するパラメーターを含む [高度なプロダクト設定] が表示されます。 [高度なプロダクト設定] ウィンドウは [一般] と [2D プロダクト] の 2 つのセクションに分かれています。
一般
[一般] 設定では、品質、プロジェクト、プロダクトの特徴を定義します。 これらの設定は 2D と 3D 両方のプロダクト生成に影響します。 各設定について、推奨事項も含めて以下で説明します。
- [品質] - 派生プロダクトを作成するアプリが使用する画像の解像度に関連します。 入力画像の解像度は作成される点群とメッシュ プロダクトの密度および解像度に影響します。 センサー タイプ、シナリオ設定、パーセンテージ オーバーラップなどの情報を使用して、リアリティ マッピング アプリによって品質設定が自動的に設定されます。 [品質] 設定のオプションは以下のとおりです。
- [超高品質] - 最も高い密度と解像度でプロダクトが生成されます。 標準のデジタル航空プロジェクトを処理する際にこの設定が主に使用されます。 このオプションを使用した画像処理は最もリソース消費量が大きく、時間がかかります。 そのため、共有リソースや他のタスクで使用されるリソースではなく、画像処理専用のワークステーションを使用することをお勧めします。
- [高] - ソース解像度の 2 倍のピクセル サイズにダウンサンプリングしたプロダクトが生成されます。 [超高品質] オプションと比較すると、生成される点群の密度は、デジタル航空画像では約 1/4、ドローン画像では約 1/2.5 に減少します。 処理時間と派生プロダクトのストレージ要件は [超高品質] オプションと比較すると短く/低くなっています。
- [シナリオ] - 処理対象画像のフライト構成を設定します。 [シナリオ] 設定のオプションは以下のとおりです。
- [ドローン] - 直下視画像と斜め撮影画像、およびドローン画像データの組み合わせを含むドローン画像プロジェクトで推奨されます。
- [直下視] -地表に対して垂直なセンサーの光軸を使ってキャプチャされた画像で推奨されます。 直下視フライト構成を使用してキャプチャされた標準デジタル航空画像を処理する際には [直下視] オプションが推奨されます。 処理対象の航空画像が直下視画像と斜め撮影画像の両方で構成されている場合は、派生プロダクトを生成する際に直下視画像を個別に処理することをお勧めします。 こうすることで処理時間が最適化されます。
- [斜め] - 傾斜した光軸を使用してキャプチャした画像を処理する場合に推奨されます。 点群や 3D メッシュなどの 3D プロダクトの生成をサポートするために使用されます。
- [ピクセル サイズ] - トゥルー オルソや DSM など、生成されるラスター プロダクトのセル サイズに関連します。 この設定は、点群やメッシュ プロダクトの密度または解像度に影響しません。 派生プロダクトのピクセル サイズは手動で設定することも、自動的に決定することもできます。
デフォルト設定は [自動決定] です。 自動決定のプロダクトのピクセル サイズは、ソース画像の解像度、品質、シナリオ設定などのさまざまな要因に基づいて、最適なパフォーマンスとプロダクト品質を達成するように設定されます。 プロジェクト要件を満たすために特定のプロダクト ピクセル サイズが必要な場合のみ、ピクセル サイズの値を変更することをお勧めします。 出力プロダクトのピクセル サイズを手動で設定するには、次の手順を実行します。
- [自動] ピクセル サイズ チェックボックスをオフにします。
- [ピクセル サイズ] ドロップダウン リストから [メートル] を選択します。
- 必要なピクセル サイズ値を入力ボックスに入力します。
注意:
解像度が低いプロダクトを作成するには、[ピクセル サイズ] 設定ではなく [品質] 設定を使用します。 品質オプションを [超高] より低いオプションに変更すると、選択した品質オプションごとにピクセル サイズが自動的にダウンサンプリング (倍にする) されます。 このアプローチを使用することで、生成されるポイントの密度を下げながら、精度をきめ細かく直線的にスケーリングして、最適なパフォーマンスを実現してワークフローを短縮できます。
以下の表は、センサーのタイプごとに、異なる解像度で派生プロダクトを作成する際のさまざまな [品質] オプションと [シナリオ] オプションの潜在的な影響を示したものです。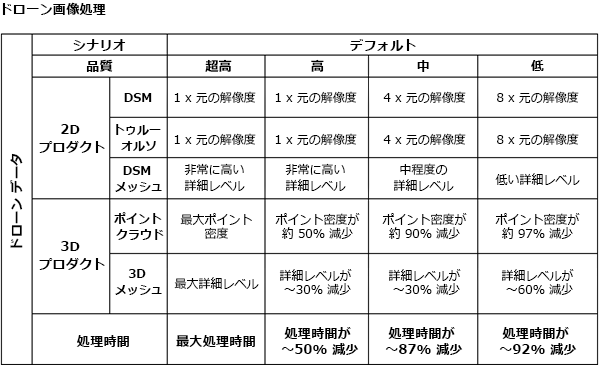
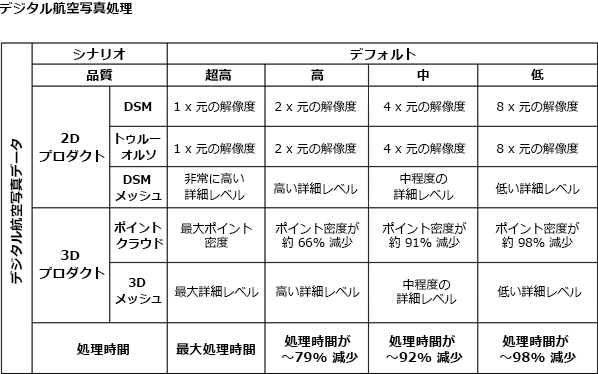
上記の表は、品質とパフォーマンスに関するさまざまなプロダクト設定を相対的に比較したものです。 処理時間の相対的な比較は、コンピューター リソース、システムの設定、ネットワーク設定、データセットの特性 (サイズ、バンド数、ストレージなどの考慮事項) によって実際の処理パフォーマンスと異なります。
- [プロダクト境界] - 出力プロダクトの範囲を定義し、処理時間を短くするシェープファイルを入力します。 派生プロダクトを作成する前にプロジェクト境界を入力することをお勧めします。
- [修正フィーチャ] - 建物の形状の正規化など、DSM のエラーの修正に使用されるシェープファイルを入力します。 これにより、トゥルー オルソとメッシュ プロダクトの出力品質が向上します。
- [水域フィーチャ] - プロジェクト エリア内に入る湖や幅の広い川などのフィーチャを水文学的に制限するために使用する 3D シェープファイルを入力します。 水域がプロジェクト エリア内に存在する場合は、水域フィーチャを追加して派生プロダクトの品質を向上させます。
水域フィーチャ シェープファイルがないと、湖の表面の不規則性が高くなり、プロダクト品質に悪影響を及ぼす場合があります。 プロジェクトで制限するフィーチャのテレインの高さと水域フィーチャの高さをほぼ同じにすることが重要です。 高さが一致していないと、出力プロダクトの画像のストレッチなどの歪みが発生します。 正確な水域フィーチャ ポリゴンは ArcGIS Image Analyst のステレオ マッピング アプリを使用して取得できます。
2D プロダクト
2D プロダクト オプションには、DSM プロダクトとともに .tif ラスターとしてエクスポートできるさまざまな DSM 品質保証レイヤーが表示されます。
- [非内挿ピクセルのバイナリ マスク画像のエクスポート] - マスクでは、NoData (環境設定) と非内挿ピクセルが暗い色で表現されるのに対して、高さの計測がある他のすべてのピクセルは明るい色で描かれます。
- [次の非内挿ピクセルへの距離マップのエクスポート] - 高さの値を含む最も近いピクセルまでのユークリッド距離が計測値を含まないピクセルに割り当てられるラスターを生成およびエクスポートします。
- [最終ポイントのステレオ モデル数を含むマップをエクスポート] - DSM の派生元のステレオ モデルの数を格納するラスターを生成およびエクスポートします。
関連トピック
- ArcGIS Reality for ArcGIS Pro エクステンションの概要
- ArcGIS Reality for ArcGIS Pro のインストール
- よくあるご質問 (FAQ)
- リアリティ マッピング ワークスペースの作成またはインポート
- デジタル航空写真のリアリティ マッピング ワークスペースの作成
- ドローン画像用リアリティ マッピング ワークスペースの作成
- 衛星画像のリアリティ マッピング ワークスペースの作成
- リアリティ マッピング ブロック調整の実行
- リアリティ マッピング ワークスペースでタイ ポイントを管理
- ArcGIS Reality for ArcGIS Pro を使用した複数プロダクトの生成
- 写真測量とは