Standard または Advancedのライセンスで利用可能。
ArcGIS Reality ライセンスがある ArcGIS 組織で利用できます。
ArcGIS Pro では、写真測量を使用したプロフェッショナル仕様のマッピング カメラによって収集されたデジタル航空写真を補正して、センサーによって生じた幾何学的歪みを取り除き、地形のずれを補正することができます。 これらの影響を補正した後で、リアリティ マッピング プロダクトを生成することができます。
このチュートリアルでは、航空写真コレクションを管理するためのリアリティ マッピング ワークスペースを設定します。 ブロック調整を実行して結果を確認します。 その後で、点群プロダクトと 3D メッシュ プロダクトを生成します。
航空写真の写真測量ソリューションの計算は、外部標定 (EO、地面からカメラへの変換) と内部標定 (IO、カメラから画像への変換) によって決定します。 必須の EO パラメーターには投影中心 (x,y,z) 座標、Omega、Phi、Kappa 角度などがあり、フレーム テーブルで指定します。 内部標定パラメーターには、焦点距離、ピクセル サイズ、主点、レンズ歪みなどがあります。 この情報は、画像に関連付けられたカメラのキャリブレーション レポートに含まれており、カメラ テーブルで指定する必要があります。
ライセンス:
このチュートリアルを実行するには、次のライセンスが必要です。
- ArcGIS Reality Studio
- ArcGIS Pro 3.1 以降
- ArcGIS Reality for ArcGIS Pro エクステンション セットアップ
リアリティ マッピング ワークスペースの作成
リアリティ マッピング ワークスペースは、リアリティ マッピング ワークフロー専用の ArcGIS Pro サブプロジェクトです。 これは、ArcGIS Pro プロジェクト フォルダー内のコンテナーであり、1 つの画像コレクションに属するリソースと派生ファイルが格納されます。
このチュートリアル用にデジタル航空写真のコレクションが提供されています。 チュートリアル データにはフレーム テーブルとカメラ テーブルも含まれています。
リアリティ マッピング ワークスペースを作成するには、次の手順に従います。
- チュートリアル データセットをダウンロードして C:\SampleData\Aerial Imagery に保存します。
- C:\SampleData\Aerial Imagery ディレクトリにパッケージを展開します。
データをコンピューター上の別の場所に保存する場合、Oblique_FramesCam.csv ファイル内の各エントリでパスを更新してください。
- ArcGIS Pro で、マップ テンプレートを使用してプロジェクトを作成し、ArcGIS Online アカウントにサイン インします。
- [解析] タブで [環境] をクリックし、[環境] ウィンドウで、[並列処理] の値を 80% に変更します。
- [画像] タブの [リアリティ マッピング] グループで、[新しいワークスペース] ドロップダウン メニューをクリックし、[新しいワークスペース] を選択します。
- [ワークスペースの構成] ウィンドウで、ワークスペースの名前を指定します。
- [ワークスペース タイプ] を [リアリティ マッピング] に設定します。
- [センサー データ タイプ] ドロップダウン メニューで、[航空写真 - デジタル] を選択します。
- [シナリオ タイプ] を [傾斜] に設定します。
斜め撮影画像と天底画像を組み合わせて使用する場合にはこの設定が推奨されます。
- [ベースマップ] ドロップダウン メニューで、[地形図] を選択します。
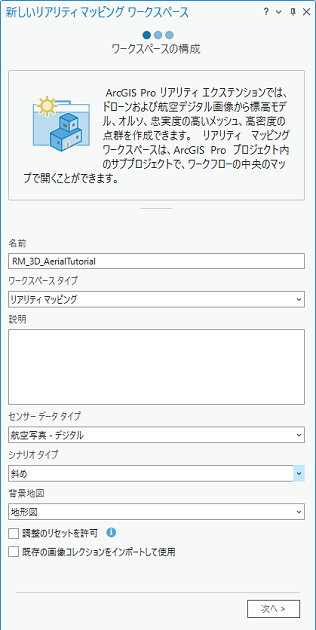
- その他のデフォルト値をそのままにして、[次へ] をクリックします。
- [画像コレクション] ウィンドウの [外部標定ファイル/Esri フレーム テーブル] で、お使いのコンピューター上のチュートリアル データ フォルダーと Nadir_Oblique_FramesCam.csv フレーム テーブル ファイルを参照します。
このテーブルにはフレームとカメラの情報が含まれており、カメラと画像の IO と EO の両方の計算に使用されるパラメーターが指定されています。 ブロック調整プロセスでは、これらの概算値をさらに調整することで精度を高めます。
フレーム テーブル ファイル内の raster 列にリストされているデータ パスがお使いのコンピューター上の画像ファイルの場所と一致していることを確認します。
- [カメラ] の下の [インポート] ボタン
 をクリックし、お使いのコンピューター上のチュートリアル データ フォルダーを参照して Nadir_Oblique_FramesCam.csv ファイルを選択します。
をクリックし、お使いのコンピューター上のチュートリアル データ フォルダーを参照して Nadir_Oblique_FramesCam.csv ファイルを選択します。 - [空間参照] とカメラ モデルの値が正しいことを確認してください。
ワークスペースのデフォルトの投影法は画像に基づいて定義されます。 この投影法はフレーム テーブルで使用されている座標と一致している必要があり、この投影法によって、作成するリアリティ プロダクトの空間参照が決まります。 このデータセットでは、フレーム テーブルとカメラ テーブルで定義されている投影法 XY – NAD83 2011 StatePlane California V FIPS 0405, VCS NAVD88 (meters) を使用します。
- その他のデフォルト値をそのままにして、[次へ] をクリックします。
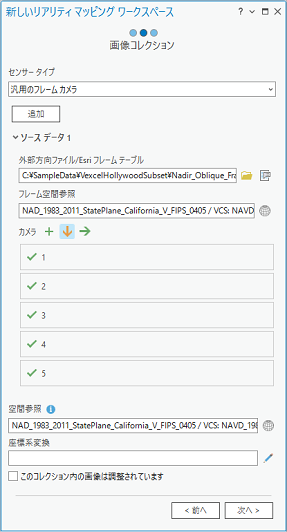
- [データ ローダー オプション] ウィンドウの [DEM] の下にあるブラウズ ボタンをクリックし、お使いのコンピューター上のチュートリアル データ フォルダーを参照して DEM_USGS_1m.tif ファイルを選択します。
- その他のデフォルト値をそのままにして、[終了] をクリックします。
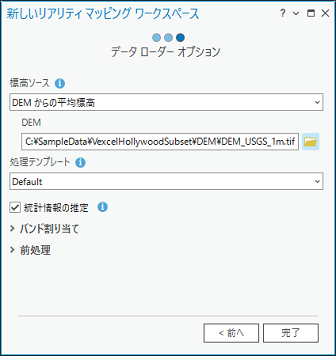
ワークスペースを作成すると、画像および画像フットプリントが表示されます。 さらに、[リアリティ マッピング] カテゴリが [コンテンツ] ウィンドウに追加されました。 ここではソース画像データと派生リアリティ マッピング プロダクトが参照されます。
ワークスペース内の画像の初期表示で、そのワークスペースを開始するために必要なメタデータとすべての画像が提供されていることを確認します。 画像は調整されていないため、この時点ではおおよその配置であり、モザイクが正しく表示されないことがあります。
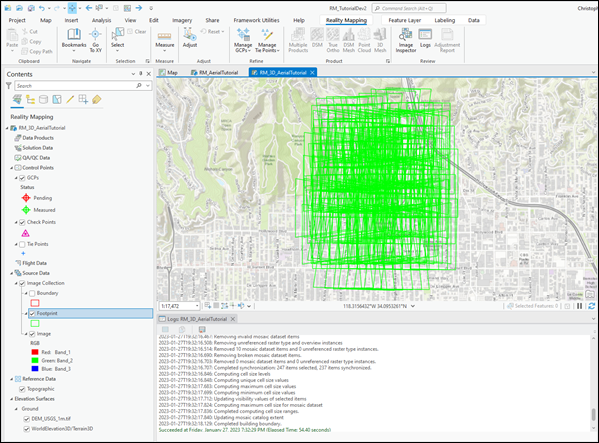
ブロック調整の実行
リアリティ マッピング ワークスペースを作成したら、次の手順では [調整] および [改善] グループのツールを使用してブロック調整を実行します。 ブロック調整ではタイ ポイント (画像が重なり合うエリアで共通するポイント) が計算されます。 この後、タイ ポイントを使用して、各画像の標定 (写真測量では外部標定と呼ぶ) が計算されます。
ブロック調整を実行するには、次の手順に従います。
- [リアリティ マッピング] タブの [調整] グループで、[調整]
 をクリックします。
をクリックします。 - [カメラのキャリブレーションの実行] のすべてのオプションがオンになっていることを確認します。
この設定では、入力の焦点距離とレンズ歪みのパラメーターは概算値であり、調整時に計算されます。
- その他すべての設定のデフォルト値をそのままにして、[実行] をクリックします。
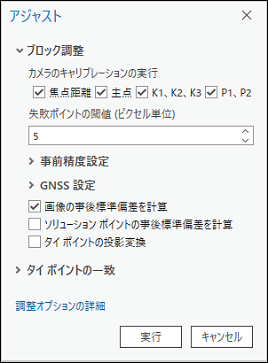
- 調整が完了したら、[コンテンツ] ウィンドウでタイ ポイント レイヤーをオンにして、生成されたタイ ポイントの分布をマップに表示します。
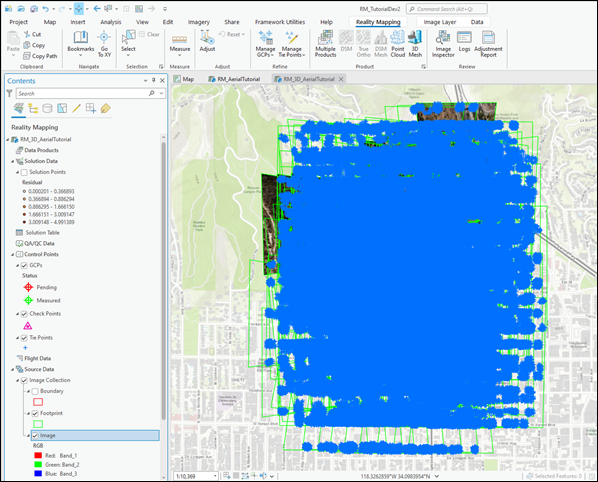
タイ ポイントの残差と精度のレポートをログ ファイルで確認できます。
- [リアリティ マッピング] タブの [確認] グループで、[ログ表示]
 をクリックしてこのファイルにアクセスします。
をクリックしてこのファイルにアクセスします。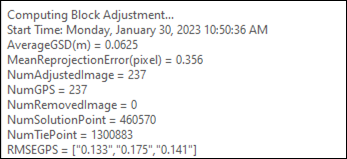
タイ ポイント RSME の単位はピクセルです。
調整結果の確認
ブロック調整を実行した後は、調整の結果を確認し、調整の品質を評価します。 [リアリティ マッピング] タブの [確認] グループで、[調整レポート] をクリックして調整統計を生成します。 調整レポートでは、調整のレコードおよびそのプロセスの全体的な品質尺度が提供されます。
ヒント:
地上コントロール ポイント (GCP) を使用して絶対精度を上げることが推奨されますが、 GCP は使用できなかったため、この調整には含まれていません。
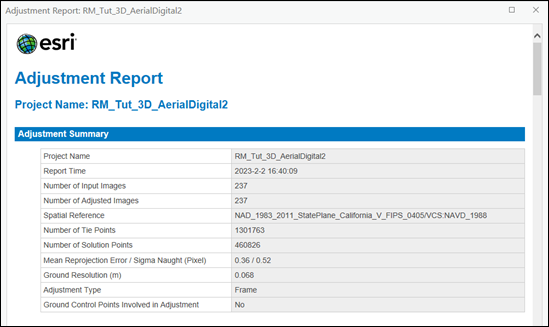
リアリティ マッピング プロダクトの生成
ブロック調整が完了したら、[リアリティ マッピング] タブの [プロダクト] グループにあるツールを使用して 2D および 3D 画像プロダクトを生成することができます。 リアリティ マッピング プロダクト ウィザードを使用して複数のプロダクトを同時に生成することも、[プロダクト] グループで該当するプロダクト ツールを選択してプロダクトを個別に生成することもできます。 生成可能なプロダクトのタイプは、センサー、データのフライト構成、シナリオ タイプなど、さまざまな要因によって異なります。 サンプル データセットのフライト構成は斜め撮影と天底撮影の組み合わせであり、これは点群や 3D メッシュなどの 3D プロダクトに理想的な構成です。
注意:
このチュートリアルでは、派生プロダクトを生成する 2 つのアプローチについて以下で説明します。 1 つ目のアプローチでは [複数プロダクト] ウィザードを使用し、2 つ目のアプローチでは [プロダクト] グループにリストされている名前付きの個別のプロダクト ウィザードを使用します。 このチュートリアルでは両方のワークフローを実行する必要はないため、どちらか一方のワークフローに従うことをお勧めします。
リアリティ マッピング複数プロダクト ウィザードを使用したプロダクトの生成
リアリティ マッピング プロダクト ウィザードのワークフローでは、1 つまたは複数のリアリティ マッピング プロダクトを 1 回のプロセスで作成します。 サンプル データセットのフライト構成から、リアリティ マッピング複数プロダクト ウィザードを使用して生成可能なプロダクトとしては、点群と 3D メッシュが挙げられます。 生成されたすべてのプロダクトは、[カタログ] ウィンドウ内の [リアリティ マッピング] カテゴリ配下の同じ名前のプロダクト フォルダーに保存されます。
リアリティ マッピング複数プロダクト ウィザードを使用してプロダクトを生成するには、以下の手順に従います。
- [リアリティ マッピング] タブで、[プロダクト] グループの [複数プロダクト] ボタンをクリックします。
[リアリティ マッピング プロダクト ウィザード] ウィンドウが表示されます。 [プロダクト生成の設定] ウィンドウでは、3D プロダクトのオプションのみが使用可能であり、デフォルトで選択されています。
注意:
斜め撮影画像データは 2D プロダクトの生成に適さないため、[プロダクト] グループで、2D プロダクトのボタンはすべて無効になっています。
- [共有された高度な設定] ボタンをクリックします。
[高度なプロダクト設定] ダイアログ ボックスが表示され、ここで、生成するリアリティ マッピング プロダクトを制御するパラメーターを定義できます。 高度なプロダクト設定の詳細については、「共有された高度な設定オプション」をご参照ください。
- [品質] が [超高] に設定されているか確認します。
- 画像のフライト構成に合わせて [シナリオ] が [傾斜] に設定されていることを確認します。
最初にプロダクトが生成される間、リアリティ マッピング プロセスによって、最初のプロダクト設定に基づいてファイルが作成されます。 最初のプロダクトの生成後に [品質] の値を変更すると、処理時間が長引き、先に作成されたファイルとプロダクトが再度作成されてしまいます。
- ソース画像の解像度でプロダクトを生成するため、[ピクセル サイズ] はデフォルト設定のままにします。
- [プロダクト境界] で、[参照] ボタン
 をクリックし、チュートリアル データの場所を参照して Mesh_bdry フィーチャ データを選択し、[OK] をクリックします。
をクリックし、チュートリアル データの場所を参照して Mesh_bdry フィーチャ データを選択し、[OK] をクリックします。以下の理由から、プロダクトの境界を指定することをお勧めします。
- 適切な出力範囲を定義する - プロダクトの境界を定義しない場合、アプリケーションが、プロジェクトの範囲に適合しない可能性のあるさまざまなデータセット パラメーターに基づき自動的に範囲を定義してしまいます。
- 処理時間を短縮する - 求められるプロダクト範囲が画像収集範囲より小さい場合、プロダクト境界を定義することで、処理時間を短縮し、出力を境界範囲に合わせて自動的にクリップできます。
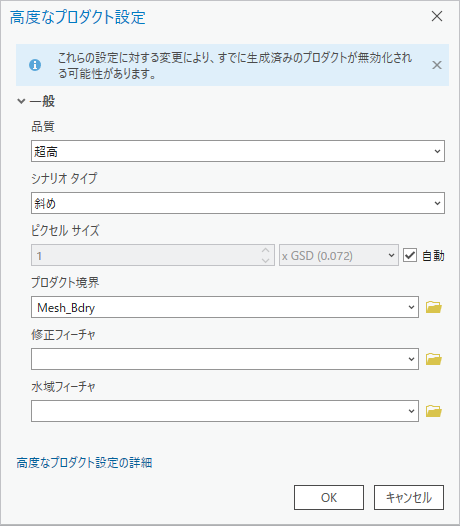
- その他はすべてデフォルト値のままにし、[OK] をクリックします。
[高度なプロダクト設定] ダイアログ ボックスが閉じ、リアリティ マッピング プロダクト ウィザードの [プロダクト生成の設定] ページに戻ります。
- [次へ] をクリックして [3D メッシュ設定] ウィンドウに移動し、各パラメーターの値が次のように設定されていることを確認します。
- [形式] - [SLPK]
- [テクスチャ] - [JPG & DDS]
- [終了] をクリックすると、プロダクト生成プロセスが開始します。
プロダクトの生成が完了すると、リアリティ マッピング コンテナー内の点群フォルダーとメッシュ フォルダーにそれぞれ、点群プロダクトと 3D メッシュ プロダクトが追加されます。 点群を管理するため [コンテンツ] ウィンドウに LAS データセットが追加されます。
- 生成された 3D メッシュを視覚化するには、メッシュ フォルダー内の 3D_Mesh.slpk ファイルを右クリックし、ドロップダウン メニューから、[新規に追加] > [ローカル シーン] の順にクリックします。
- 生成された点群を視覚化してアクティブ化するには、[コンテンツ] ウィンドウで LAS データセットをクリックして 2D マップに表示します。
- 生成された点群を 3D 表示で視覚化するには、[コンテンツ] ウィンドウで LAS データセットを右クリックしてローカル シーンまたはグローバル シーンに追加します。
ここでチュートリアルを終了することも、[プロダクト] グループの個々のプロダクト オプションを使用して派生プロダクトを生成することもできます。 続行した場合、これまでに生成されたプロダクトは上書きされます。 これまでに作成したプロダクトを残しておくには、上記の「リアリティ マッピング ワークスペースの作成」のセクションの指示に従って新しいリアリティ マッピング ワークスペースを作成してから、次に進んでください。
点群の生成
点群とは、ブロックまたはプロジェクト内のオーバーラップ画像から抽出される、RGB カラーの高密度 3D LAS ポイントによって定義されるプロジェクト エリアのモデルのことです。
リアリティ マッピング プロダクト ウィザードを使用して点群を生成するには、以下の手順に従います。
- [リアリティ マッピング] タブで、[プロダクト] グループの [3D ポイント クラウド] ボタン
 をクリックします。
をクリックします。[リアリティ マッピング プロダクト ウィザード] ウィンドウが表示されます。
- [共有された高度な設定] をクリックします。
[高度なプロダクト設定] ダイアログ ボックスが表示され、ここで、生成するリアリティ マッピング プロダクトを制御するパラメーターを定義できます。 高度なプロダクト設定の詳細については、「共有された高度な設定オプション」をご参照ください。
- 上記の「リアリティ マッピング複数プロダクト ウィザードを使用したプロダクトの生成」セクションの手順 3 ~ 9 を実行します。
- [終了] をクリックすると、点群生成プロセスが開始します。
プロダクトの生成が完了すると、[カタログ] ウィンドウのリアリティ マッピング コンテナー内の点群フォルダーに点群プロダクトが追加され、点群を管理するため [コンテンツ] ウィンドウに LAS データセットが追加されます。
- 生成された点群を視覚化してアクティブ化するには、[コンテンツ] ウィンドウで LAS データセットをクリックして 2D マップに表示します。
- 生成された点群を 3D 表示で視覚化するには、[コンテンツ] ウィンドウで LAS データセットを右クリックしてローカル シーンまたはグローバル シーンに追加します。
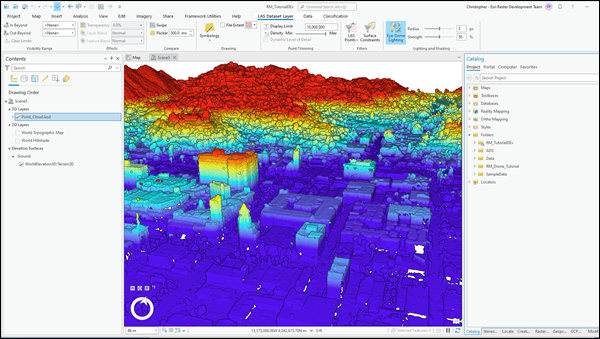
3D メッシュの生成
3D メッシュとは、地表と地表フィーチャ ファサードが密集して正確に再構築されるプロジェクト エリアの 3D テクスチャ モデルのことです。 3D メッシュを任意の角度から表示して、現実的で正確なプロジェクト エリアの描写を取得できます。
リアリティ マッピング プロダクト ウィザードを使用して 3D メッシュを生成するには、以下の手順に従います。
- [リアリティ マッピング] タブで、[プロダクト] グループの [3D メッシュ] ボタン
 をクリックします。
をクリックします。[リアリティ マッピング プロダクト ウィザード] ウィンドウが表示されます。
- [共有された高度な設定] をクリックします。
[高度なプロダクト設定] ダイアログ ボックスが表示され、ここで、生成するリアリティ マッピング プロダクトを制御するパラメーターを定義できます。 高度なプロダクト設定の詳細については、「共有された高度な設定オプション」をご参照ください。
- 上記の「リアリティ マッピング複数プロダクト ウィザードを使用したプロダクトの生成」セクションの手順 3 ~ 9 を実行します。
- [次へ] をクリックして [3D メッシュ設定] ウィンドウに移動し、各パラメーターの値が次のように設定されていることを確認します。
- [形式] - [SLPK]
- [テクスチャ] - [JPG & DDS]
- [終了] をクリックすると、3D メッシュ生成プロセスが開始します。
処理が完了すると、[カタログ] ウィンドウのリアリティ マッピング コンテナー内のメッシュ フォルダーに 3D メッシュ プロダクトが追加されます。
- 生成された 3D メッシュ プロダクトを視覚化するには、メッシュ フォルダー内の 3D_Mesh.slpk ファイルを右クリックし、ドロップダウン メニューから、[新規に追加] > [ローカル シーン] の順にクリックします。
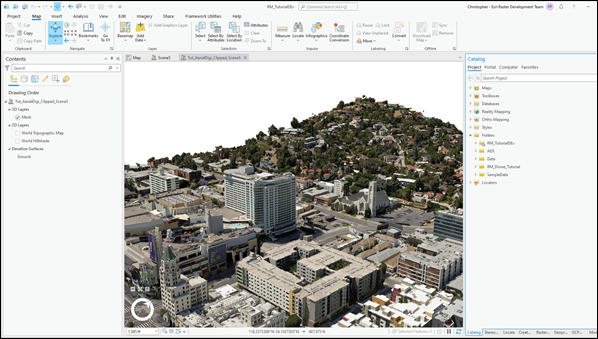
サマリー
このチュートリアルでは、斜め撮影デジタル航空写真のリアリティ マッピング ワークスペースを作成し、[リアリティ マッピング] タブのツールを使用して写真測量調整を行いました。 [プロダクト] グループのツールを使用して、点群プロダクトと 3D メッシュ プロダクトを生成しました。 リアリティ マッピングの詳細については、次のトピックをご参照ください。
- ArcGIS Pro のリアリティ マッピング
- 航空写真のリアリティ マッピング ワークスペースの作成
- デジタル航空写真のリアリティ マッピングの調整オプション
- リアリティ マッピング ワークスペースへの地上コントロール ポイントの追加
- ArcGIS Reality for ArcGIS Pro を使用した複数プロダクトの生成
- ArcGIS Reality for ArcGIS Pro を使用した点群の生成
- ArcGIS Reality for ArcGIS Pro を使用した 3D メッシュの生成
このチュートリアルで使用されている画像は Esri, Inc. が取得および提供しています。