Advanced のライセンスで利用可能。
オルソ マッピング ワークスペースに地上コントロール ポイント (GCP) をインポートし、これを計算、計測できます。
GCP は、既知の X、Y、Z (3D)、XY (2D)、または Z (1D) の地表座標を含むポイントであり、多くの場合、地上の調査から取得され、写真測量処理における参照ポイントが必ず地表に設定されるようにするために使用されます。 ブロック調整では、タイ ポイントと地上コントロール ポイント (ある場合) を使用して画像間の誤差を最小化するために、オーバーラップ画像が互いに関連付けられます。 GCP がなくてもブロック調整を適用でき、相対精度を保証できますが、GCP を追加すると、調整後の画像の絶対精度が向上します。 チェック ポイントは、調整計算から除外される GCP であり、調整の精度を決定するために使用されます。
GCP の分布
写真測量ブロックでの GCP の分布は調整されたブロックの精度の重要な要素です。 ブロックの周囲に分布したポイントを制御することは、ブロックの中心付近を制御するよりも調整の精度に大きく影響します。 以下の図は、ブロック調整前の推奨される GCP 位置を示しています。

GCP の追加
参照画像でのポイントの選択、[GCP マネージャー] テーブルでの GCP 座標の入力、[GCP のインポート] ツールを使用した調査データからのインポートによって GCP を手動で追加することが可能で、[GCP の計算] ツールで参照画像を使用して計算できます。 これらのツールには、[オルソ マッピング] タブにある [改善] グループの [GCP の管理] メニューからアクセスできます。 衛星デジタル データまたは航空デジタル データを処理するときは、初期調整の計算前に、GCP をワークスペースに追加できます。 ドローンによるか、スキャンされた航空写真を処理するときは、GCP を追加する前に、ブロック調整を実行する必要があります。
手動による GCP の追加
地上の調査から GCP が取得されていなくても、ジオリファレンスまたはオルソ補正されたラスター レイヤー、ラスター データセット、モザイク データセット、またはイメージ サービスから GCP を収集できます。 参照画像の放射分解能、時間分解能、空間分解能が画像コレクションの分解能とほぼ同じであることを確認します。 GCP を収集するには、画像コレクションと参照画像の両方に存在する、地表の識別可能なフィーチャを使用します。 推奨されるフィーチャには、マンホールの蓋、道路コーナー、地上のその他の自然物や建築物などがあります。
マップからの GCP の追加
参照画像から GCP を手動で選択して測定するには、次の手順を実行します。
- 参照画像を 2D マップ ビューに追加します。
- [オルソ マッピング] タブにある [改善] グループで、[GCP の管理] ボタン
 をクリックします。
をクリックします。 - [GCP マネージャー] ウィンドウで、[Z 値の補正の定義] ボタン
 をクリックし、ベースマップまたは参照画像から抽出された高度をプロジェクトの空間参照に変換するために必要な鉛直座標変換を定義します。
をクリックし、ベースマップまたは参照画像から抽出された高度をプロジェクトの空間参照に変換するために必要な鉛直座標変換を定義します。プロジェクト DEM の鉛直座標系が定義されていない場合、[地理座標系変換] で [なし] を選択します。
- [空間参照の参照と選択] ボタン
 をクリックします。
をクリックします。 - 空間参照ウィンドウの [現在の Z] で、画像コレクションに関連付ける、プロジェクト DEM の鉛直参照系を選択します。
鉛直参照が定義されていない場合は [なし] を選択します。
- [OK] を 2 回クリックして変更を承諾し、[空間参照] ダイアログ ボックスと [Z 値補正の定義] ダイアログ ボックスを閉じます。
- [コンテンツ] ウィンドウで、画像コレクション レイヤーをオフにします。
これにより、GCP は参照画像から選択されるようになります。
- 処理されるデータセットで、15 を超える画像が各 GCP にオーバーラップしている場合、パフォーマンスを向上するために IPS (画像ペア選択) の制限を設定することをおすすめします。 IPS 制限は、GCP 画像相関時に使用される画像の数を定義します。 IPS 制限が 0 の場合、半自動の GCP 収集の際にすべての画像が画像相関のサポートに使用されます。 IPS 制限が 0 より大きい場合、システム定義の基準を使用して、定義された IPS 値を満たすために最適な画像を選択します。 たとえば、100 枚の画像が GCP とオーバーラップしており、IPS 制限として 10 が定義されている場合、10 枚の画像で GCP を特定しようと試行します。
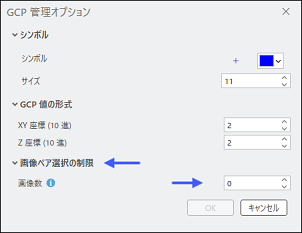
IPS 制限を設定するには、次の手順を実行します。
- GCP 管理オプション ボタン
 をクリックします。
をクリックします。 - [画像ペア選択の制限] セクションで IPS 値を定義し、キーボードの Enter を押します。
- [OK] をクリックして変更内容を適用し、[GCP 管理オプション] ウィンドウを閉じます。
- GCP 管理オプション ボタン
- [GCP マネージャー] ウィンドウで [セミ オート] ボタン
 をクリックしてセミ オート ツールを使用して GCP を追加するか、ドロップダウン リストから [手動] ボタン
をクリックしてセミ オート ツールを使用して GCP を追加するか、ドロップダウン リストから [手動] ボタン  をクリックして手動で追加します。
をクリックして手動で追加します。
注意:
[セミ オート] オプションを使用するには、[GCP マネージャー] ウィンドウの [プレビュー] セクションの最初の画像で GCP をクリックします。GCP が自動的に識別され、リストされているすべてのオーバーラップ画像で計測されます。 [手動] の GCP 収集オプションを使用する場合は、オーバーラップ画像で GCP を手動で識別し、計測する必要があります。 - [コンテンツ] ウィンドウで、参照画像が選択されていることを確認します。
- 参照画像で識別可能なフィーチャを参照してクリックします。
マップ内のフィーチャ上に赤色の十字が表示され、[GCP マネージャー] ウィンドウで新しい GCP エントリが入力されます。
- [GCP マネージャー] ウィンドウの画像ビューアーで対応する GCP フィーチャを見つけ、そのフィーチャをクリックしてタイ ポイントを配置します。
その他のオーバーラップ画像のタイ ポイントが自動的に計算されます。
タイ ポイントが画像に追加された場合、GCP シンボルが赤色から緑色に変化します。 これは GCP が計測されたことを示しています。 計測されたポイントの位置を変更または再計測するには、ポイントをクリックします。
- 十分な数の GCP が収集されるまでこのプロセスを繰り返します。
GCP マネージャー テーブルへの手動による GCP の追加
GCP マネージャー テーブルに GCP を手動で追加するには、次の手順を実行します。
- 参照画像を 2D マップ ビューに追加します。
- [オルソ マッピング] タブにある [改善] グループで、[GCP の管理] ボタン
 をクリックします。
をクリックします。 - [GCP マネージャー] ウィンドウで [手動での GCP の追加] ボタン
 をクリックします。
をクリックします。この操作によって、1D、2D、または 3D の GCP をプロジェクトに追加するための空の行が GCP マネージャー テーブルに作成されます。
- 適切な (x、y、z) フィールドをダブルクリックし、GCP の座標値を入力します。
- 1 次元 (1D) 座標を追加する場合は、Z フィールドに高さの値を入力し、XY Accuracy フィールドの値を NA に設定します。 必要に応じ、GCP の Z Accuracy フィールド値を指定します。
- 2 次元 (2D) 座標を追加する場合は、該当するフィールドに X 座標と Y 座標を指定し、Z Accuracy フィールドの値を NA に設定します。 必要に応じ、GCP の XY Accuracy フィールド値を指定します。
- 3 次元 (3D) 座標を追加する場合は、該当するフィールドに X 座標、Y 座標、Z 座標を指定します。 必要に応じ、GCP の XY Accuracy フィールド値と Z Accuracy フィールド値を指定します。
GCP の測定または再配置
GCP の計測または再配置を行うには、次の手順を実行します。
- [GCP マネージャー] ウィンドウを開きます。
- 測定対象の GCP を [GCP マネージャー] テーブルで選択します。
2D と 3D の GCP では、選択した GCP に関連付けられているすべてのオーバーラップしている画像が [GCP マネージャー] プレビュー ウィンドウに一覧表示されます。
- 1D GCP に関連付けられているすべての画像を [GCP マネージャー] プレビュー ウィンドウに一覧表示するには、次の手順を実行します。
- モザイク データセット画像レイヤー全体が 2D マップ ビューに表示されることを確認します。
- [GCP マネージャー] ウィンドウのプレビュー セクションで [ボックスを使用してマップ内の画像を選択し、オーバーラップしている画像をリストに追加します。] ボタン
 をクリックします。
をクリックします。 - 2D マップ ウィンドウでモザイク データセットの 1D GCP フィーチャを見つけ、それをクリックして GCP の周囲にボックスを動的に描画します。
特定したフィーチャとオーバーラップするすべての画像がプレビュー ウィンドウに読み込まれます。
- 計測対象の GCP が GCP マネージャー テーブルで選択されていることを確認し、[セミ オート] ボタン
 をクリックしてセミ オート ツールを使用して GCP を追加するか、ドロップダウン リストから [手動] ボタン
をクリックしてセミ オート ツールを使用して GCP を追加するか、ドロップダウン リストから [手動] ボタン  をクリックして手動で追加します。
をクリックして手動で追加します。 - プレビュー ウィンドウに表示されている画像で、GCP を配置する場所をクリックします。
[セミ オート] GCP 計測ツールを使用すると、その他のオーバーラップ画像の GCP が自動的に計算されます。
- ステップ 1 ~ 5 を繰り返し、他の GCP を測定するか再配置します。
GCP の計算
地上の調査から GCP が取得されていなくても、ジオリファレンスされたラスター レイヤー (ラスター データセット、モザイク データセット、イメージ サービス) がある場合は、それを参照として追加して GCP を計算できます。 GCP の計算に使用する参照画像を選択する場合、地理的位置の精度と明確さの観点から、参照画像のジオリファレンス品質が優れていることを確認し、解像度が元の画像に近いことを確認します。 たとえば、ArcGIS Online のデフォルトの衛星画像サービスは、衛星画像データの GCP を計算するのに適した参照ですが、高解像度および高精度の航空写真画像には適していない場合があります。
GCP を計算するには、以下の手順を実行します。
- [オルソ マッピング] タブにある [改善] グループで、[GCP の管理] ドロップダウン メニューをクリックし、[GCP の計算] を選択します。
- [地上コントロール ポイントの計算] ウィンドウの [参照画像] ドロップダウン メニューで、参照画像を選択するか参照します。
- [標高ソース] ドロップダウン メニューで、標高ソースを選択するか参照します。 衛星画像を使って作業している場合、[ジオイド補正] チェックボックスをオンにします。
- 出力される GCP のポイント類似性、ポイント密度、およびポイント分布に加えて、画像コレクションの画像位置の精度を指定します。
- [調整] チェックボックスをオンにして [実行] をクリックします。
既存の GCP のインポート
既存の地上調査データからオルソ マッピング ワークスペースに GCP をインポートするには、次の手順を実行します。
- [GCP の管理] ドロップダウン メニューをクリックして [GCP のインポート] をクリックし、GCP ファイルの場所を参照します。
GCP ファイルは、.csv ファイルまたは.txt ファイル、もしくはフィーチャクラスまたはシェープファイルのいずれかです。 GCP ファイルには、Label、X coordinate、Y coordinate、Z coordinate、XY accuracy、Z accuracy、type の各フィールドが含まれます。
注意:
type の値 2 が GCP で、type の値 3 がチェック ポイントの場合は、type フィールドは省略可能です。
- [GCP 空間参照の設定] で、GCP の水平座標系と鉛直座標系を参照して指定します。
GCP の座標系がオルソ マッピング ワークスペースの座標系と異なる場合は、適用する水平方向および垂直方向の地理座標系変換を指定します。
衛星オルソ マッピング ワークスペースを使用する場合、鉛直座標系は自動的に WGS84 楕円体に変換されます。
- [フィールド マッピング] で、GCP ファイルのどのフィールドが、リスト表示されているフィールド マッピング パラメーターに対応するかを指定します。
- [GCP 写真の位置] で、GCP データに GCP が計測された場所の写真が含まれる場合は、写真を格納しているフォルダーを探して選択します。
写真の名前は GCP Label フィールドの値と一致している必要があります。 GCP ごとに複数の写真がある場合、写真の名前は、一意の識別子として使用される数字が Label フィールドに付加されたものになります。 たとえば、GCP20_1.jpg と GCP20_2.jpg は GCP20 の写真です。
- [OK] をクリックして GCP をインポートします。
注意:
モザイク データセットの標高ソースと GCP の Z 値が異なる場合、調整後に画像がマップ ビューでシフトしたように見える場合があります。 オルソモザイクを定義するときに定数の Z 値を指定すると、この状態になる可能性があります。 GCP に対する調整結果を視覚化するには、[GCP マネージャー] ウィンドウで [GCP の表示] ボタンをクリックして GCP を表示します。 調整された標高ソースを使用して画像を再調整してオルソ モザイク プロダクトを生成すると、表示されている画像シフトが修正されます。
GCP タイ ポイントの追加
GCP をインポートしたら、[GCP の管理] ドロップダウン メニューをクリックし、[GCP マネージャー] をクリックして、GCP に対応するタイ ポイントを追加します。 写真測量において、この処理は、計測されたタイ ポイント、つまり、GCP に対応する画像に提供されているタイ ポイントの作成として知られています。
GCP タイ ポイントを追加するには、次の手順を実行します。
- リストから GCP を選択します。
その GCP とオーバーラップする対応する画像が、[GCP マネージャー] の下部にある画像リストに表示されます。
- [セミ オート] ボタン
 をクリックしてセミ オート ツールを使用して GCP を追加するか、ドロップダウン リストから [手動] ボタン
をクリックしてセミ オート ツールを使用して GCP を追加するか、ドロップダウン リストから [手動] ボタン  をクリックして、画像ビューアーでオーバーラップ画像ごとに画像のタイ ポイントを手動で追加します。
をクリックして、画像ビューアーでオーバーラップ画像ごとに画像のタイ ポイントを手動で追加します。[セミ オート] オプションを選択した場合、可能であれば他の画像のタイ ポイントが自動的に計算されます。 自動生成されたタイ ポイントの位置の正確度を確認することをおすすめします。 位置の精度を確認するために、Ctrl + M キーボード ショートカットを使用して、計測されたタイ ポイントのオン/オフを切り替えることができ、適宜、位置の調整を行うことができます。 タイ ポイントが画像に追加されている場合は、画像ビューアー リストでグレーのタイ ポイント シンボルが青色に変化し、関連付けられている GCP シンボルが 2D マップ ビューで赤色から緑色に変化します。
- すべての GCP が計測されるまで、前述の手順を繰り返します。
GCP のチェック ポイントへの変更
GCP をチェック ポイントに変更することで、精度を評価できます。 チェック ポイントは概念的に GCP と同じであり、既知の地上座標と、オーバーラップする複数の画像に表示されるフィーチャへのリンクを持つポイントです。 ただし、チェック ポイントは、調整処理を制御するための入力として使用されるのではなく、 調整および出力されるオルソ画像の精度を計測するためのものです。 チェック ポイントごとに、含まれる既知の地上の位置と、調整処理後の対応するピクセルの位置の間の距離が、画像のブロック全体の絶対精度を計算するために使用されます。 精度の計測値は、チェック ポイントを使用して RMSE (二乗平均平方根誤差) として集計され、[調整レポート] ウィンドウに表示されます。
後処理の精度評価を行うために GCP をチェック ポイントに変換するには、次の手順を実行します。
- オルソ マッピング ワークスペースで GCP を追加し、タイ ポイントによって計測したら、チェック ポイントに変換する GCP を [GCP マネージャー] ウィンドウで選択します。
- GCP を右クリックし、[チェック ポイントに変更] をクリックします。

チェック ポイントが、オルソ マッピング ワークスペース マップ内でピンク色の三角形として表示され、[GCP マネージャー] ウィンドウのラベル アイコンが青色の円から青色の三角形に変化します。 複数の GCP をチェック ポイントに変更するには、Ctrl キーを押しながらリスト内の各 GCP をクリックします。 グループ選択したポイントを右クリックし、GCP タイプを変更します。
GCP またはタイ ポイントを追加したら、[調整] をクリックしてブロック調整を再実行してから、これらのポイントを利用する必要があります。

メモとヒント
GCP を操作する際には、以下の点に注意してください。
- [GCP 管理オプション] ボタン
 を使用し、カーソルのタイプ、色、サイズ、GCP の精度を設定します。
を使用し、カーソルのタイプ、色、サイズ、GCP の精度を設定します。 - GCP の精度を設定するには、[GCP 精度の設定] ボタン
 をクリックします。
をクリックします。 - [リンクの消去] ボタン
 を使用すると、選択した GCP に関連付けられているすべてのタイ ポイントを削除できます。
を使用すると、選択した GCP に関連付けられているすべてのタイ ポイントを削除できます。 - 1 つのタイ ポイントを削除するには、GCP マネージャーの画像ビューアーで画像名を右クリックし、[タイ ポイントの削除] を選択します。
- [GCP の削除] ボタン
 を使用すると、選択した GCP およびその GCP に関連付けられているすべてのタイ ポイントを削除できます。
を使用すると、選択した GCP およびその GCP に関連付けられているすべてのタイ ポイントを削除できます。 - [すべて削除] ボタン
 を使用すると、すべての GCP を [GCP マネージャー] ウィンドウから削除できます。
を使用すると、すべての GCP を [GCP マネージャー] ウィンドウから削除できます。 - [元に戻す] ボタン
 を使用して、計測セッション中に削除された GCP を元に戻すことができます。 調整が実行された後は、削除された GCP を元に戻すことはできません。
を使用して、計測セッション中に削除された GCP を元に戻すことができます。 調整が実行された後は、削除された GCP を元に戻すことはできません。 - 画像ビューアーでは、[ズーム] ボタン
 を使用して、選択した画像の範囲を全体表示したり、[ダイナミック レンジ調整] ボタン
を使用して、選択した画像の範囲を全体表示したり、[ダイナミック レンジ調整] ボタン  を使用し、表示内のピクセル値に基づいて、選択した画像をストレッチしたり、[GCP の表示] ボタン
を使用し、表示内のピクセル値に基づいて、選択した画像をストレッチしたり、[GCP の表示] ボタン  を使用して、イメージ ビューアー内で選択した GCP の有効/無効を切り替えたりできます。
を使用して、イメージ ビューアー内で選択した GCP の有効/無効を切り替えたりできます。 - GCP の X 座標と Y 座標はマップから計測され、Z 座標は標高ソースから取得されます。 マップとは異なる地理座標系を使用する参照画像、またはマップとは異なる鉛直座標を使用する標高ソースを追加する場合は、座標変換が正しく定義されていることを確認してください。
- GCP を参照画像から収集する場合は、地表から収集する必要があります。 フィーチャを選択する際は、フィーチャが画像で明確に描写されるよう画像の解像度を考慮してください。
- GCP ファイルが存在せず、参照マップで GCP を計測する必要がある場合は、[GCP の管理] ツールを使用して、マップ上の場所をクリックして GCP を追加してから、対応するタイ ポイントをビューアーに追加します。 このような二次的 GCP の精度は参照マップの精度によって決まります。
- [GCP マネージャー] ウィンドウ内の行をダブルクリックすると、現在の表示縮尺で画像ビューアー内の GCP 位置に移動します。
- ポインターがポイント収集モードである場合、C キーを押したまま、マップ操作のポインターに切り替えることができます。
- ダイナミック レンジ調整のオン/オフを切り替えるショートカットは Ctrl + D です。
- 画像の範囲を全体表示するキーボード ショートカットは Ctrl + F です。
- 代表的な精度評価を促進するために、十分に分散したチェック ポイントを含めます。
- チェック ポイントによる調整を実行し、[調整レポート] ウィンドウで正確度を評価します。 次に、他の GCP をチェック ポイントに変更し、調整を再実行して、結果として RMSE がどのように変化するかを確認します。
オルソ マッピング プロダクトの作成の詳細については、「オルソ マッピング プロダクトの生成」をご参照ください。