ジオプロセシング環境を使用して、Image Analyst および他の ArcGIS Pro 画像処理ツールで実行される解析を制御できます。 これらの環境を理解し、ツールへの環境の適用方法を把握しておくと、ジオプロセシング操作から一貫性のある正確な結果を得ることができます。
各ジオプロセシング ツールのリファレンス ページの最後のあたりに、「環境」セクションがあります。 そこに、ツールがサポートできるすべての環境の一覧が記載されています。 この一覧には、ツールの出力がオプションの出力を含めてすべて網羅されています。 詳細については、「ジオプロセシング環境の詳細」および「ジオプロセシング環境設定とは」をご参照ください。
一部の環境は、入力形式、出力形式、ツールのパラメーターで行った設定、およびそのツールの特定の動作に応じて、条件付きでサポートされます。
注意:
ほとんどのツールは、入力と出力のタイプに基づいて一連の共通する環境をサポートしていますが、一部のツールには例外があります。 各ツールのリファレンス ページの最後の方にある環境リストを調べ、そのツールがサポートできるすべての環境を確認してください。 使用に関する注意に、ツールでの環境のサポートに関するその他の詳細が記載されていることもあります。
関連する環境グループは次のとおりで、ラスター解析に関連する特定の環境がハイライトされています。
- ワークスペース - 現在のワークスペース、テンポラリ ワークスペース
- 出力座標 - 出力座標系、地理座標変換
- 処理範囲 - 範囲
- 並列処理 - 処理ワーカーのリサイクル間隔、並列処理ファクター、失敗したときの再試行回数
- ラスター解析 - セルの配置、セル サイズ、セル サイズ投影法、マスク、スナップ対象ラスター
- ラスターの格納 - 圧縮、NoData、ピラミッド、ラスターの統計情報、リサンプリング手法、タイル サイズ
- プロセッサー タイプ - GPU ID、プロセッサー タイプ
- 多次元解析 - 多次元変数の照合、ディメンションのユニオン
ワークスペース
ジオデータベースのワークスペースは、地理データのコンテナーです。 これは、ファイル システムのフォルダーやデータベース管理システムに保存されている地理データセットの集合です。
Image Analyst エクステンションで入力データの取得元および生成したデータの出力先を制御できるワークスペース環境は 2 つあります。
現在のワークスペース
[現在のワークスペース] 環境設定値には、現在のセッション用のワークスペースを指定します。
このワークスペースは、Image Analyst ツール実行時の入力の取得元および出力の送出先を兼ねた場所です。
テンポラリ ワークスペース
[テンポラリ ワークスペース] 環境には、ツールで生成された一時出力データセットの送出先を指定します。
出力座標
ラスター データまたはフィーチャ データを出力するほとんどのツールは、[出力座標系] 環境と [地理座標系変換] 環境をサポートしています。
処理範囲
解析の実行時に、対象のエリアが大きなラスター データセットの一部である場合は、[処理対象範囲] を設定し、目的のピクセルだけを対象とすることができます。 解析結果の以降の出力ラスターはすべて、この処理対象範囲に限定されます。 解析結果の一貫性を保つため、[スナップ対象ラスター] 環境を使用し、既存の画像およびラスター データセットに一致するようにピクセル配置を制御することもできます。
範囲
[範囲] 環境は、画像処理の対象範囲を制御するために使用します。 範囲環境を使用するツールは、範囲内にある画像ピクセルおよび入力フィーチャのみを処理します。
出力範囲を定義する場合、スナップ対象ラスター環境も指定していない限り、指定した範囲の左下隅が出力ラスターの左下隅になります。
その位置から、指定した範囲が出力画像内に収まるように、出力画像の右上隅が調整されます。 右上隅が調整されるかどうかは、出力ピクセル サイズによって決まります。 出力画像の範囲の幅および高さは、出力ピクセル サイズの倍数になります。 最終結果は、実際の出力画像の範囲が、範囲環境で指定した範囲よりもわずかに大きくなります。
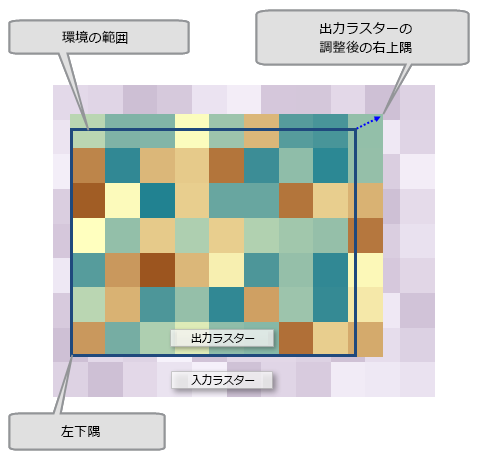
出力範囲の左下隅が入力ラスターのどのピクセルの隅にも一致しない場合、入力および出力画像およびラスターの間で、ピクセル配置のシフトが作成されます。 このピクセル配置の差は、解析を実行するための入力画像のリサンプリングを引き起こします。 共一次内挿法を使用するサーフェス ツール以外のほとんどの Spatial Analyst ツールでは、最近隣内挿法リサンプリング手法が使用されます。
ほとんどの画像処理ツールでは、出力範囲環境が指定された場合、解析を実行する前にその環境が入力に適用されます。 ただし、内挿ツールなどのその他のツールの場合、出力範囲は、解析が実行された後にのみ出力に適用されます。
スナップ対象ラスター
[スナップ対象ラスター] 環境を使用すると、すべての出力画像のピクセル配置、または配置を既存の画像と一致させることができます。
範囲の左下隅をスナップ対象ラスターのピクセルの隅にスナップしてから、出力ピクセル サイズを使用して右上隅を調整します。 その結果、出力ピクセル サイズがスナップ対象ラスターのピクセル サイズと同じ場合は、出力ラスターのピクセルがスナップ対象ラスターのピクセルに合わせて配置されます。
並列処理
多くのラスター ツールは、性能を向上するために並列処理をサポートしています。 以下の環境は、並列処理のリソースを割り当てる方法を制御します。
並列処理ファクター
[並列処理ファクター] 環境の値を設定します。
並列処理ファクター環境を考慮するツールでは、複数のプロセスにまたがる処理が分割されて実行されます。
最近の多くのコンピューターは、マルチコア CPU を搭載しています。 複数のコアを活用し、ジオプロセシングの処理を複数のプロセスに分散することによって、処理性能を高速化できます。 並列処理によって得られる性能上のメリットは、ツールによって異なります。
ラスター解析
ラスター解析環境では、セル サイズおよび出力ラスターのセルの配置を制御できるだけでなく、解析範囲内の特定の場所に限定して解析を実行することもできます。
セル サイズ
[セル サイズ] 環境は、Image Analyst ツールの出力ラスターの解像度を制御します。
この環境のデフォルト設定値は、[入力データの最大セル サイズ] です。このセル サイズは、入力ラスター データセットの最大 (最も粗い) セル サイズです。 フィーチャクラスをツールの入力値とした場合、デフォルトのセル サイズはそのフィーチャクラスの範囲の幅または高さ (どちらか短いほう) を 250 で割ったサイズになります。
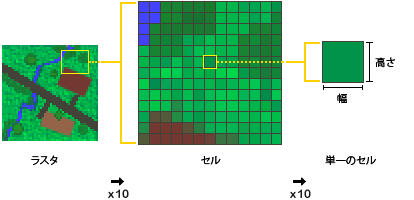
入力ラスター データセットよりも小さいセル サイズを指定する場合は注意が必要です。 新しいデータを作成せずに最近隣接内挿法リサンプリングを使用してセルが内挿されるため、結果の精度は最も粗い入力値と同じ程度になります。
セル サイズ投影法
[セル サイズの投影変換方法] 環境設定は、解析中にデータセットが投影変換される場合の出力ラスター セル サイズの計算方法を決定します。 使用可能な方法は、[単位の変換]、[解像度の維持]、および [範囲の中心] です。 デフォルトの方法は、[単位の変換] です。
[セル サイズの投影変換方法] の詳細については、「セル サイズ投影法環境設定の機能」をご参照ください。
マスク
[マスク] 環境は、解析実行時に対象範囲となるセル位置を特定するために使用されます。 マスクの範囲外のすべての入力セルには、結果で NoData 値が割り当てられます。 マスクは、ラスターでもフィーチャ データセットでもかまいません。
ほとんどのラスターおよび画像ツールでは、マスク環境が指定された場合、解析を実行する前にその環境が入力に適用されます。 ただし、内挿ツールなどのその他のツールの場合、マスクは、解析が実行された後にのみ出力に適用されます。
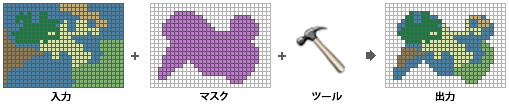
セル配置
[セル配置] 環境を使用して出力のセル配置を調整し、指定した処理範囲のセルの配置に一致させます。 この設定で指定した範囲は、その環境設定でスナップ対象ラスター環境が選択されている場合に上書きすることができます。
スナップ対象ラスター
[スナップ対象ラスター] 環境を使用すると、すべての出力ラスターのセル配置、または配置を既存のラスターと一致させることができます。
範囲の左下隅をスナップ対象ラスターのセルの隅にスナップしてから、出力セル サイズを使用して右上隅を調整します。 その結果、出力セル サイズがスナップ対象ラスターのセル サイズと同じ場合は、出力ラスターのセルがスナップ対象ラスターのセルに合わせて配置されます。
ラスター格納設定
[ラスター格納] 環境を使用すると、出力ラスターの特定のプロパティを制御できます。 形式に依存する場合があるため、具体的な詳細については、使用しているツールのヘルプ ページを確認してください。
ツールの実行時にどのラスター格納環境がサポートされるかは、主に以下の 3 つのことに影響されます。
- ラスター形式 - サポートされるラスター格納環境は、指定したラスター形式タイプによって異なります。
- データ タイプ - 出力が整数であるか浮動小数であるかによって、特定のラスター格納環境がサポートされるかどうかが決まります。
- パラメーター設定 - 特定のツールには、出力ラスターのタイプを決定できるパラメーターがあります。
ツールによっては、出力のタイプはすべての入力のタイプによって決まります。 たとえば、ツールが複数の入力ラスターを受け取り、浮動小数である 1 つの入力ラスターを除くすべての入力ラスターが整数である場合、出力ラスターは浮動小数になります。 出力が浮動小数である場合、サポートできるラスター格納環境は少なくなります。
以下のセクションでは、各ラスター格納環境について詳細に説明します。
圧縮
[圧縮] 環境設定は、通常、出力整数ラスターに使用されます。 出力が浮動小数の場合、設定は無視され、出力ラスターは常に圧縮されません。
注意:
これ以外の一部の形式には非可逆圧縮を適用できますが、[圧縮タイプ] パラメーターのみがサポートされています。 [圧縮品質] パラメーターはサポートされておらず、どの値に設定されてもデフォルトで 100 になります。
ピラミッド
[ピラミッド] 環境設定は、処理中に作成された画像の低解像度リプレゼンテーションの作成を制御します。 ピラミッドは、元のピクセルを低い空間解像度で新たなピクセルにリサンプリングして作成されます。これにより、画像が完全な空間範囲に合わせて縮小表示された際に、ピラミッドを表示することができます。 この環境設定で、リサンプリング手法、ピラミッド レベルの数、圧縮タイプをすべて設定できます。
ピラミッドの目的は、画像を全体表示したときに、高速に表示されることです。 画像の空間範囲によっては、すべてのピクセルが表示されるため、画像の表示が遅くなることがあります。 ピラミッドが存在する場合、ArcGIS Pro が画像のソース解像度で表示されていない場合にピラミッドを使用して表示できるため、表示パフォーマンスが向上します。 画像を ArcGIS Pro に追加した際、画像にピラミッドが存在しない場合は、ピラミッドを作成するよう求められます。 このプロセスでは、次の設定がプロジェクトに設定されている場合は、その設定が使用されます。
ラスターの統計情報
[ラスターの統計情報] 環境設定では、出力画像に関する統計情報を構築できます。 統計情報は、画像の表示時に使用され、画像にコントラスト ストレッチを適用する際に使用されます。 出力の統計情報が有効になっていない場合、ユーザーは新しいマップにレイヤーを追加する際に、統計情報を生成するよう求められます。
処理中に統計情報の生成を有効にすると、画像をマップに追加する際に統計情報を生成する必要がなくなり、画像が適切に表示されるようになります。
タイル サイズ
[タイル サイズ] 環境設定は、通常、TIFF、ファイル ジオデータベース、または SDE ジオデータベースの各出力形式に対して、ArcGIS Image Analyst ツールでサポートされています。
デフォルトのタイル サイズは 128 x 128 ピクセルです。
リサンプル
[リサンプル] 環境設定は、ラスター ピクセル サイズとリサンプリング タイプのいずれか、または両方を変更します。
異なる解像度や地図投影法のラスターを組み合わせて分析する前に、共通の解像度や投影法にデータをリサンプリングするほうが適している場合がよくあります。 さらに、適切なリサンプリング設定は、画像タイプ、ラスター データ タイプ、および実行する解析タイプに依存します。 たとえば、最近隣内挿リサンプリングは、一般的に不連続な主題データに使用されますが、スペクトル特性に基づくマルチスペクトル画像の正確な解析にも使用されます。
NoData
[NoData] 環境設定では、出力時に NoData 値として使用する値を指定できます。 入力ラスターの NoData 値を出力で使用する必要がある場合、この設定で値を指定することができます。 設定で NoData 値が指定されていない場合、データの損失を防ぐため、出力ビット深度が次のビット深度に昇格します。
プロセッサ タイプ
CPU または GPU から、使用するプロセッサー タイプを選択できます。 GPU を選択した場合、複数の GPU が存在する場合はどの GPU を使用するかも指定できます。
プロセッサ タイプ
[プロセッサー タイプ] 環境設定を使用すると、システムでデータを処理する場所と方法を選択できます。 コンピューターの中央処理装置 (CPU) または画像処理装置 (GPU) のどちらかを使用するか選択できます。 デフォルトでは CPU が使用されますが、GPU が利用可能な場合は、GPU を使用することで一部の処理性能を高めることができます。
処理負荷が高いタスクの場合は、パフォーマンスを向上させるため、GPU を使用することをお勧めします。 たとえば、[ディープ ラーニングを使用したオブジェクトの検出 (Detect Objects Using Deep Learning)] を使用する場合、GPU を使用して処理することをお勧めします。
GPU ID
[GPU ID] 環境設定は、データの処理に使用する GPU を識別します。
多次元変数の照合
[多次元変数の照合] 設定を使用すると、1 つ以上の同名の変数を共有するツールに入力する複数の多次元画像が存在する場合に、多次元画像を作成できるようになります。
入力多次元画像に同名のものが存在しない場合は、この環境設定を使用しないでください。 この環境を false に設定すると、変数が異なる多次元画像を処理できるようになります。