When your ArcGIS Pro project contains a map that includes web feature layers or web tile layers, you can take the map offline and continue to work without a network connection. This capability allows you to edit an offline copy of a web feature layer and sync your edits to the web feature layer in the portal when a network connection is available. Offline web tile layers are not editable but provide spatial context for your feature layers.
You can take a map offline for purposes such as query or analysis, but the most common reason is to edit data while in a disconnected environment. The Download Map button  allows you to take web layers offline if they are configured in the following ways:
allows you to take web layers offline if they are configured in the following ways:
- Feature layers support synchronization. For editing workflows, they must also be configured for editing.
- Tile layers support exporting tiles.
- Vector tile layers support exporting tiles.
- Map image layers and imagery layers have a cache and support exporting tiles from the cache.
Learn about offline configuration requirements and how to set them
Taking a map offline does not take all the map contents offline—only the web layers that are configured for offline use. Map layers that reference data on network drives are unavailable when you disconnect from the network. Layers that reference local data sources remain available.
The spatial extent of the data for the layers that you take offline corresponds to the visible map extent when you download the map.
The web feature layers that you take offline are downloaded to a new mobile geodatabase. You can edit offline features with the same editing tools and workflows you use online. You can edit simple features and attributes and undo and redo editing operations. You can also edit feature relationships and file attachments.
When an internet connection is available, you can synchronize your offline data with the web feature layer in the portal. Syncing writes your edits to the web feature layer in the portal and updates your offline data with changes made to the web feature layer by other editors. You can repeat the sync operation as often as necessary if you have occasional internet access and need to continue editing the data offline.
When your work is complete, you can remove the offline data from your project. The Remove operation changes the data source for all offline web layers back to their original online services. It also deletes the mobile geodatabase (or geodatabases) containing the offline feature data.
Note:
The workflows described below do not apply to data managed in an enterprise geodatabase. For information on taking enterprise geodatabase data offline, see Prepare data for use in offline feature services.
Take feature layers offline
When you download the map, web feature layers for which synchronization is enabled are taken offline.
Use the following steps to take feature layers offline:
- On the Map tab on the ribbon, in the Offline group, click Download Map
 .
.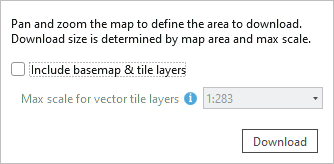
- Optionally, check the Include basemap & tile layers check box.
Taking basemap and tile layers offline is discussed in the next section, as is the maximum scale setting.
- Click Download.
A progress bar appears while data for the web feature layers is taken offline. When the process is complete, a mobile geodatabase containing the offline data appears in the project's home folder. (If multiple web feature layers are taken offline, there are multiple geodatabases.) The database is added to the project. The data sources for feature layers in the map are updated to reference feature classes in the mobile geodatabase.
- Save the project.
Note:
Some layers in the web feature layer that are associated with advanced capabilities, such as trace network layers, cannot be taken offline. In addition, layers that contain any of the following field data types are not supported in offline maps: 64-bit object ID, big integer, date only, time only, and timestamp offset. Only layers containing simple features, annotations, and dimensions that are associated with advanced layer types can be taken offline.
If the map contains a layer with the data types listed above, all other layers in the map that are from the same web feature layer will not be taken offline. To take these other, supported layers offline, remove the layer that contains the unsupported data types from the map.
Any web feature layer that cannot be taken offline will not work in the offline map when you're not connected to the network.
Take tile layers offline
Each tile layer has a maximum number of tiles that can be taken offline. If your map covers a large area, the maximum tile limit will be reached at a given scale. The tiles that are downloaded will be suitable up to that scale and, when you zoom in further, more detail will not be available.
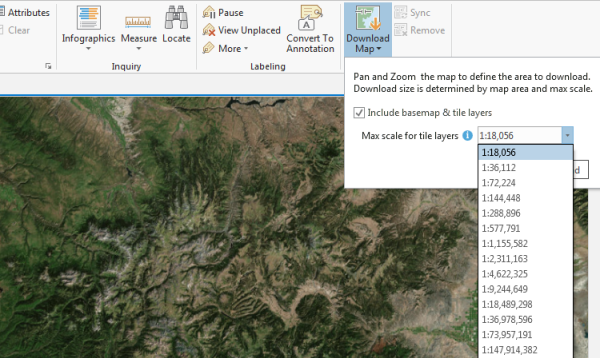
If you zoom in so the map covers a smaller area, you can take more tiles offline before reaching the maximum tile limit, and you will have more detailed reference data to use when you are offline.

At a given map scale, tile layers and vector tile layers can take a different number of tiles offline. The downloaded tile packages and vector tile packages will provide different levels of detail as you work with the offline map.

When a large number of tiles are taken offline, the tile packages and vector tile packages that are created are larger, and it takes longer to download the package. A 1 GB tile package can take 30 minutes to download with a good network connection.
Use the following steps to take tile layers offline:
- On the Map tab on the ribbon, in the Offline group, click Download Map
 .
. - Check the Include basemap & tile layers check box to take these layers offline.
This option is available only if a basemap or tile layer in the map can be taken offline.
- Click the Max scale for vector tile layers drop-down list and choose the largest scale at which you want to download vector tile layers.
- Click the Max scale for tile layers drop-down list and choose the largest scale at which you want to download tile layers and imagery layers.
- Optionally, zoom in or out on the map to change the scale at which tiles can be taken offline, and choose a different scale at which to download tiles.
- Click Download.
A progress bar appears while data and tiles are taken offline. Tile layers and imagery layers are downloaded to a tile package. A .tpkx file is created if this format is supported by the service; otherwise, a .tpk file is created. Vector tile layers are downloaded to a vector tile package (.vtpk).
When the process is complete, packages containing the offline tiles appear in the project's home folder. Layers in the map referencing the tile layers that were taken offline are turned off. New layers referencing the offline tile packages and vector tile packages are added to the map.
- Save the project.
Sync your edits
Edits you make to your offline features can be uploaded to the web feature layer in the portal when a network connection is available. Edits to offline tile layers cannot be synced.
Use the following steps to sync your edits:
- Connect your machine to the network.
- Save any edits you made to the offline data.
- On the Map tab on the ribbon, in the Offline group, click Sync
 .
.A progress bar appears while your offline data and the web feature layer are synced. When the process is complete, the web feature layer is updated with your edits. Your offline data in the mobile geodatabase is also updated with edits made by others to the web feature layer if those edits lie within the extent of your downloaded map.
Tip:
After syncing, you may need to click Refresh
 in the status bar at the bottom of the map to see updates.
in the status bar at the bottom of the map to see updates.
Remove your local copy of the data
When you no longer need to work offline, you can upload your feature edits and remove the local mobile geodatabase. The tile packages and vector tile packages that were downloaded remain available in the project's home folder so they can be used again.
Use the following steps to remove your local copy of the data:
- Connect your machine to the network.
- Save any edits you made to the offline data.
- On the Map tab on the ribbon, in the Offline group, click Sync
 .
. - In the Offline group, click Remove
 .
.The mobile geodatabase containing the offline data is removed from the project and deleted from the project's home folder. The data sources of the map layers are updated to reference the web feature layers. When the process is complete, the map display updates to show the current data for the web feature layers. You may need to refresh the map.
Repair a project with offline data
If you did not save the project after taking a map offline, or if a map with offline layers is accidentally deleted, you can repair the project.
Use the following steps to repair a project with offline data:
- Create a map.
- In the Catalog pane, browse to the project's home folder or to the download location specified in the Share and Download options.
- Right-click the vector tile packages containing the offline tiles and click Add To Current Map
 .
. - Right-click the tile packages containing the offline tiles and click Add To Current Map
 .
. - Right-click the geodatabase containing the offline data and click Add To Project
 .
. - Browse to the database.
- Drag the feature classes and feature datasets to the new map.
- Save the project.