You can insert new maps and scenes in a project. You can also add or import existing maps and scenes in several ways:
- Add a web map or web scene from your active portal.
- Import an ArcGIS Pro map package (.mpkx) or map file (.mapx) from a local drive, a network drive, or your active portal.
- Import an ArcMap map package (.mpk) from a local drive, a network drive, or your active portal.
- Import ArcMap (.mxd), ArcScene (.sxd), and ArcGlobe (.3dd) documents from a local or network drive.
- Copy and paste maps between projects or within a project.
- Convert maps to scenes or scenes to maps within a project.
Most maps and scenes that are added or imported from portal items are marked with link icons  in your project. This shows that they are linked to a portal item and can be updated if the portal item changes.
in your project. This shows that they are linked to a portal item and can be updated if the portal item changes.

Insert a map or scene
Maps display two-dimensional data, scenes display three-dimensional data from global or local perspectives, stereo maps are designed for stereoscopic image analysis, and custom basemaps give visual and geographic context to other map layers.
Follow these steps to insert a new map or a scene in a project:
- On the ribbon, click the Insert tab. In the Project group, click the New Map drop-down arrow.
- Click one of the following options:
- New Map

- New Global Scene

- New Local Scene

- New Stereo Map

- New Basemap

The new map or scene is added to the project and opened.
Tip:
You can access the same options for inserting maps by right-clicking empty space in the Catalog pane or a catalog view.
License:
The New Stereo Map option requires an Image Analyst license.
- New Map
Add a web map or web scene
Web maps and web scenes are added to a project from the active portal. The map or scene in your project is linked to the web map or web scene in the portal and can be updated if the portal item changes.
To learn more about sharing maps authored in ArcGIS Pro to a portal, see Share a web map and Share a web scene.
Complete the following steps to add a web map or a web scene to a project:
- In the Catalog pane, click the Portal tab. Alternatively, with a catalog view active, click Portal
 in the Contents pane.
in the Contents pane. - Browse to or search for a web map or web scene in My Content or another portal collection.
- Right-click the item and click Add And Open
 .
.The web map or scene is added to the project and opens in a view. In the Catalog pane, on the Project tab, the map appears with a link icon
 in the list of maps.
in the list of maps.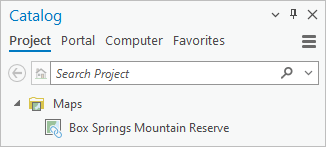
Tip:
You can also add a web map or web scene to a project by clicking Import Map
 on the Insert tab on the ribbon.
on the Insert tab on the ribbon.
Update a web map or web scene
If there is a web map or web scene in your project, you see an update notification when the linked portal item changes. A blue dot appears on the Notifications indicator  next to your sign-in status.
next to your sign-in status.

The update notification appears the next time you open the linked map or scene in your project, or the next time you open a project in which the linked map or scene is open.
You can act on the notification in the Notifications pane to update the map or scene in your project with the latest version of the portal item. Alternatively, you can use the Update command  . In either case, the map or scene in your project is completely replaced, and any changes you have made after adding it from the portal are lost. To preserve your changes, save the map or scene as a map file before you update it.
. In either case, the map or scene in your project is completely replaced, and any changes you have made after adding it from the portal are lost. To preserve your changes, save the map or scene as a map file before you update it.
Note:
Changes you make to a web map in your project can be saved to the web map in the portal. Changes you make to a web scene can be saved to the web scene in the portal.
Act on an update notification
Follow these steps to update a map or scene by acting on a notification:
- Click Notifications
 to open the Notifications pane.
to open the Notifications pane. - Hover over the notification that a new version of your map or scene is available.
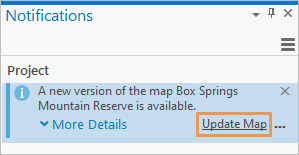
The Update Map button appears when you hover over the notification. - Optionally, click the Show More button
 and click Open Portal Item.
and click Open Portal Item.The item details page for the web map or web scene opens in a browser. You can open the item in Map Viewer or Scene Viewer to see what changes have been made.
- Click Update Map (or Update Scene if you are updating a scene).
- On the Update Map Or Scene prompt, click Yes.
The map or scene in your project is replaced by the latest version of the portal item, and the notification is removed.
Tip:
You can use the Menu button
 in the Notifications pane to dismiss or disable notifications.
in the Notifications pane to dismiss or disable notifications.
Update manually
You can update a web map or web scene at any time without acting on a notification. The absence of a notification usually means that the portal item has not changed. However, if the portal item changes while the linked web map or scene is open in your current ArcGIS Pro session, you are not notified until either the map or the project is closed and reopened.
Follow these steps to update a web map or web scene manually:
- In the Catalog pane or the Contents pane of a catalog view, expand Maps
 to see the list of maps and scenes in your project.
to see the list of maps and scenes in your project. - Right-click the map or scene you want to update and click Update
 .
. - On the Update Map Or Scene prompt, click Yes.
The map or scene in your project is replaced by the latest version of the portal item.
Import an ArcGIS Pro map package or map file
An ArcGIS Pro map package (.mpkx) is a compressed file that contains a map file and the data referenced by the map layers. A map file (.mapx) by itself is a map or scene without the data referenced by its layers. If the datasets referenced by a map file aren't found at the specified paths, the layers do not draw in the map, but are marked as broken with a red exclamation point  . If the data is accessible at some other location, you can repair the layers.
. If the data is accessible at some other location, you can repair the layers.
When you import a map package or map file—from any location—a map or scene is added to your project and ArcGIS Pro gives you an import notification. Details about the import event are available in the Notifications pane.
- Map packages are extracted by default to a folder in your <User name>\Documents>\ArcGIS\Packages folder. (You can change this location in the share and download options.) When the map is added to your project, its layers reference the datasets in the extracted package.
- Map files added from a portal are copied to your <User name>\Documents>\ArcGIS\Packages folder. Map files added from a local or network drive are not copied to the Packages folder.
When you import a map package or map file from a portal, the map that is added to your project is linked to the portal item. You are notified when a new version of the portal item becomes available, and you can update the map or scene in your project.
- If the portal item is a map package, the new version of the package is extracted to your Packages folder. The map in your project is updated and references the data in the new version. The old version is not deleted from the Packages folder.
- If the portal item is a map file, the map in your project is updated and the new version of the map file is copied to your Packages folder. The old version is not deleted from the Packages folder.
Map packages are compatible with all versions of ArcGIS Pro: a package created with a new version can be imported by any earlier version. Map files are compatible within versions of a major release. For example, a map file created in ArcGIS Pro 3.0 can be imported by any 3.x version—but not by 2.x or 1.x versions. Some functionality may be downgraded when you import a map to an earlier version.
Note:
Layout files (.pagx) can also be imported from the active portal or added from local or network drives. A layout file includes a layout and the maps used by the layout, but not the data referenced by map layers. Unlike a map file, a layout file imported from a portal is not linked to the portal item.
Follow these steps to import a map package or a map file:
- On the ribbon, click the Insert tab. In the Project group, click Import Map
 .
. - On the Import browse dialog box, browse to a map package or map file and select it. Optionally, press the Ctrl key to select multiple items.

In this example, a map package is imported from My Content in the active portal. - Click OK.
The item is imported and a map or scene is added to the project.
- Optionally, click the Notifications button
 . In the Notifications pane, hover over the message and click View Results to get more information.
. In the Notifications pane, hover over the message and click View Results to get more information.Import notifications disappear when you close a project. However, the information is saved in the ImportLogs folder in the project's home folder. You can browse to this folder in a catalog view and see the contents of an import file in the details panel.
Tip:
There are other ways to import a map package or map file. You can browse to the item in the Catalog pane, right-click it, and click Add And Open
 . You can do the same in the Contents pane of a catalog view. Another option is to browse to the item in File Explorer and drag it to the Catalog pane or a catalog view.
. You can do the same in the Contents pane of a catalog view. Another option is to browse to the item in File Explorer and drag it to the Catalog pane or a catalog view.
Import an ArcMap map package or ArcGIS Desktop document
You can import map packages (.mpk), map documents (.mxd), scene documents (.sxd), and globe documents (.3dd) from ArcGIS Desktop. Map packages and map documents are imported as maps. Scene and globe documents are imported as local and global scenes, respectively.
An ArcMap map package (.mpk) is a compressed file that contains a map document and the data referenced by the map layers. By default, map packages are extracted to your <User name>\Documents>\ArcGIS\Packages folder. When the map is added to your project, its layers reference the datasets in the extracted package.
Map documents (.mxd), scene documents (.sxd), and globe documents (.3dd) do not contain the data referenced by their layers. If the data is not accessible from the computer running ArcGIS Pro at the specified layer paths, the layers will be broken on import. If the data is accessible using a different path, you can update the data sources. Otherwise, a map package or layer package (.lpk) should be used instead of a map, scene, or globe document.
When you import a map package or map document, one or more maps and one layout are added to the project. Each data frame in the map document becomes a map in ArcGIS Pro. The data frame or layout that was active in the map document is opened. Other maps are added to the project but are not opened. When you import a scene or globe document, a scene is added to the project and opened. Scene and globe documents don't have layouts.
Note:
When you import an ArcMap map package from a portal, the map that is added to your project is not linked to the portal item.
ArcGIS Pro and ArcGIS Desktop have different drawing engines. Symbols and fonts are matched as closely as possible, but maps in ArcGIS Pro may have visual differences after being imported. Styles referenced by ArcGIS Desktop documents are not imported; however, you can import desktop styles to make them available in your project.
ArcMap map packages and documents created in ArcGIS Desktop 10.x are compatible with all versions of ArcGIS Pro.
Some data formats, such as personal geodatabases (.mdb), that are used by ArcGIS Desktop applications are not supported by ArcGIS Pro. Map layers that reference datasets in these formats may not draw successfully after being imported. As needed, you can convert these datasets to supported formats with data conversion geoprocessing tools. You can then update the data sources so that map layers reference the converted data.
Follow these steps to import an ArcMap map package or ArcGIS Desktop document:
- On the ribbon, click the Insert tab. In the Project group, click Import Map
 .
. - On the Import browse dialog box, browse to an item and select it. Optionally, press the Ctrl key to select multiple items.

In this example, an ArcMap map package is imported from a folder on a local drive. - Click OK.
The item is imported and a map is added to the project.
- Optionally, click the Notifications button
 . In the Notifications pane, hover over the message and click View Results to get more information.
. In the Notifications pane, hover over the message and click View Results to get more information.Import notifications disappear when you close a project. However, the information is saved in the ImportLogs folder in the project's home folder. You can browse to this folder in a catalog view and see the contents of an import file in the details panel.
Tip:
There are other ways to import an ArcMap map package or ArcGIS Desktop document. You can browse to the item in the Catalog pane, right-click it, and click Import And Open
 . You can do the same in the Contents pane of a catalog view. Another option is to browse to the item in File Explorer and drag it to the Catalog pane or a catalog view.
. You can do the same in the Contents pane of a catalog view. Another option is to browse to the item in File Explorer and drag it to the Catalog pane or a catalog view.
Copy a map or scene
You can copy maps and scenes within a project. If you have two ArcGIS Pro sessions open, you can also copy maps and scenes from one project to another. If you copy a map or scene that is linked to a portal item, the copy is also linked.
The following workflows use the Catalog pane. You can also use the Contents pane of a catalog view.
Copy a map within a project
Follow these steps to copy a map or scene within a project:
- Open the project that contains the map you want to copy.
- In the Catalog pane, on the Project tab, double-click Maps
 to see the maps in the project.
to see the maps in the project. - Click a map or scene to select it. Optionally, press the Ctrl key to select multiple maps.
- Right-click the selected map and click Duplicate
 .
.A copy of the map is added to the project. It has the same name as the original map with a numeric suffix.
Tip:
Alternatively, you can select the map you want to copy, press the Ctrl key, and drag the map to the Maps container
 . You can also use the Copy
. You can also use the Copy  and Paste
and Paste  commands as described in the next section.
commands as described in the next section.
Copy a map between projects
Follow these steps to copy a map or scene from one project to another:
- Open the project that contains the map you want to copy.
- Start a new ArcGIS Pro session and open the project in which you want to add the copied map.
- In the first project, in the Catalog pane, on the Project tab, double-click Maps
 to see the maps in the project.
to see the maps in the project. - Click a map or scene to select it. Optionally, press the Ctrl key to select multiple maps.
- Right-click the selected map and click Copy
 .
. - In the second project, in the Catalog pane, right-click Maps
 and click Paste
and click Paste  .
.If the second project doesn't already have a map or scene in it, there is no Maps container
 and therefore nowhere to paste the map. In that case, you can copy the map by dragging it to empty space in the Catalog pane. A Maps container is created and the map appears under it.
and therefore nowhere to paste the map. In that case, you can copy the map by dragging it to empty space in the Catalog pane. A Maps container is created and the map appears under it.Tip:
The drag-and-drop method can be used to copy maps and scenes between projects. If the target project has a Maps container, you must drop the map onto the container.