Являющиеся пространственными по своей сути данные отнюдь не всегда хранятся в пространственном формате. Например, адреса и координаты широты-долготы точно определяют географическое местоположение, но часто хранятся в электронных таблицах, базах данных или в текстовых файлах. Если у вас есть географическая информация, сохраненная в таблице, ArcGIS Pro может отобразить ее на карте и конвертировать в пространственные данные.
Обзор
- Продолжительность видео: 2:00.
- Это видео было создано с помощью ArcGIS Pro 2.3.
В этом упражнении вы создадите пространственные данные по таблице, содержащей координаты (широта-долгота) укрытий в национальном парке Новой Зеландии. Хижины в Новой Зеландии похожи на небольшие домики в США, в них может не быть спальных мест, кухни, электричества и водопровода. Таблица укрытий хранится в виде файла значений, разделенных запятыми (.csv). CSV - это часто используемый формат табличных данных.
- Предполагаемое время: 45 минут
- Требования к программному обеспечению: ArcGIS Pro
Примечание:
Шаги руководства в онлайн-справке соответствуют внешнему виду и возможностям текущей версии программного обеспечения. Если у вас более ранняя версия программного обеспечения, то для того, чтобы открыть это руководство пользователя, используйте автономную справочную систему. Чтобы переключиться из онлайн справочной системы в автономную, ознакомьтесь с главой Задание источника справки в разделе Об ArcGIS Pro. Если у вас нет ArcGIS Pro, можно подписаться на ArcGIS Pro.
Открытие проекта
Область изучения - это Egmont National Park в регионе Taranaki в Новой Зеландии.
- Запустите ArcGIS Pro и выполните вход, если необходимо.
- На начальной странице под разделом с недавними проектами щелкните Открыть другой проект.
Примечание:
Если у вас в приложении есть открытый проект, щелкните вкладку Проект на ленте. В списке элементов меню слева щелкните Открыть. На странице Открыть щелкните Портал и выберите Открыть другой проект внизу страницы.
- В диалоговом окне Открыть проект в разделе Портал
 нажмите ArcGIS Online
нажмите ArcGIS Online  .
.Примечание:
Если вместо этого вы видите ArcGIS Enterprise
 , необходимо добавить подключение к порталу или задать активный портал как ArcGIS Online. Или можно загрузить учебные данные через браузер.
, необходимо добавить подключение к порталу или задать активный портал как ArcGIS Online. Или можно загрузить учебные данные через браузер. - Вверху диалогового окна в поле Поиск введите Упражнение Создание точек по таблице и нажмите Enter.
- В списке результатов поиска щелкните Создание точек по таблице, чтобы выбрать пакет проекта.
Примечание:
Если под этим именем есть несколько пакетов проекта, посмотрите на столбец Владелец. Выберите элемент с именем владельца ArcGISProTutorials. Если вы не получаете никаких результатов, см. Нет результатов поиска.
- Нажмите OK.
Проект откроет регион Таранаки в Новой Зеландии. Граница Национального парка Эгмонт показана оранжевым контуром. В центре парка находится гора Таранаки.
Активным видом является 2D карта с названием Egmont. Также имеется 3D сцена с названием Egmont 3D.
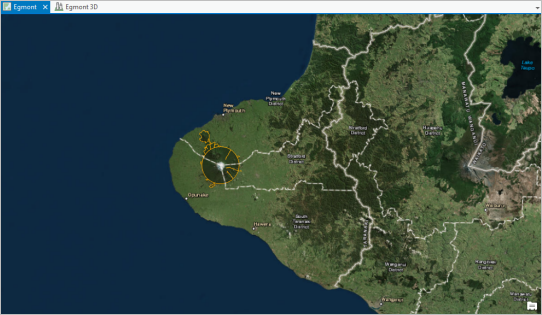
Примечание:
По умолчанию пакеты проектов распаковываются в папку <User Documents>\ArcGIS\Packages. Вы можете изменить это местоположение в Опциях публикации и загрузки.
- Щелкните вкладку Вид на ленте. В группе Окна щелкните Сбросить панели
 и выберите Сбросить панели для картографирования (по умолчанию).
и выберите Сбросить панели для картографирования (по умолчанию).При этом открываются панели Содержание и Каталог, остальные панели остаются закрытыми.
- На ленте щелкните вкладку Карта. В группе Навигация щелкните Закладки
 . Под пунктом Закладки Egmont щелкните Egmont National Park, чтобы приблизиться к парку.
. Под пунктом Закладки Egmont щелкните Egmont National Park, чтобы приблизиться к парку.
Создание класса объектов из файла. csv
Файл .csv хранится в пакете вашего проекта как вложение. Вы добавите его на карту как таблицу и конвертируете в класс объектов с помощью инструмента геообработки.
- На вкладке Карта, в группе Слой, щелкните Добавить данные
 .
. - В диалоговом окне Обзор в списке быстрых ссылок в разделе Преокт
 , щелкните Папки
, щелкните Папки  .
. - В расположенном справа окне выберите Create_points_from_a_table_1 > common data > userdata.
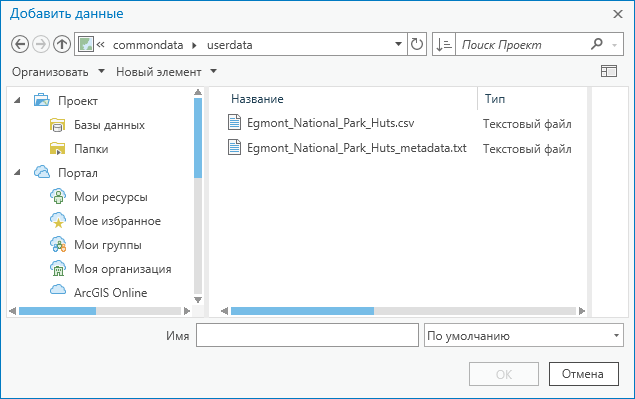
Папка userdata содержит файл .csv и сопроводительный текстовой файл с метаданными.
- Щелкните Egmont_National_Park_Huts.csv, чтобы выделить его, и щелкните OK.
Файл .csv добавляется на панель Содержание в раздел Автономные таблицы.
Примечание:
В пакете проекта файлы, которые нельзя сохранить в базе геоданных, например, шейп-файлы, файлы .csv и текстовые файлы, включены в качестве вложений. В структуре папок пакета проекта, вложениях хранятся в папке commondata > userdata.
- На панели Содержание щелкните правой кнопкой файл Egmont_National_Park_Huts.csv и выберите Открыть
 .
.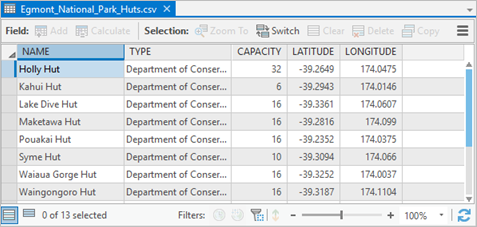
Атрибуты таблицы включают: название и тип помещения, количество вмещаемых им людей и координаты широты и долготы, выраженные в десятичных градусах. Координаты широты-долготы (или другой набор значений системы координат x,y) необходимы для создания класса объектов из таблицы.
- Закройте таблицу.
- На панели Содержание щелкните правой кнопкой файл Egmont_National_Park_Huts.csv и выберите Отобразить данные XY
 .
.Откроется окно Отобразить данные XY. Параметр Входная таблица задан правильно и указывает на файл .csv. Параметры Поля X и Поля Y также правильно установлены на LONGITUDE иLATITUDE, соответственно.
Примечание:
Для удобства некоторые инструменты геообработки открываются в плавающем окне. Эти инструменты также можно открыть на панели Геообработка.
- Измените имя Выходного класса объектов на ENP_Lodgings.
ENP означает Национальный парк Эгмонт.
- Оставьте параметр поле Поле Z пустым. Таблица не содержит значений высот для хижин.
В качестве Системы координат используется GCS_WGS_1984. Эта система координат используется по умолчанию, поскольку она является общей для значений широты и долготы. На самом деле это правильная система координат для этих данных. (В этом можно убедиться, открыв файл Egmont_National_Park_Huts_metadata.txt.)
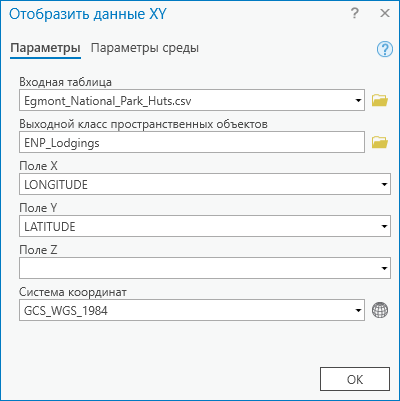
- Нажмите OK.
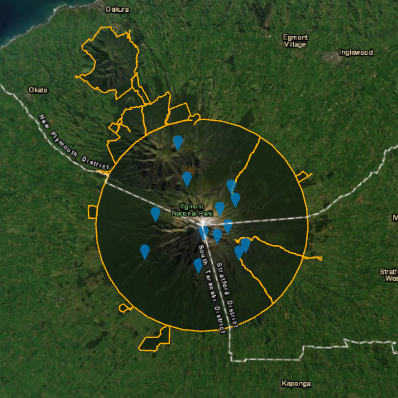
Соответствующий класс объектов будет создан в базе геоданных проекта после окончания операции. На карту будет добавлен слой ENP_Lodgings, представляющий собой локации укрытий.
- На панели Каталог разверните Базы данных, затем create_points_from_a_table.gdb, чтобы увидеть новый класс объектов.
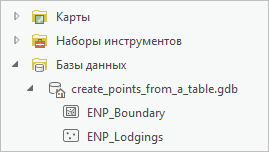
Добавить метаданные
Вы можете добавить в класс объектов метаданные описания элемента. Описание элемента включает заголовок, краткую информацию, описание и теги. В нем также может содержаться правовая информация и ограничения использования. Метаданные – это важные сведения о ваших данных. Они индексируются в ArcGIS Pro для создания результатов при поиске данных.
- На панели Каталог щелкните правой кнопкой класс объектов ENP_Lodgings и выберите Редактировать метаданные
 .
.Для класса объектов ENP_Lodgings откроется вид метаданных. На панели Содержание отображаются элементы стиля метаданных.
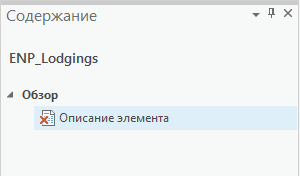
Примечание:
Если используется стиль метаданных, применяемый для Описания элемента по умолчанию, единственным элементом на панели Содержание будет Описание элемента. Элемент метаданных в настоящий момент некорректен
 , поскольку необходимая информация утеряна. Если вы используете другой стиль метаданных, вы также увидите другие элементы метаданных. Описание элемента - это единственный элемент, который вам нужно отредактировать в этом руководстве.
, поскольку необходимая информация утеряна. Если вы используете другой стиль метаданных, вы также увидите другие элементы метаданных. Описание элемента - это единственный элемент, который вам нужно отредактировать в этом руководстве. - В виде метаданных, в поле Заголовок, введите Egmont National Park Lodgings.
- В поле Теги введите (или скопируйте и вставьте) следующие ключевые слова: cabins, hotels, huts, Egmont National Park, Taranaki, New Zealand.
Убедитесь, что ключевые слова разделены запятыми.
- В поле Сводка (назначение) добавьте следующий текст: Locations of huts, lodges, and hotels in Egmont National Park for planning hiking and ski trips.
- В поле Описание (резюме) добавьте следующий текст: Features were created from a CSV file with latitude-longitude coordinates and projected to NZTM. Исходные координаты были получены на основе измерений, выполненных Питером Скоттом. Данные Питера Скотта были опубликованы 13 мая 2015 года и распространяются под лицензией Creative Commons Attribution 3.0 New Zealand. Набор данных Питера Скотта является более точным, чем этот набор. Подробнее см. онлайн набор данных Egmont National Park – Huts, доступный на сайте https://koordinates.com. Дополнительные объекты набора данных были оцифрованы по базовой карте Esri World Imagery.
На панели Содержание, Описание элемента теперь отмечено как допустимое
 , поскольку необходимая информация присутствует.
, поскольку необходимая информация присутствует. - В поле Авторы, добавьте следующее: Peter Scott (peter@zoneblue.org); koordinates.com.
- Ниже Авторов щелкните Новые ограничения на использование
 . В поле Использовать ограничения добавьте следующий текст: Creative Commons Attribution 3.0 New Zealand.
. В поле Использовать ограничения добавьте следующий текст: Creative Commons Attribution 3.0 New Zealand.Примечание:
Если на странице настроек включена проверка правописания (а по умолчанию так и есть), не распознанные слова будут подчеркнуты волнистой красной линией. Для получения дополнительной информации см. Опции проверки правописания.
- На ленте во вкладке Метаданные в группе Управление метаданными нажмите Сохранить
 .
. - Закройте вид метаданных ENP_Lodgings.
- На панели Инструменты быстрого доступа щелкните Сохранить
 , чтобы сохранить проект.
, чтобы сохранить проект.
Проверка слоя
Приблизьтесь к паре объектов на слое ENP_Lodgings, чтобы убедиться, что они действительно расположены на постройках. Вы также измените имя слоя.
- На карте Egmont, приблизьтесь к любому точечному объекту.

- Проверьте еще один или два объекта.
- На панели Содержание щелкните правой кнопкой слой ENP_Lodgings и выберите Свойства
 .
. - В диалоговом окне Свойства слоя на вкладке Общие измените название слоя на Lodgings. Нажмите OK.
Имя слоя в панели Ресурсы будет обновлено.
- На ленте щелкните вкладку Карта, если необходимо. В группе Навигация щелкните Закладки
 . Под Закладками Egmont щелкните Egmont National Park.
. Под Закладками Egmont щелкните Egmont National Park. - На панели инструментов быстрого доступа щелкните Сохранить
 .
.
Присвоение символов слою
Вы зададите диапазон видимости слоя так, чтобы укрытия не отображались при мелких масштабах. Также, вы настроите зависимости размера относительно масштаба, чтобы символы увеличивались при приближении к ним. Наконец, вы выберите символ, который хорошо выглядит на базовой карте.
- На панели Содержание щелкните слой Lodgings, чтобы выделить его, если необходимо. На ленте, под заголовком Векторный слой, щелкните вкладку Оформление.
- В группе Диапазон видимости откройте ниспадающее меню рядом с Мельче
 и нажмите 1:500 000.
и нажмите 1:500 000.Подсказка:
Если 1:500,000 отсутствует в ниспадающем списке, введите значение непосредственно в поле или выберите другое значение.
- На панели Содержание щелкните символ слоя Lodgings.
На панели Символы появились опции для форматирования точечных символов.
- В верхней части панели щелкните вкладку Галерея, если необходимо. В поле выбора символов, в разделе ArcGIS 2D, щелкните Square 1. (Выберите сплошной черный символ, не Square 1 40%, который частично прозрачный.)
- В верхней части панели щелкните вкладку Свойства. Подтвердите, что выбрана вкладка Символ
 .
. - Включите опцию Включить изменение размера в зависимости от масштаба.
Под параметром Размер появится бегунок. У бегунка есть две отметки останова (короткие вертикальные штрихи), соответствующие минимальному и максимальному масштабам карты, для которых можно задать размеры символов.
- Наведите курсор на самую левую отметку.
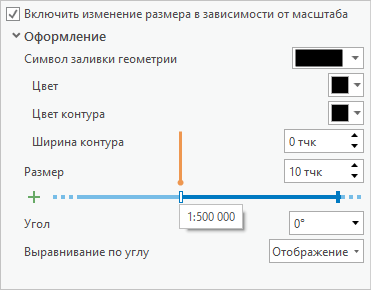
Первая отметка – 1:500,000. Это самый мелкий масштаб видимости слоя, заданный в вашем диапазоне видимости.
- Поместите курсор над второй отметкой.
Это отметка 1:1,000 – самый крупный масштаб, для которого можно задать размер символа. Вы можете приблизиться к карте сильнее, чем 1:1,000, но размер символа при этом увеличиваться не будет. Вторая отметка сейчас выбрана (синяя). Над бегунком показан размер, соответствующий выбранной отметке – 10 pt.
- Измените Размер на 12 pt.
Это будет максимальный размер вашего символа.
- Щелкните первое значение размера, чтобы выбрать его. Значение размера на отметке в настоящий момент равно 10 pt.
- Измените Размер на 2 pt.
Если масштаб карты 1:500,000, символ Lodgings будет размеров в 2 пт. При увеличении масштаба размер символа будет постепенно увеличиваться, достигая максимального, равного 12 pt.
- Вверху панели, в разделе Свойства щелкните вкладку Слои
 .
. - Под пунктом Оформление щелкните ниспадающее меню Цвет. Щелкните на палитре цветов Anemone Violet.
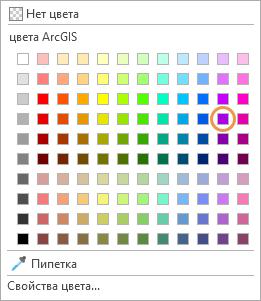
- Измените Цвет контура на Серый 30%. Измените значение Ширины контура на 1,5 тчк и нажмите Ввод. Щёлкните Применить.
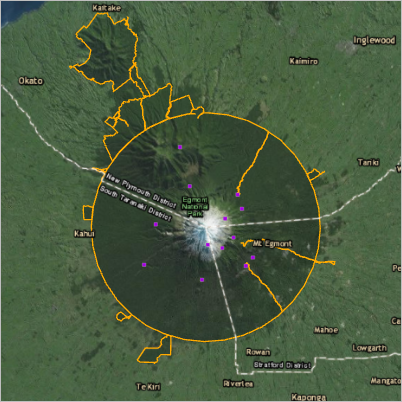
При текущем масштабе карты, рамка символа может быть незаметна.
Примечание:
В ArcGIS Pro, тонкие линии становятся прозрачными, когда включено сглаживание (то есть по умолчанию). Если вы хотите видеть тонкую линию, такую как контур символа, при всех масштабах, отключите сглаживание.
- На ленте щелкните вкладку Карта. В группе Навигация щелкните Закладки
 . Под разделом Закладки Egmont щелкните Taranaki Region.
. Под разделом Закладки Egmont щелкните Taranaki Region.Карта отдалится до масштаба региона и символы не будет отображаться на карте.
- В окне масштаба карты, расположенном в нижнем левом углу карты, щелкните стрелку ниспадающего меню и выберите 1:500,000.
Слой будет показан, и его объекты будут отображены в минимальных размерах.
- Постепенно приближайте карту и смотрите, как увеличиваются размеры символов.
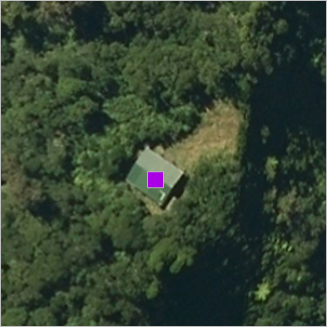
- Перейдите к закладке Egmont National Park.
- На панели инструментов быстрого доступа щелкните Сохранить
 .
.
Интерактивное добавление объекта
Слой Lodgings содержит 13 объектов: 10 укрытий, которые относятся к Department of Conservation и 3 укрытия, принадлежащих альпийским клубам. Кроме того, в парке есть два отеля, которые отсутствуют в файле .csv. В этом разделе вы найдете один из этих отелей, Dawson Falls Mountain Lodge, и добавите объект к слою. Когда вы добавляете объект к слою, вы добавляете его в класс объектов ENP_Lodgings, который является источником данных слоя.
- На вкладке ленты Карта, в группе Запрос, нажмите Найти местоположение
 .
.Появится панель Найти местоположение.
- На панели Найти местоположение щелкните стрелку ниспадающего меню Опции
 , чтобы увидеть провайдеров мстоположений. Убедитесь, что ArcGIS World Geocoding Service внесен в список и включен.
, чтобы увидеть провайдеров мстоположений. Убедитесь, что ArcGIS World Geocoding Service внесен в список и включен.Источник поиска местоположений находит местоположения на карте по текстовому описанию или пространственным координатам. Список провайдеров должен содержать провайдера XY и ArcGIS World Geocoding Service.
- Щелкните Опции
 еще раз, чтобы свернуть список.
еще раз, чтобы свернуть список.На веб-сайте Dawson Falls Mountain Lodge описано помещение, находящееся в конце дороги Manaia Road в Национальном парке Egmont. Адрес отсутствует.
- На панели Найти местоположение в окне поиска введите Manaia Road. Не нажимайте Enter.
Внимание:
Необходимо ввести адрес - не скопировать и вставить - чтобы увидеть список предполагаемых местоположений, описанный в следующем шаге.
- В ниспадающем списке вариантов, под ArcGIS World Geocoding Service, щелкните Manaia Rd, Egmont National Park, 4391, NZL.
Карта приблизится и в конце дороги Manaia Road появится маркер. Комплекс зданий рядом с дорогой - это и есть Dawson Falls Mountain Lodge.

- На панели Найти местоположение щелкните маркер правой кнопкой мыши и выберите Добавить в класс объектов
 .
. - В диалоговом окне Добавить в класс объектов разверните Lodgings и щелкните шаблон объектов Lodgings.
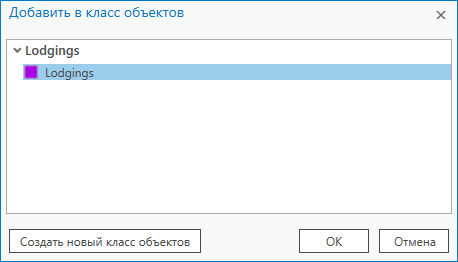
- Нажмите OK.
- На панели Найти местоположение, в поле поиска, щелкните Удалить
 , чтобы очистить адрес.
, чтобы очистить адрес.Временный маркер будет удалён с карты. Новый объект на слое Lodgings выделен. Теперь вы добавите для него атрибутивные значения.
- На ленте щелкните вкладку Редактирование. В группе Выборка щелкните Атрибуты
 .
.Откроется панель Атрибуты с атрибутами выделенного объекта.
- В нижней половине панели Атрибуты, на вкладке Атрибуты, щелкните рядом с NAME и введите Dawson Falls Mountain Lodge. Нажмите Tab.
- В поле TYPE введите Hotel и нажмите Tab.
- Для CAPACITY введите 24. Щёлкните Применить.
Можете оставить нулевые значения в полях LATITUDE и LONGITUDE.
- На вкладке Редактирование в группе Выборка щелкните Очистить
 .
.
Добавление еще одного объекта
Второй отель в парке - это Stratford Mountain House. Он расположен на Pembroke Road но эту часть дороги сложно формально задать. Вы зададите объект с помощью его координат (широты и долготы).
- На панели Найти местоположение, в окне поиска введите (или скопируйте и вставьте) 174.12248, -39.306201 и нажмите Enter.
Результаты найдены и в ArcGIS World Geocoding Service и в XY провайдере.
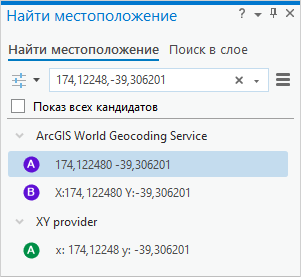
Карта приблизится к местоположению ArcGIS World Geocoding Service, выделенному на панели, также добавляется маркер.
- На панели Найти местоположение щелкните правой кнопкой мыши выделенное возможное местоположение и щелкните Добавить в класс объектов
 .
. - В окне Добавить в класс объектов разверните заголовок Lodgings и щелкните шаблон объектов Lodgings. Нажмите OK.
- На панели Найти местоположение, в поле поиска, щелкните Удалить
 , чтобы удалить временный маркер.
, чтобы удалить временный маркер.Вы видите новый выбранный объект, представляющий Stratford Mountain House.
- На панели Атрибуты щелкните рядом с NAME и наберите Stratford Mountain House. Нажмите Tab.
- В поле TYPE введите Hotel и нажмите Tab.
- Для CAPACITY введите 22. Щёлкните Применить.
- На ленте во вкладке Редактировать в группе Выборка щелкните Очистить
 .
.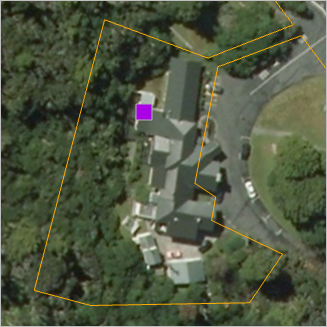
- В группе Управление изменениями щелкните Сохранить
 . При получении запроса Сохранить изменения нажмите Да.
. При получении запроса Сохранить изменения нажмите Да. - На панели Содержание щелкните правой кнопкой слой Lodgings и щелкните Таблица атрибутов
 . Переместитесь в нижнюю часть таблицы.
. Переместитесь в нижнюю часть таблицы.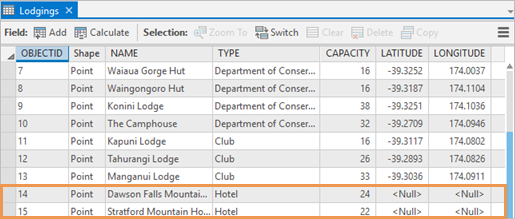
В таблице должно быть 15 записей, включая 2 только что созданных объекта.
- Закройте таблицу.
- На ленте щелкните вкладку Карта и перейдите к закладке Egmont National Park.
- На панели инструментов быстрого доступа щелкните Сохранить
 .
.
Просмотр слоя в 3D-сцене
Вы можете отображать 2D-слои в 3D-сценах. Поверхность высот сцены правильно размещает 2D объекты на 3D ландшафте.
- На панели Содержание щелкните правой кнопкой слой Lodgings и выберите Копировать
 .
. - Щелкните вкладку вида в локальной сцене Egmont 3D, чтобы сделать ее активной.
- На панели Содержание щелкните имя сцены Egmont 3D правой кнопкой и выберите Вставить
 .
. - На вкладке Карта в группе Навигация щелкните Исследовать
 .
. - Используйте кнопки и колесо мыши для масштабирования, перемещения, наклона и поворота сцены. Или используйте экранный навигатор
 в сцене.
в сцене.Объекты на 3D поверхности располагаются правильно, но символы плоские - как кусочки бумаги, прилипшие к поверхности горы.
- На панели Содержание перетащите слой Lodgings из категории 2D слои в категорию 3D слои .
Теперь на слое используются параметры 3D отображения и символы располагаются вертикально. Этот эффект называется "рекламный щит". Это просто настройка, но символ, созданный для 3D отображения, будет выглядеть лучше.
- На панели Содержание щелкните символ слоя Lodgings.
- На панели Символы, в разделе Формат точечного символа, щелкните вкладку Галерея, если необходимо.
- В поле поиска введите cube и нажмите Enter.
- В поле выбора символов, в разделе ArcGIS 3D, щелкните Standing Cube.
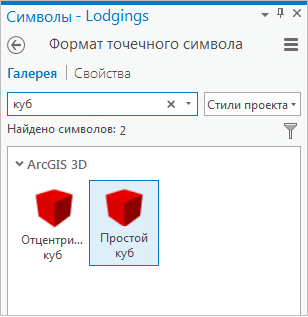
Вы можете использовать больше символов, добавив стили.
- В верхней части панели щелкните вкладку Свойства. При необходимости щелкните вкладку Символ
 .
. - Щелкните на ниспадающей стрелке Цвет и выберите цвет. Измените Размер на 5 pt и нажмите Применить.
Примечание:
Размер на основе масштаба недоступен в сценах. В этой сцене символы размера 5- или 6 точек хорошо подходят для большинства масштабов, но в некоторых масштабах они могут показаться слишком маленькими или слишком большими.
- Продолжите изучение сцены, используя инструменты навигации и закладки Egmont 3D.
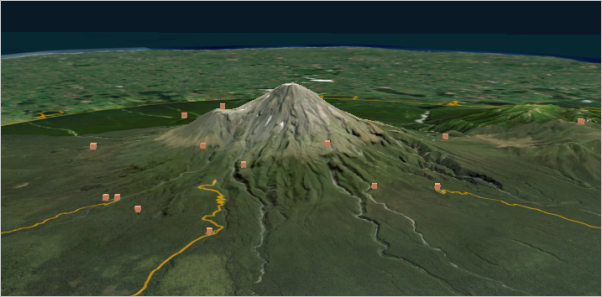
- На панели инструментов быстрого доступа щелкните Сохранить
 .
.
Вы можете конвертировать набор табличных данных, такой как Microsoft Excel или файл .csv, в пространственные данные в ArcGIS Pro, если таблица содержит адреса улиц или пространственные координаты. Это открывает возможности отображения и пространственного анализа широкого диапазона данных, начиная от списков клиентов и заканчивая взятыми с веб-сайтов таблицами, пространственных по своей сути, но еще не активированных пространственно.
