Вы можете использовать следующие инструменты для выравнивания объектов участка:
- Выровнять участки
 – трансформирование участков, используя связи. Инструмент Выровнять участки использует метод резинового листа для преобразования.
– трансформирование участков, используя связи. Инструмент Выровнять участки использует метод резинового листа для преобразования. - Выровнять объекты
 – выравнивание и изменение положения отдельных участков. Этот инструмент позволяет лучше контролировать размещение границ при выравнивании участков.
– выравнивание и изменение положения отдельных участков. Этот инструмент позволяет лучше контролировать размещение границ при выравнивании участков.Примечание:
Этот инструмент не сливает совпадающие точки при выравнивании границ участка.
Участки также можно выровнять, используя следующие рабочие процессы:
- Выровнять выбранные участки относительно границ соседних участков. Этот рабочий процесс обычно используется при выравнивании новых участков относительно существующих участков. Новые участки можно трансформировать и выровнять относительно существующих в наборе данных окружающих участков.
- Выравнивание отдельных линий участков. Отдельные линии участков можно переместить в соответствии с линией выравнивания. Вы можете использовать этот рабочий процесс в дополнение к рабочему процессу выравнивания участков.
- Выравнивание существующих участков по выбранным. Этот рабочий процесс обычно используется при выравнивании имеющихся участков относительно положения новых. Положение новых участков остается фиксированным, а окружающие границы преобразуются в соответствии с положением фиксированных участков.
Подробнее о способах выравнивания участков
Выравнивание выбранных участков относительно окружающих границ
Чтобы выровнять участки относительно окружающих границ, границы участков должны находиться в пределах указанного буфера выравнивания. При необходимости выберите и переместите и поверните объекты участков, которые вы выравниваете, чтобы они лежали в непосредственной близости от окружающих их границ. С помощью инструмента Выбрать  в группе Выборка на ленте Участки выберите объекты участков.
в группе Выборка на ленте Участки выберите объекты участков.
Подсказка:
Если вы создали участки в новой активной записи, нажмите Меню  во всплывающем окне записи (HUD) и нажмите Выбрать объекты в Active Record, чтобы выбрать все объекты участков, созданные в активной записи.
во всплывающем окне записи (HUD) и нажмите Выбрать объекты в Active Record, чтобы выбрать все объекты участков, созданные в активной записи.
- Выберите выравниваемые участки и щелкните Выровнять участки
 в группе Выравнивание на ленте Участки, чтобы открыть панель Выровнять участки.
в группе Выравнивание на ленте Участки, чтобы открыть панель Выровнять участки.Буфер выравнивания отображается в виде оранжевого прозрачного буфера, нарисованного вокруг границ новых участков. Если окружающие границы и точки участков не находятся в пределах буфера выравнивания, укажите большее значение допуска в текстовом поле Значение буфера выравнивания в группе Выравнивание на ленте Участки.
Подсказка:
Щелкните Показать
 в группе Выравнивание на ленте Участки, чтобы включить или выключить отображение буфера выравнивания.
в группе Выравнивание на ленте Участки, чтобы включить или выключить отображение буфера выравнивания. - Щелкните Добавить новые связи
 для добавления вручную связей между точками участков и соответствующими точками соседних участках.
для добавления вручную связей между точками участков и соответствующими точками соседних участках. Вам нужно лишь добавить несколько связей и создать остальные связи. Чем больше ссылок будет вручную добавлено, тем лучше будет процесс создания ссылок.
- Дополнительно можно щелкнуть Добавить точки якоря
 , чтобы добавить к точке участка точку якоря.
, чтобы добавить к точке участка точку якоря.Когда точка привязки добавляется к точке участка, она фиксируется в выравнивании и перемещаться не будет. Фиксированные точки участков ведут себя так же, как точки якоря, и не требуют добавления точек якоря. Фиксированные точки набора данных участков, например, контрольные точки, при выравнивании участков не перемещаются.
- Когда вы закончите ручное добавление связей и точек привязки, нажмите кнопку Создать связи в пределах допуска
 , чтобы определить оставшиеся связи и создать предварительный просмотр выравнивания.
, чтобы определить оставшиеся связи и создать предварительный просмотр выравнивания.Чтобы открыть предварительный просмотр выравнивания, убедитесь, что в нижней части панели Выровнять участки выбран параметр Предварительный просмотр.
Связи обозначаются по-разному, чтобы отличать созданные вручную связи от сгенерированных. На изображении ниже показаны различные типы символов связей, которые используются при ручном и автоматическом создании связей:

Подсказка:
Связи выравнивания, показанные синим пунктиром, добавлены для усиления преобразования выравнивания. Синие пунктирные связи добавляются между точками и краями линий, а также между краями изогнутых линий при выравнивании кривых. - В некоторых случаях создание связей может не обнаружить сопоставленных точек. Создавайте вручную связи для этих точек, чтобы наилучшим образом выравнять участки.
Примечание:
Для выравнивания участков необходимы хотя бы две связи. Наилучшие результаты выравнивания достигаются, когда максимально возможное количество точек сопоставляется с существующими точками.
- Просмотрите на карте синий пунктирный контур, который показывает предварительный вид выровненного местоположения участка. При необходимости используйте инструменты Интерактивное удаление
 и Добавить новые связи
и Добавить новые связи  для удаления и добавления связей, соответственно.
для удаления и добавления связей, соответственно.Чтобы удалить одну связь, нажмите на инструмент Интерактивное удаление
 и щелкните связь на карте.
и щелкните связь на карте. - Под пунктом Замыкание точки к ребру на панели Выровнять участки введите допуск замыкания.
Допуск замыкания используется для устранения пробелов и перекрытий, возникающих в результате наличия несопоставленных точек. Допуск замыкания применяется после процесса выравнивания. Примерами несопоставленных точек являются те точки, которые должны замыкаться на соседние линии участков.
Более подробно о допуске замыкания
Подсказка:
Вы можете установить допуск привязки равным 0 и уточнить выравнивание отдельных границ, используя рабочий процесс в расположенном ниже разделе Выровнять линии по линии выравнивания.
- Нажмите Выровнять, чтобы выровнять участки.
Выравнивание кривых
Истинные кривые выравниваются в соответствии с истинными кривыми. Это включает в себя выравнивание последовательности истинных кривых с одной большой кривой. При выравнивании кривых добавьте, где это возможно, связи и щелкните Создать связи в пределах допуска  для создания недостающих связей и предварительного просмотра выровненных кривых.
для создания недостающих связей и предварительного просмотра выровненных кривых.
Уплотненные кривые (кривые, состоящие из крошечных линий и вершин) нельзя выровнять по истинным кривым. Можно использовать инструмент геообработки Упростить прямыми линиями и дугами окружности, чтобы преобразовать кривые до истинных кривых перед их выравниванием.
Выравнивание линий по линии выравнивания
Вы можете выровнять все или только некоторые границы выбранного участка. Например, после выравнивания участка с помощью инструмента Выровнять участки выполните следующие действия, чтобы выровнять отдельную кривую участка, которая не точно совпадала с кривой окружающих границ.
Примечание:
Инструмент Выровнять участки не сливает совпадающие точки при выравнивании границ участка.
Чтобы выровнять линии участков с использованием линии выравнивания, выполните следующие действия:
- Выберите участок, содержащий выравниваемые линии, щелкните стрелку ниспадающего меню Выровнять участки в группе выравнивание на ленте Участки и щелкните Выровнять объекты
 .
. - На панели Выровнять объекты выберите Нарисовать путь выравнивания
 или Создать путь выравнивания из выбранных участков
или Создать путь выравнивания из выбранных участков  .
.Чтобы выполнить все границы участков, выберите Создать путь выравнивания из выбранных участков. Путь выравнивания создается из смежных границ, ближайших к выбранным участкам.
Чтобы выбрать отдельные границы участка, очистите выборку и выберите Нарисовать путь выравнивания.
- Если вы решили нарисовать линию выравнивания, определите, хотите ли вы трассировать ее по существующим линиям границ или использовать инструменты редактирования, чтобы нарисовать новые границы. Границы будут совмещены с трассируемым путем или путем выравнивания, который вы нарисовали.
Подсказка:
Трассируйте путь выравнивания вдоль имеющихся границ, если вы хотите удерживать эти границы неизменными в выравнивании. При рисовании нового пути выравнивания все границы в пределах допуска выравнивания перемещаются к нарисованному пути.
- Чтобы проследить путь выравнивания вдоль существующих границ, выполните следующие действия:
- Нажмите, чтобы привязать линию, которую хотите выровнять, и перетащите указатель вдоль ее границы.
- Нажмите на конечную точку, чтобы закончить трассировку.
- При необходимости измените значение допуска выравнивания в текстовом окне Допуск выравнивания, чтобы быть уверенными в том, что выравниваемые линии попадают в допуск.
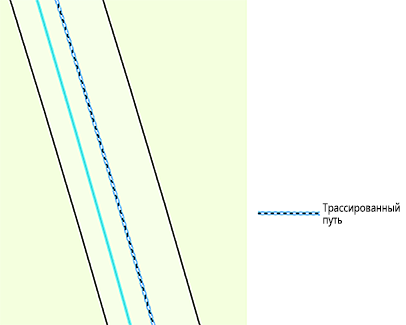
Выровняйте границу по линии, трассированной по соседней границе. - Чтобы нарисовать новый путь выравнивания с помощью инструментов редактирования, выполните следующие действия:
- Выберите на панели Построение в нижней части вида карты инструмент и нарисуйте путь выравнивания.
К примеру, воспользуйтесь инструментом Линия
 и Сегмент дуги
и Сегмент дуги  , чтобы создать новую линию. Все находящиеся в пределах допуска выравнивания границы будут перемещены к нарисованному пути.
, чтобы создать новую линию. Все находящиеся в пределах допуска выравнивания границы будут перемещены к нарисованному пути. - При необходимости измените значение допуска выравнивания в текстовом окне Допуск выравнивания, чтобы быть уверенными в том, что выравниваемые линии попадают в допуск.
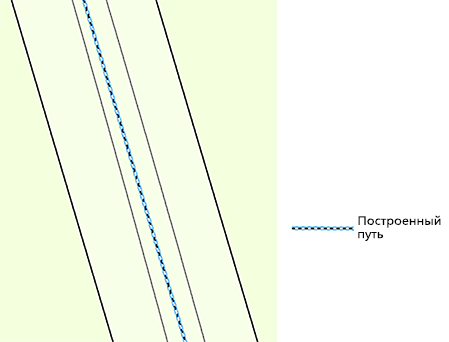
Выравнивает обе смежные границы относительно нарисованного пути.
- Выберите на панели Построение в нижней части вида карты инструмент и нарисуйте путь выравнивания.
- При необходимости выберите метод выравнивания.
Подсказка:
Метод Замкнуть концы лини на путь позволяет минимизировать создание новых вершин и хорошо подходит для выравнивания большинства границ участков.
- Нажмите Выровнять, чтобы выровнять линии.
Выравнивание существующих участков по новым участкам
Вы можете выровнять существующие участки по границам новых участков. Пример такого типа выравнивания - когда новые участки были созданы с использованием фиксированных участков или контрольных точек в качестве угловых точек или начальных точек. Существующие участки должны быть выровнены по местоположению этих участков.
Чтобы выровнять окружающие участки по фиксированному местоположению выбранных участков, щелкните Переключить  в группе Выравнивание на ленте Участки, чтобы переключить выбор на окружающие участки. Преобразуйте и выровняйте окружающие участки, как это описано в расположенном выше разделе Выравнивание выбранных участков по существующим границам.
в группе Выравнивание на ленте Участки, чтобы переключить выбор на окружающие участки. Преобразуйте и выровняйте окружающие участки, как это описано в расположенном выше разделе Выравнивание выбранных участков по существующим границам.
Либо создайте линию выравнивания, чтобы выровнять границы. Чтобы зафиксировать положение участка и создать путь выравнивания для окружающих участков, сделайте следующее:
- Выберите участки, положение которых вы хотите зафиксировать.
- Щелкните Переключить
 в группе Выравнивание на ленте Участки, чтобы включить или выключить выбор окружающих участков.
в группе Выравнивание на ленте Участки, чтобы включить или выключить выбор окружающих участков. - Щелкните стрелку ниспадающего списка Выровнять участки в группе Выравнивание на ленте Участки и выберите Выровнять участки
 .
. - Щелкните на панели Выровнять объекты, нажмите Создать путь выравнивания из выбранных участков.
Путь выравнивания создается из смежных границ, ближайших к выбранным участкам. В этом случае для участка создается линия выравнивания, которая остается в фиксированном положении.
- Убедитесь в том, что все выравниваемые границы лежат в пределах допуска выравнивания. При необходимости измените значение допуска уравнивания.
- При необходимости выберите метод выравнивания.
Подсказка:
Метод Замкнуть концы лини на путь позволяет минимизировать создание новых вершин и хорошо подходит для выравнивания большинства границ участков.
- Нажмите Выровнять, чтобы выровнять линии.