Граф знаний можно редактировать в диаграмме связей. Вы можете создавать элементы и отношения, удалять элементы и отношения, а также редактировать свойства существующих элементов и отношений.
Создать элемент
Чтобы создать элемент, сначала надо открыть панель Создать элементы. Щелкните шаблон пространственного объекта для слоя диаграммы связей, связанного с соответствующим типом элемента. Щелкните стрелку вперед  рядом с палитрой инструментов, чтобы определить свойства элементов перед созданием нового элемента. Наконец, создайте объект, который определяет новый элемент.
рядом с палитрой инструментов, чтобы определить свойства элементов перед созданием нового элемента. Наконец, создайте объект, который определяет новый элемент.
- На вкладке Редактировать в группе Элементы и затем Создать
 .
.Появится панель Создать элементы.
- Щелкните шаблон объекта и нажмите стрелку вперед
 .
.Откроется Активный шаблон в панели Создать элементы.
- Введите значения свойств, которые хотите применить к новому элементу.
- Щелкните диаграмму связей, чтобы создать новый элемент.
- Когда вы закончите определять элементы, сохраните изменения. На вкладке Редактирование в группе Управление изменениями щелкните Сохранить
 .
.Откроется диалоговое окно Сохранить изменения.
- Щелкните Да, чтобы сохранить изменения в графе знаний.
Чтобы узнать больше, см. Сохранение или отмена изменений.
Подсказка:
Чтобы изменить значения свойств элемента после его создания, на вкладке Редактировать щелкните Атрибуты  и выберите этот элемент в диаграмме связей.
и выберите этот элемент в диаграмме связей.
Создание отношения
Чтобы создать отношение, сначала откройте панель Создать элементы. Щелкните шаблон объекта отношений для слоя диаграммы связей, связанных с соответствующим типом отношений. Щелкните стрелку вперед  рядом с палитрой инструментов, чтобы определить значения свойств перед созданием нового отношения. Наконец, создайте объект, который соединит один элемент с другим, определяющим новое отношение.
рядом с палитрой инструментов, чтобы определить значения свойств перед созданием нового отношения. Наконец, создайте объект, который соединит один элемент с другим, определяющим новое отношение.
- На вкладке Редактировать в группе Элементы и затем Создать
 .
.Появится панель Создать элементы.
- Щелкните шаблон объекта отношения и нажмите стрелку вперед
 .
.Откроется Активный шаблон в панели Создать элементы.
- Введите значения свойств, которые хотите применить к новому отношению.
- В диаграмме связей щелкните элемент, чтобы задать его в качестве источника отношения.
- Щелкните элемент, чтобы задать его в качестве цели отношения.
Отношение будет создано и появится в диаграмме связей в виде линии от исходного элемента к целевому элементу.
- Когда вы закончите задавать отношения, сохраните свои изменения. На вкладке Редактирование в группе Управление изменениями щелкните Сохранить
 .
.Откроется диалоговое окно Сохранить изменения.
- Щелкните Да, чтобы сохранить изменения в графе знаний.
Чтобы узнать больше, см. Сохранение или отмена изменений.
Подсказка:
Для редактирования любых значений свойств отношения после его создания на вкладке Редактировать щелкните Атрибуты  и выберите это отношение в диаграмме связей.
и выберите это отношение в диаграмме связей.
Редактирование элементов и отношений
Вы можете редактировать значения свойств существующих элементов и отношений, выбирая их в диаграмме связей. Откройте панель Атрибуты  и измените свойства сразу для одного или нескольких выбранных элементов или отношений.
и измените свойства сразу для одного или нескольких выбранных элементов или отношений.
- На вкладке Редактирование в группе Выборка щелкните Атрибуты
 .
. - Щелкните соответствующий инструмент Выбрать
 и выберите элементы или отношения, которые надо изменить.
и выберите элементы или отношения, которые надо изменить.Все выбранные элементы каждого слоя диаграммы связей отображаются в верхней части панели Атрибуты.
- Разверните слой в панели Атрибуты, чтобы увидеть, какие элементы или отношения были выбраны. В этом списке выберите один или несколько элементов или отношений, значения свойств которых надо изменить.
- Чтобы обновить значения для всех выделенных объектов, щелкните имя этого слоя на панели.
- Чтобы выбрать несколько элементов и редактировать одно и то же поле и одно и то же значение, используйте следующие сочетания клавиш:
- Чтобы выбрать несколько элементов, нажмите клавишу Ctrl, щелкнув эти элементы или отношения в списке.
- Чтобы выбрать соседние элементы в списке, нажмите клавишу Shift, щелкнув первый и последний элементы или отношения.
- Поставьте или снимите отметку для Автоприменения.
- Включите Автоприменение, чтобы ваши правки принимались автоматически, когда нажимается Enter.
- Отключите Автоприменение, чтобы ваши правки принимались автоматически, когда нажимается Применить. Отредактированные поля выделяются зеленой вертикальной полосой, пока вы не примените изменения.
- Щелкните вкладку Атрибуты, чтобы отредактировать значения свойств.
- Щелкните ячейку, которую хотите исправить, измените значение и нажмите Enter.
- Чтобы изменить свойство даты с помощью календаря, щелкните ячейку и щелкните Календарь
 . Чтобы ввести текущую дату и время, щелкните Сегодня.
. Чтобы ввести текущую дату и время, щелкните Сегодня.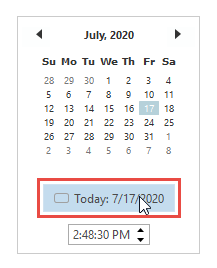
- Чтобы установить для поля, которое принимает значения null, значение Null, щелкните правой кнопкой мыши и щелкните Установить на '<Null>'.
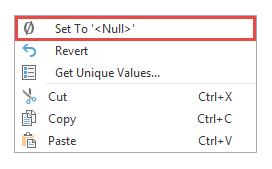
- Чтобы изменить свойство даты с помощью календаря, щелкните ячейку и щелкните Календарь
- Если Автоприменение отключено, щелкните Применить.
- Чтобы отменить изменения щелкните Отмена.
Примечание:
Если вы не примените или не отмените свои изменения для выбранных элементов или отношений перед тем, как переключиться на карту или исследование, вам будет предложено применить или отменить любые незавершенные изменения.
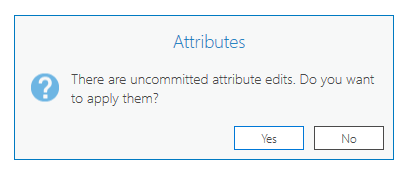
Удаление элементов и отношений
После выбора элементов и отношений в диаграмме связей вы можете навсегда удалить их из графа знаний, если они больше не нужны в каком-либо вопросе вашего исследования.
Если вам надо удалить выбранные элементы и отношения из диаграммы связей, не удаляя их окончательно, используйте кнопку Удалить  .
.
Об удалении графических элементов из диаграммы связей
При удалении содержимого из диаграммы связей необходимо помнить некоторые важные моменты.
- Если выбрано одно отношение, будет удалено только это выбранное отношение. Элементы-источники и элементы-адресаты в таком отношении не удаляются.
- Если выбрана одна группа отношений, удаляются все отдельные отношения, участвующие в этой группе.
- Когда выбран один элемент, удаляются все отношения, связанные с этим элементом, даже если это отношение отсутствует в диаграмме связей. В графе знаний у отношения должен быть как элемент-источник, так и элемент-адресат.
- Если выбрана одна группа, удаляются все отдельные элементы, участвующие в этой группе, а также все отношения и группы отношений, связанные с этими элементами.
Для удаления элементов и отношений во время работы с диаграммой связей выполните следующие шаги:
- На вкладке Редактировать в группе Выборка щелкните соответствующий инструмент Выбрать
 и выберите элементы или отношения, которые нужно удалить.
и выберите элементы или отношения, которые нужно удалить. - В группе Элементы нажмите Удалить
 .
.Выбранные элементы и отношения будут удалены из активной диаграммы связей и из графа знаний.
Примечание:
Эти изменения будут храниться в локальном кэше до тех пор, пока они не будут сохранены или удалены. Другие люди, работающие с этим же графом знаний, не увидят сделанных вами изменений до тех пор, пока вы их не сохраните. Возможно, им придется перезапустить ArcGIS Pro, чтобы обновить локальный кэш и увидеть эти изменения. - Когда закончите, сохраните изменения. На вкладке Редактирование в группе Управление изменениями щелкните Сохранить
 .
.Откроется диалоговое окно Сохранить изменения.
- Щелкните Да, чтобы сохранить изменения в графе знаний.
Чтобы узнать больше, см. Сохранение или отмена изменений.
Удаленные элементы и отношения больше не будут отображаться ни в каких открытых диаграммах связей, картах, сценах или исследованиях, в которые ранее они были включены.
Когда сгруппированные элементы в группе элементов удаляются, количество этих элементов в группе сразу же уменьшается соответственно. Аналогично, количество групп отношений сразу уменьшается, если удаляются сгруппированные отношения.