Вы можете редактировать граф знаний на карте или в сцене. Вы можете редактировать слой графа знаний так же, как редактируете содержание типичного векторного слоя или отдельной таблицы.
Узнайте о редактировании пространственных данных
После того, как вы символизировали слой графа знаний и проверили его статус, чтобы убедиться, что он доступен для редактирования, вы можете редактировать слой графа знаний. Добавьте элементы и связи в граф знаний или измените существующие элементы и связи, редактируя слои объектов и таблицы, связанные с типами элементов и типами отношений, представленными слоем графа знаний.
Создание пространственного элемента
Чтобы создать элемент для типа элемента, связанного с векторным слоем графа знаний на карте, сначала откройте панель Создать объекты. Щелкните шаблон пространственного объекта для векторного слоя, связанного с соответствующим типом элемента. Щелкните стрелку вперед  рядом с палитрой инструментов, чтобы определить значения свойств в таблице атрибутов объекта перед созданием нового элемента. Наконец, создайте объект, который определяет новый элемент.
рядом с палитрой инструментов, чтобы определить значения свойств в таблице атрибутов объекта перед созданием нового элемента. Наконец, создайте объект, который определяет новый элемент.
- На вкладке Редактирование в группе Объекты щелкните Создать
 .
.Появится панель Создать объекты.
- Щелкните шаблон объектов и нажмите стрелку вперед
 .
.Активный шаблон для шаблона объекта, который вы щелкнули, откроется на панели Создать объекты. Активный шаблон позволяет вам указать свойства для элементов, которые будут созданы.
- В таблице атрибутов объекта для активного шаблона введите значения свойств, которые вы хотите применить к новому элементу.
- На расположенной в нижней части карты строке состояния щелкните Замыкание
 и задайте нужные настройки замыкания. Для временного отключения замыкания нажмите клавишу Пробел как при создании объекта.
и задайте нужные настройки замыкания. Для временного отключения замыкания нажмите клавишу Пробел как при создании объекта. - Щелкните на карте и создайте объект.
- Для изучения действий, необходимых для создания точечных объектов, см. раздел Создание точечных и мультиточечных объектов.
- Для изучения действий, необходимых при создании полилинейных объектов, см. раздел Создание полилинейных объектов.
- Для изучения действий, необходимых при создании полигональных объектов, см. раздел Создание полигональных объектов.
- Щелкните правой кнопкой Готово
 или нажмите F2.
или нажмите F2.Создается новый элемент со значениями свойств, указанными как часть активного шаблона.
- Когда вы закончите определять элементы, сохраните изменения. На вкладке Редактирование в группе Управление изменениями щелкните Сохранить
 .
.Откроется диалоговое окно Сохранить изменения.
- Щелкните Да, чтобы сохранить изменения в графе знаний.
Чтобы узнать больше, см. Сохранение или отмена изменений.
Подсказка:
Чтобы изменить значения свойств элемента после создания его объекта, на вкладке Редактировать щелкните Атрибуты  и выберите пространственный объект элемента.
и выберите пространственный объект элемента.
Создание непространственного элемента
Вы можете создавать непространственные элементы на карте. Например, карта может включать в себя тип пространственного элемента, представленный как векторный слой графа знаний, где вам нужно добавить элемент, но вы еще не знаете его местоположение. Точно так же непространственный тип элемента может быть представлен на вашей карте как отдельная таблица. В обоих случаях вы можете добавить непространственный элемент, открыв таблицу и добавив строку.
- Разверните слой графа знаний на панели Содержание карты и откройте таблицу для типа элемента или типа отношения.
- Щелкните правой кнопкой мыши слой пространственных объектов графа знаний, представляющий элемент, с которым связаны пространственные объекты, и щелкните Таблица атрибутов
 .
. - Щелкните правой кнопкой мыши таблицу графа знаний, представляющую тип непространственного элемента или тип отношения, и щелкните Открыть
 .
.
Значения свойств, связанные с типом элемента или типом отношения, отображаются в таблице.
- Щелкните правой кнопкой мыши слой пространственных объектов графа знаний, представляющий элемент, с которым связаны пространственные объекты, и щелкните Таблица атрибутов
- Щелкните кнопку Вставить строки
 вверху таблицы.
вверху таблицы. - Введите значение Число строк, которое нужно добавить в таблицу.
За один раз можно добавить не более 1000 строк.
- Щелкните Создать или нажмите Enter.
- Когда вы закончите определять новые элементы, сохраните изменения. На вкладке Редактирование в группе Управление изменениями щелкните Сохранить
 .
.Откроется диалоговое окно Сохранить изменения.
- Щелкните Да, чтобы сохранить изменения в графе знаний.
Обновление геометрии элементов
Когда вы создаете объект в виде исследования, он будет иметь пустую геометрию. Если вы добавляете элемент в векторный слой графа знаний, добавляя строку в его таблицу атрибутов, новый элемент также будет иметь пустую геометрию. Вы можете заменить пустую геометрию пространственным объектом с помощью инструмента редактирования Заменить геометрию. Точно так же после создания элемента на карте вы можете изменить его геометрию, используя тот же рабочий процесс.
- На вкладке Редактирование в группе Объекты щелкните Изменить
 .
.Появится панель Изменить объекты.
- Под заголовком Изменить форму щелкните Заменить геометрию. Щелкните соответствующий инструмент редактирования объекта.
Инструмент откроется на панели.
- На панели щелкните Выбрать
 и выберите элемент или элементы, которые нужно изменить.
и выберите элемент или элементы, которые нужно изменить.Выбранные элементы перечислены на панели.
Подсказка:
Инструменты выборки, которые появляются в этой панели с активным инструментом редактирования, имеют дополнительные функциональные возможности, которые могут ускорить выполняемый рабочий процесс. Для выбора объектов лучше всего использовать именно эти инструменты. Они используют те же методы выборки, что и активный инструмент выборки на вкладке Редактировать.
Дополнительные сведения см. в разделе Выбор объектов для редактирования.
- Отредактируйте объект, связанный с выбранным элементом, следуя шагам, предписанным конкретным инструментом.
- Чтобы завершить объект, щелкните правой клавишей и выберите Готово
 или нажмите клавишу F2.
или нажмите клавишу F2. - Когда вы закончите изменять элементы, сохраните изменения. На вкладке Редактирование в группе Управление изменениями щелкните Сохранить
 .
.Откроется диалоговое окно Сохранить изменения.
- Щелкните Да, чтобы сохранить изменения в графе знаний.
Редактирование свойств существующих элементов
Вы можете редактировать свойства пространственных и непространственных элементов и отношений, доступных на карте.
Редактирование свойств пространственных элементов
Вы можете редактировать значения свойств существующих элементов, выбирая их пространственные объекты на карте. Откройте панель Атрибуты  и редактируйте свойства для одного или нескольких выбранных объектов за раз.
и редактируйте свойства для одного или нескольких выбранных объектов за раз.
- На вкладке Редактирование в группе Выборка щелкните Атрибуты
 .
. - Щёлкните вкладку Выборка.
- Щелкните соответствующий инструмент Выбрать
 и выберите объекты для элементов, которые нужно отредактировать.
и выберите объекты для элементов, которые нужно отредактировать.Каждый выбранный объект в каждом слое карты указан в верхней части панели Атрибуты.
- Разверните слой графа знаний на панели Атрибуты, чтобы увидеть элементы, выбранные на карте. В списке выберите один или несколько элементов, значения свойств которых вы хотите отредактировать.
- Чтобы обновить значения для всех выбранных элементов в слое графа знаний, щелкните имя слоя карты на панели.
- Чтобы выбрать несколько элементов и редактировать одно и то же поле и одно и то же значение, используйте следующие сочетания клавиш:
- Чтобы выбрать несколько элементов, нажмите Ctrl, щелкая объекты в списке.
- Чтобы выбрать соседние элементы в списке, нажмите Shift, щелкая первый и последний элемент.
- Включите или очистите Автоприменение.
- Включите Автоприменение, чтобы ваши правки принимались автоматически, когда нажимается Enter.
- Отключите Автоприменение, чтобы ваши правки принимались автоматически, когда нажимается Применить. Отредактированные поля выделяются зеленой вертикальной полосой, пока вы не примените изменения.
- Щелкните вкладку Атрибуты, чтобы отредактировать значения свойств.
- Щелкните ячейку, которую хотите исправить, измените значение и нажмите Enter.
- Чтобы изменить свойство даты с помощью календаря, щелкните ячейку и щелкните Календарь
 . Чтобы ввести текущую дату и время, щелкните Сегодня.
. Чтобы ввести текущую дату и время, щелкните Сегодня.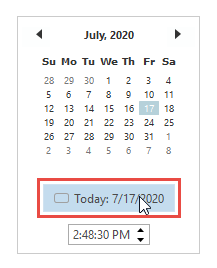
- Чтобы установить для поля, которое принимает значения null, значение Null, щелкните правой кнопкой мыши и щелкните Установить на '<Null>'.
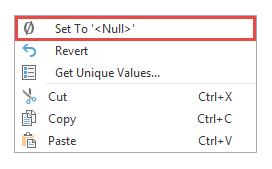
- Чтобы изменить свойство даты с помощью календаря, щелкните ячейку и щелкните Календарь
- Если Автоприменение отключено, щелкните Применить.
При желании, чтобы отменить редактируемое значение, щелкните Отмена.
Примечание:
Если вы не примените или не отмените свои изменения для выбранных элементов перед переключением текущей карты или сцены, вам будет предложено применить или отменить любые незавершенные изменения.
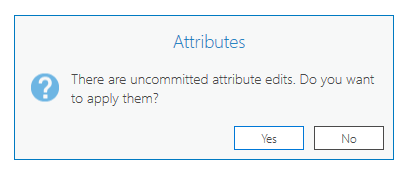
Редактирование свойства пространственных и непространственных элементов
Вы можете редактировать свойства пространственных и непространственных элементов и отношений, которые доступны на карте, открыв их таблицы атрибутов.
Некоторые свойства не редактируются в таблице. Сюда входят управляемые поля, такие как objectid и globalid, которые необходимы для управления данными. Для типа элемента, который может иметь пространственные объекты, содержимое поля shape можно изменить только путем редактирования объекта на карте. Для типов отношений поля, которые определяют отношения между двумя элементами, sourceGlobalID и targetGlobalID, можно редактировать только путем редактирования самого отношения.
Вы можете использовать вид Поля для добавления свойств к типу элемента или типу отношения.
- Разверните слой графа знаний на панели Содержание карты и откройте таблицу атрибутов для типа элемента или типа отношения.
- Щелкните правой кнопкой мыши слой пространственных объектов, представляющий элемент, с которым связаны пространственные объекты, и щелкните Таблица атрибутов
 .
. - Щелкните правой кнопкой мыши таблицу, представляющую тип непространственного элемента или тип отношения, и щелкните Открыть
 .
.
Значения свойств, связанные с типом элемента или типом отношения, отображаются в таблице.
- Щелкните правой кнопкой мыши слой пространственных объектов, представляющий элемент, с которым связаны пространственные объекты, и щелкните Таблица атрибутов
- Измените значение свойства в ячейке таблицы.
Узнайте о редактировании значения в ячейке таблицы
- Нажмите Enter для сохранения изменений таблицы.
Активной становится следующая ячейка таблицы, если двигаться вниз, и вы можете продолжить внесение изменений. Изменения еще не зафиксированы в графе знаний, поэтому вы можете отменить и повторить свои изменения, если это необходимо.
- Когда вы закончите редактирование свойств, щелкните Сохранить изменения
 в группе Управление изменениями на вкладке Редактировать.
в группе Управление изменениями на вкладке Редактировать.
Удаление пространственных и непространственных элементов
Вы можете удалить пространственные и непространственные элементы и связи из графа знаний, используя слои графа знаний на карте. Когда элемент удаляется, любые отношения, в которых участвует элемент, также удаляются.
Удаление пространственных элементов
Вы можете удалить элементы, выбрав их пространственные объекты на карте и удалив выбранные объекты.
- На вкладке Редактирование в группе Выборка щелкните соответствующий инструмент Выбрать
 и выберите объекты для элементов, которые нужно удалить.
и выберите объекты для элементов, которые нужно удалить. - На вкладке Редактировать в группе Объекты щелкните Удалить
 .
. - На закладке Редактирование в группе Управление изменениями щелкните Сохранить изменения
 .
. - В окне сообщения Сохранить изменения щелкните Да, чтобы сохранить изменения в графе знаний.
Удаление пространственных и непространственных элементов и отношений
Вы можете удалить пространственные и непространственные элементы с карты, открыв их таблицы атрибутов.
- Разверните слой графа знаний на панели Содержание карты и откройте таблицу атрибутов для типа элемента или типа отношения.
- Щелкните правой кнопкой мыши слой пространственных объектов, представляющий элемент, с которым связаны пространственные объекты, и щелкните Таблица атрибутов
 .
. - Щелкните правой кнопкой мыши таблицу, представляющую тип непространственного элемента или тип отношения, и щелкните Открыть
 .
.
Значения свойств, связанные с типом элемента или типом отношения, отображаются в таблице.
- Щелкните правой кнопкой мыши слой пространственных объектов, представляющий элемент, с которым связаны пространственные объекты, и щелкните Таблица атрибутов
- Щелкните заголовок строки (маленький квадрат серого цвета, содержащий номер строки) в таблице рядом с той записью, которую вы хотите выбрать. Если надо выбрать несколько записей подряд, щёлкните и прочертите мышкой.
- Нажмите и удерживайте Ctrl, щелкая дополнительные записи.
- При желании выберите диапазон записей в виде таблицы. Щёлкните первую запись нужного диапазона и нажмите клавишу Shift, пока щёлкаете последнюю запись в диапазоне.
Также можете щелкнуть запись и, удерживая клавишу мыши, тянете вверх или вниз, выделяя необходимое количество записей.
- Щелкните Удалить выборку
 , чтобы удалить выбранные строки из таблицы и удалить соответствующие элементы или отношения из графа знаний.
, чтобы удалить выбранные строки из таблицы и удалить соответствующие элементы или отношения из графа знаний. - Щелкните Сохранить изменения
 в группе Управление изменениями на вкладке Редактирование.
в группе Управление изменениями на вкладке Редактирование. - В окне сообщения Сохранить изменения щелкните Да, чтобы сохранить изменения в графе знаний.