Вы можете подключиться к базам данных из ArcGIS для просмотра, отправки запросов и анализа данных, которые они содержат. Некоторые базы данных, к которым вы получаете доступ, могут (но не обязательно) содержать таблицы баз геоданных, функции и процедуры; вы можете подключиться к любой поддерживаемой базе данных и просмотреть данные из ArcGIS Pro.
Большинство типов баз данных требуют от вас установки и настройки клиента базы данных на компьютере, который подключается к базе данных.
Подключения к базам данных
При создании подключения к базе данных в ArcGIS Pro, необходимо указать свойства подключения. Эти свойства помогают ArcGIS Pro найти базу данных и информацию для аутентификации, позволяющую вам получить доступ к содержимому базы данных.
Примечание:
- Информация на этой странице справки не применяется к подключениям к базам данных SQLite или файлам GeoPackage. См. раздел Работа с базами данных SQLite и файлами GeoPackage в ArcGIS Pro, чтобы узнать о подключении к файлам такого типа.
- Эта информация не применяется к подключениям к облачным хранилищам. Дополнительные сведения о подключении к облачному хранилищу данных с помощью подключения к базе данных см. в разделе Подключения к облачным хранилищам данных в ArcGIS Pro.
- ArcGIS поддерживает подключения к определенному набору баз данных. Чтобы получить доступ к непространственным данным в базах данных, которые ArcGIS не поддерживает напрямую, см. Работа с подключениями OLE DB.
Тип аутентификации
Для большинства поддерживаемых баз данных и сервисов баз данных, существует два варианта входа в систему для создания подключения к базе данных или многопользовательской базе геоданных: аутентификация в базе данных и аутентификация средствами операционной системы.
Для Microsoft Azure SQL Managed Instance и экземпляров Microsoft Azure SQL Database, которые сконфигурированы для использования Microsoft Azure Active Directory, вы можете использовать дополнительные опции аутентификации Azure Active Directory.
Аутентификация в базе данных
Если вы выбираете Аутентификация в базе данных, вы должны ввести корректные имя пользователя и пароль в текстовых полях Имя пользователя и Пароль соответственно. Имена пользователей могут иметь длину не более 30 символов.
Примечание:
Вне ArcGIS вы можете создать имена пользователей в Microsoft SQL Server, содержащие специальные символы. Такие имена пользователей при использовании должны разделяться. ArcGIS автоматически добавляет разделитель при передаче в SQL Server; вам не нужно вводить разделители в имя пользователя. Например, если имя пользователя – map.user, введите map.user, а не "map.user" в текстовом окне Имя пользователя. Для получения более подробной информации об обычных и сложных идентификаторах обратитесь к документации к SQL Server.
Снимите отметку с опции Сохранять имя пользователя и пароль, если вы предпочитаете не сохранять свои данные для входа в качестве части соединения; такие действия помогут обеспечить безопасность базы данных. Однако в этом случае, при каждом подключении вы должны будете вводить имя пользователя и пароль. Помните, что опция Сохранять имя пользователя и пароль должна быть включена для файлов подключения, обеспечивающих сервисам ArcGIS доступ к базе данных или базе геоданных, либо, если вы хотите использовать поиск Каталога, для того чтобы найти данные, полученные через этот файл подключения.
Аутентификация средствами операционной системы
Если вы выберете Аутентификация средствами операционной системы, вам не потребуется вводить имя пользователя и пароль – подключение будет создано с помощью имени пользователя и пароля, которые используются для входа в операционную систему. Если имя пользователя, которое используется для входа в операционную систему, не является корректным именем пользователя базы данных, подключение не будет установлено. В настоящий момент ArcGIS поддерживает аутентификацию средствами операционной системы при подключении к Microsoft SQL Server, Oracle, IBM Db2 и PostgreSQL.
Примечание:
- Интерфейс поддержки безопасности провайдера (SSPI) и Упрощенный протокол доступа к каталогам (LDAP) поддерживаются для аутентификации операционной системы с PostgreSQL.
- При использовании аутентификации средствами операционной системы в Oracle используется логин операционной системы с префиксом os_authent_prefix (по умолчанию, OPS$), который сохраняется в таблице USERNAME база данных. Максимальное количество символов в имени пользователя при подключении к базе геоданных равно 30. В этом конкретном случае ArcGIS заключит в двойные кавычки имя пользователя, чтобы допустить его к базе данных. Эти кавычки входят в число 30 допустимых знаков.
Опции Azure Active Directory
При подключении к Azure SQL Database или SQL Managed Instance, вы можете выбрать одну из следующих Azure Active Directory опций аутентификации:
- Azure Active Directory - Универсальная многофакторная аутентификация (MFA) - Когда при подключении вы используете опцию Azure Active Directory - Universal with MFA в диалоговом окне подключения к базе данных, вы должны предоставить имя пользователя Azure Active Directory и код, отправленный вам в текстовом сообщении, по почте, или MFA устройство для завершения процесса аутентификации. В диалоговом окне подключения к базе данных пароль не требуется. В зависимости от настроек вашей сети и протоколов аутентификации, вам может быть доступно использование отпечатка пальца для аутентификации.
Примечание:
Даже если вы выберете опцию сохранения имени пользователя, если вы поделитесь файлом подключения к базе данных (.sde) с другими пользователями, подключение будет выполнено с использованием учетной записи этого пользователя, а не учетной записи, которую вы сохранили в файле подключения.
Вы не можете зарегистрировать это подключение базы данных к сайту ArcGIS Server.
- Azure Active Directory - Пароль - Когда при подключении вы используете опцию Azure Active Directory - Пароль в диалоговом окне подключения к базе данных, вы должны указать корректные имя пользователя и пароль Azure Active Directory в полях Имя пользователя и Пароль, соответственно. Имена пользователей могут иметь длину не более 30 символов.
Если вы будете регистрировать это подключение к базе данных с сайтом ArcGIS Server, вы должны сохранить имя пользователя и пароль в подключении.
Платформа базы данных и свойства
Значение, выбранное из ниспадающего меню Платформа базы данных, определяет тип базы данных, к которой вы будете подключиться. Элементы, доступные в диалоговом окне, и информация, введенная вами для создания подключения, зависят от выбранного типа платформы.
Ниже объясняется, в каких случаях и какую платформу базы данных выбрать, и какая дополнительная информация необходима для подключения.
Dameng
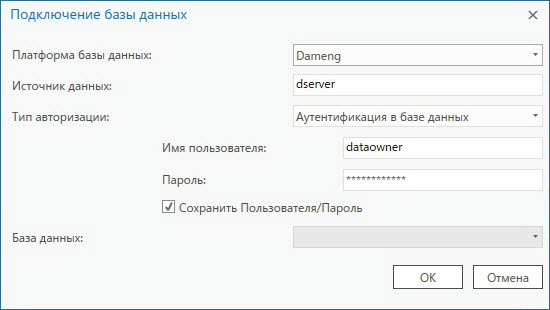
- Платформа базы данных
Для подключения к базе данных Dameng выберите Dameng в ниспадающем списке Платформа базы данных.
- Источник данных
При подключении к Dameng введите имя сервера, где установлена Dameng, в текстовом окне Источник данных.
- Тип аутентификации
Выберите Аутентификацию в базе данных и укажите корректные имя пользователя и пароль для подключения. Аутентификация средствами ОС не поддерживается.
Db2
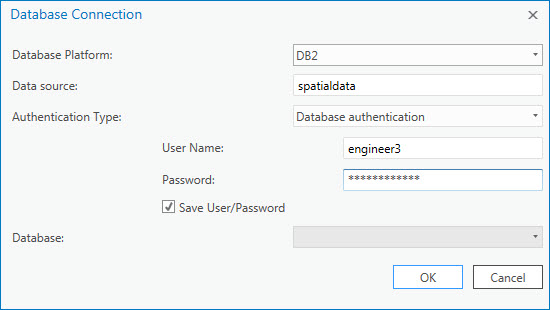
- Платформа базы данных
Выберите DB2 из ниспадающего меню Платформа базы данных, чтобы подключиться к базе данных IBM Db2 или к базе геоданных в базе данных Db2 на Linux, UNIX или сервере Windows.
- Источник данных
При подключении к Db2 необходимо ввести имя каталогизированной базы данных Db2 в текстовом окне Источник данных. Или, если база данных не каталогизирована, можно использовать следующее выражение для подключения:
HostName=<хост>;Port=<номер порта>;Database=<имя базы данных>;
Укажите информацию, соответствующую вашему сайту. Например, если ваша база данных Db2 расположена на сервере cube, взаимодействие с которым осуществляется посредством СУБД через порт 50000, а имя базы данных – spdata, строка подключения должна выглядеть следующим образом:
HostName=cube;Port=50000;Database=spdata;
Этот тип подключения называется DSNless-соединение.
- Тип аутентификации
Используйте Аутентификацию в базе данных и укажите корректные имя пользователя и пароль либо выберите Аутентификацию средствами операционной системы.
Oracle
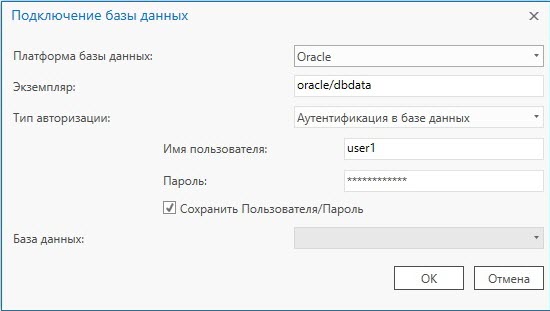
- Платформа базы данных
Выберите Oracle из ниспадающего меню Платформа базы данных, чтобы подключиться к базе данных Oracle или подключиться напрямую к базе геоданных в базе Oracle.
- Экземпляр
При подключении к базе данных Oracle введите имя TNS Oracle в поле Экземпляр либо задайте одну из следующих строк Oracle Easy Connect:
- Имя сервера Oracle /сервиса Oracle или ID
Например, если Oracle установлен на myserver, и имя сервиса Oracle – myosvc, введите следующее:
myserver/myosvc
- Имя сервера Oracle:номер порта Oracle/имя или ID сервиса Oracle
В этом примере Oracle установлен на сервере myserver, использует порт 60000, а имя сервиса Oracle – myoservice:
myserver:60000/myoservice - URL-адрес сервера Oracle
URL для такого же случая, как в последнем примере, будет следующим:
//myserver:60000/myoservice - Имя сервера Oracle (вы можете использовать его в том случае, если приемник Oracle на сервере настроен на указание экземпляра по умолчанию).
- IP-адрес сервера Oracle /сервиса Oracle или ID
Например, если адрес сервера 10:10:10:10, а имя сервера Oracle – orasvc, введите 10:10:10:10/orasvc.
Для адресов IPV6 поместите адрес в скобки, например, [4000:vu5:0:0:f666:h191:77f5:i2rs]/orasvc.
- IP-адрес сервера Oracle: номер порта Oracle/имя или ID сервиса Oracle
В этом примере IP-адрес 10:20:30:40, порт 59999, а сервис Oracle – myomy1: 10:20:30:40:59999/myomy1.
IPV6-адрес для такого же порта и сервиса выглядел бы следующим образом: [6543:eo4:0:1:f587:l249:12f9:w3ud]:59999/myomy110:20:30:40:59999/myomy1.
Убедитесь, что ваш экземпляр Oracle настроен на поддержку Easy Connect. Если у вас установлен полный клиент Oracle, а вы хотите использовать для подключения синтаксис Easy Connect, убедитесь, что файл sqlnet.ora клиента настроен на разрешение использования Easy Connect, а сервер Oracle разрешает синтаксис Easy Connect. Помните, что если ваш экземпляр Oracle не использует номер порта Oracle, принятый по умолчанию, необходимо включить номер порта в синтаксис подключения.
Чтобы подключиться к экземпляру Amazon Relational Database Service (RDS) for Oracle, укажите имя экземпляра в формате <database_instance_identifier>.<region_id>.rds.amazonaws.com. Например, если создан экземпляр с идентификатором ords.id123 в регионе Amazon Web Services us-west-2, введите ords.id123.us-west-2.rds.amazonaws.com в текстовом поле Экземпляр.
Для подключения к Oracle Autonomous Database укажите имя сетевой службы. Например, чтобы подключиться, используя имя сетевой службы myoatp_medium, введите myoatp_medium в поле Экземпляр.
- Имя сервера Oracle /сервиса Oracle или ID
- Тип аутентификации
Используйте Аутентификацию в базе данных и укажите корректные имя пользователя и пароль либо выберите Аутентификацию средствами операционной системы.
PostgreSQL
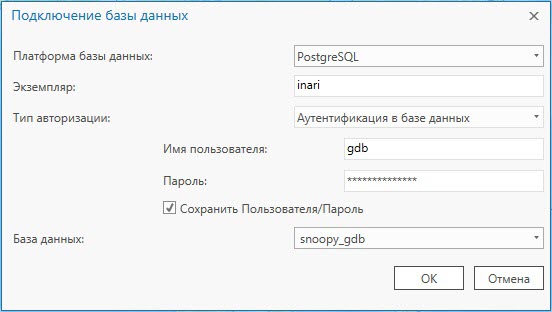
При подключении к PostgreSQL необходимо задать экземпляр и базу данных.
- Платформа базы данных
Выберите PostgreSQL из ниспадающего меню Платформа базы данных, чтобы подключиться к базе данных PostgreSQL, поддерживаемому экземпляру сервиса базы данных PostgreSQL или напрямую к базе геоданных на одной из них.
- Экземпляр
Экземпляр — это имя или IP-адрес сервера, где установлен PostgreSQL, или URL-адрес экземпляра базы данных PostgreSQL как службы.
Примеры:
- Если кластер базы данных PostgreSQL находится на сервере с именем focus, введите focus в поле Экземпляр.
- Если кластер базы данных PostgreSQL использует порт, отличный от заданного по умолчанию (5432), включите номер порта в экземпляр. Например, если PostgreSQL установлен на сервере mamabear и использует порт 49200, введите mamabear,49200 в текстовом окне Экземпляр.
- Чтобы использовать IPV6-адрес для доступа к серверу, на котором установлен PostgreSQL, заключите адрес в квадратные скобки. Например, если IPV6-адрес сервера 1111:aa1:0:1:f111:a222:33f3:b4bb, введите [1111:aa1:0:1:f111:a222:33f3:b4bb] в текстовом окне Экземпляр.
- Для экземпляра Amazon Aurora (PostgreSQL-compatible edition) или Amazon RDS for PostgreSQL укажите имя экземпляра в формате <database_instance_identifier>.<region_id>.rds.amazonaws.com. Например, если создан экземпляр с идентификатором mypgrdsdb в регионе Amazon Web Services us-east-1, введите mypgrdsdb.us-east-1.rds.amazonaws.com в текстовом поле Экземпляр.
- Для экземпляра Google Cloud SQL for PostgreSQL введите общедоступный IP-адрес экземпляра в текстовом поле Экземпляр.
- Для экземпляра Microsoft Azure Cosmos DB for PostgreSQL строка подключения находится в формате c.<cluster_name>.postgres.database.azure.com. Например, если вы назвали кластер allmydata при его создании, введите c.allmydata.postgres.database.azure.com в текстовом поле Экземпляр.
- Для экземпляра Microsoft Azure Database for PostgreSQL имя экземпляра находится в формате <server_name>.postgres.database.azure.com. Например, если вы назвали сервер пространственных данных при его создании, введите spatialdata.postgres.database.azure.com в текстовом поле Экземпляр.
- Тип аутентификации
Используйте Аутентификацию в базе данных и укажите корректные имя пользователя и пароль либо выберите Аутентификацию средствами операционной системы.
- База данных
База данных – это имя определенной базы данных в кластере баз данных PostgreSQL, к которой вы хотите подключиться. Имя базы данных можно ввести в текстовом окне База данных или выбрать его из ниспадающего списка. Длина имени базы данных ограничена 31 символом.
SAP HANA
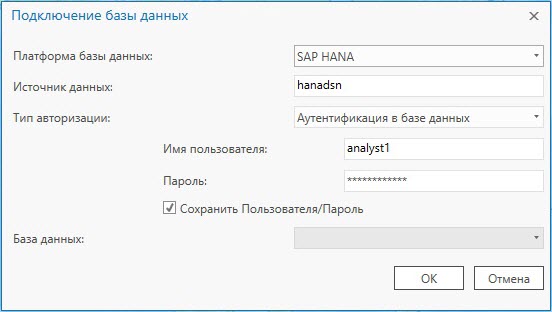
- Платформа базы данных
Для подключения к базе данных SAP HANA выберите SAP HANA в ниспадающем списке Платформа базы данных.
- Источник данных
Для установки SAP HANA на сервере укажите имя источника данных ODBC в текстовом поле Источник данных.
Для подключения SAP HANA Cloud укажите строку подключения и номер порта в формате <database_identifier>.hana.<region_id>.hanacloud.ondemand.com port <port number>. Например, если идентификатор базы данных равен 72294abc-0d16-41e5-fg77-h6088532i24j, экземпляр запускается в регионе prod-us10 и обменивается данными через порт 443, введите 72294abc-0d16-41e5-fg77-h6088532i24j.hana.prod-us10.hanacloud.ondemand.com port 443 в текстовое поле Источник данных.
- Тип аутентификации
Выберите Аутентификацию в базе данных и укажите корректные имя пользователя и пароль для подключения. Аутентификация средствами ОС не поддерживается.
SQL Server
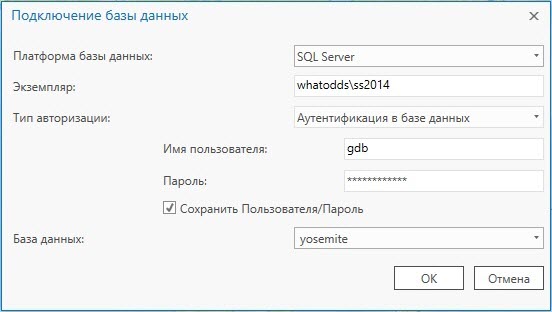
- Платформа базы данных
Выберите SQL Server из ниспадающего меню Платформа базы данных, чтобы подключиться к базе данных в Microsoft SQL Server, экземпляру сервиса базы данных SQL Server или напрямую к базе геоданных на одной из них.
- Экземпляр
Экземпляр – это имя SQL Server или экземпляр сервиса базы данных.
Примеры:
- Для экземпляра SQL Server с именем terra\gis введите terra\gis в поле Экземпляр.
- При использовании экземпляра SQL Server по умолчанию укажите имя экземпляра или IP-адрес сервера в текстовом окне Экземпляр. При задании IPV6-адреса заключите адрес в квадратные скобки. Например, если IPV6-адрес сервера 2000:ab1:0:2:f333:c432:55f6:d7zz, введите [2000:ab1:0:2:f333:c432:55f6:d7zz] в текстовом окне Экземпляр.
- Если база данных SQL Server использует порт, отличный от заданного по умолчанию (1433), включите номер порта в экземпляр. Например, если имя экземпляра SQL Server basset\spatial, и он использует порт 61000, введите basset\spatial,61000 в текстовом поле Экземпляр.
- Для экземпляра Amazon RDS for SQL Server экземпляр будет иметь формат <database_instance_identifier>.<region_id>.rds.amazonaws.com.
- Для экземпляра Google Cloud SQL for SQL Server введите общедоступный IP-адрес экземпляра в текстовом поле Экземпляр.
- Для экземпляра Microsoft Azure SQL Managed Instance или Microsoft Azure SQL Database укажите имя сервера в текстовом поле Экземпляр. Например, если сервер имеет имя cloudy4u.dbid123.database.windows.net, введите cloudy4u.dbid123.database.windows.net в текстовом поле Экземпляр.
Если ваш экземпляр SQL Server использует отказоустойчивые кластеры, можно добавить условия в строку экземпляра, чтобы получить преимущества резервного экземпляра.
Можно присоединить дополнительные условия к имени экземпляра, чтобы запросить шифрованные подключения к экземпляру SQL Server.
- Тип аутентификации
Выберите тип аутентификации, который подходит для базы данных, к которой вы подключаетесь.
- База данных
База данных – это имя определенной базы данных на экземпляре SQL Server, к которой вы хотите подключиться. Имя базы данных можно ввести в текстовом окне База данных или выбрать его из ниспадающего списка. При подключении к базе данных в качестве сервиса, необходимо ввести имя в текстовом поле База данных.
Вводить имя базы данных при подключении к экземпляру SQL Server необязательно, но только в том случае, если вы подключаетесь к базе данных, которая была назначена базой данных по умолчанию в экземпляре SQL Server. При подключении к базе данных в качестве сервиса, необходимо ввести имя базы данных.
Teradata Vantage
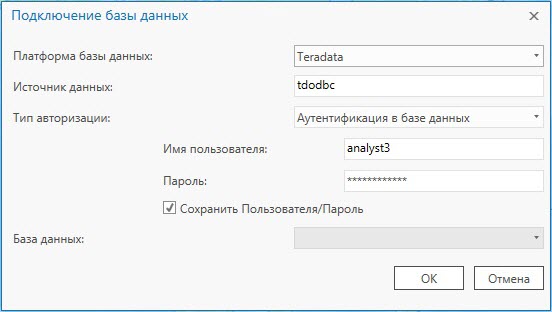
- Платформа базы данных
Для подключения к базе данных Teradata Vantage выберите Teradata в ниспадающем списке Платформа базы данных.
- Источник данных
Укажите имя источника данных ODBC в текстовом поле Источник данных.
Если вы не настроили имя источника данных ODBC, можно указать IP-адрес сервера Teradata в формате dbcName=<IP-адрес>. Например, если сервер имеет IPV4 адрес 200.30.200.10, введите dbcName=200.30.200.10. Если сервер имеет IPV6 адрес, заключите его в квадратные скобки. Например, для сервера с IPV6 адресом 3020:12z3:y4xw:5099:0:v678:u111:ts22, введите dbcName=[3020:12z3:y4xw:5099:0:v678:u111:ts22].
- Тип аутентификации
Выберите Аутентификацию в базе данных и укажите корректные имя пользователя и пароль для подключения. Аутентификация средствами ОС не поддерживается.