Как участник организации ArcGIS Online, вы можете использовать ArcGIS Pro при соблюдении следующих условий:
- ArcGIS Pro установлено на ваш компьютер.
- У вас есть тип пользователя, который предоставляет доступ к ArcGIS Pro.
Если вы не знаете, есть ли у вас лицензия, просмотрите ваши настройки в своей организации ArcGIS Online и перейдите на боковую вкладку Лицензии.
Запуск ArcGIS Pro
При первом запуске ArcGIS Pro с лицензией именованного пользователя, вы должны войти в приложение с учетными данными вашей организации ArcGIS Online. После этого вам не нужно снова входить в систему, если вы явно не выйдете из системы.
- Запустите ArcGIS Pro.
Откроется окно Вход в ArcGIS.
- Введите имя пользователя и пароль.
Имя пользователя и пароль для ArcGIS Pro такие же, как и для ArcGIS Online.

Отметка Входить автоматически по умолчанию отмечена. Пока вы оставляете эту отметку включенной и не выходите из системы ArcGIS Pro, вам не нужно будет входить в систему при следующем запуске приложения.
- Щелкните Вход.

Ваше имя и активный портал отображаются в верхней части окна приложения ArcGIS Pro. Можно выполнить вход в ArcGIS Pro на трех компьютерах одновременно.
Примечание:
Если вы столкнетесь с ошибкой Неправильное имя пользователя или пароль, возможно вы допустили в них ошибку. В случае появления других ошибок см. раздел Проблема со входом.
Просмотр информации о лицензии
В ArcGIS Pro можно просмотреть вашу информации о лицензии, в том числе уровень лицензии и авторизованные дополнительные модули.
- На начальной странице ArcGIS Pro щелкните вкладку Настройки
 . Либо, если у вас в приложении есть открытый проект, щелкните вкладку Проект на ленте.
. Либо, если у вас в приложении есть открытый проект, щелкните вкладку Проект на ленте. - В списке боковых вкладок щелкните Лицензирование.

Три уровня лицензии ArcGIS Pro (Basic, Standard и Advanced) отображаются под пунктом Лицензия именованного пользователя ArcGIS Pro. Уровень вашей лицензии – тот, у которого стоит значение Да. В данном случае уровень вашей лицензии - Advanced.
Дополнительные модули показаны в разделе Дополнительные модули ArcGIS Pro. У вас есть лицензия для работы с любым дополнительным модулем, для которого указано Да в столбце Лицензировано.
Примечание:
Для изменения уровня лицензии или доступных дополнительных модулей свяжитесь со своим администратором ArcGIS Online.
- Щелкните кнопку Назад в верхней части приложения или нажмите Esc, чтобы вернуться на стартовую страницу ArcGIS Pro или к вашему открытому проекту.
Авторизовать ArcGIS Pro для работы в офлайн
Если вам требуется работать в автономном режиме, можно авторизовать ArcGIS Pro для автономной работы. Это позволяет вам использовать приложение без входа в систему.
При авторизации ArcGIS Pro для автономной работы работать с приложением можно будет только на одном компьютере. Это будет компьютер, на котором будет получена автономная лицензия. Вы не можете использовать ту же лицензию именованного пользователя, чтобы войти в ArcGIS Pro на любом компьютере, пока вы не вернете автономную лицензию.
Если вы работаете в среде с периодическим доступом в интернет, вы сможете дополнительно войти на портал для обмена ресурсами с ArcGIS Online при появлении доступа. Вы должны войти на портал, чтобы получать ресурсы от ArcGIS Online или публиковать их в ArcGIS Online. Подробнее см. раздел Управление подключениями портала в ArcGIS Pro.
- На начальной странице ArcGIS Pro щелкните вкладку Настройки
 . Либо, если у вас в приложении есть открытый проект, щелкните вкладку Проект на ленте.
. Либо, если у вас в приложении есть открытый проект, щелкните вкладку Проект на ленте.
- В списке боковых вкладок щелкните Лицензирование.
- Выберите описательный псевдоним рабочей станции, если вы еще этого не сделали.
- Рядом с Псевдонимом рабочей станции нажмите Редактировать.
- В диалоговом окне Редактировать псевдоним введите имя, которое позволит идентифицировать компьютер, на котором вы будете работать в ArcGIS Pro автономно. Нажмите OK.
Описательный псевдоним рабочей станции помогает администратору вашей организации просматривать сведения о лицензии и отслеживать, у каких компьютеров, а не только пользователей, имеют есть автономную лицензию. Это может быть полезным, если компьютер потерян или поврежден и необходимо получить новую лицензию.
- При необходимости в разделе Настройки измените количество дней, на которые лицензия будет переведена в автономный режим.

Максимальное количество дней устанавливается администратором вашей организации. Вы не можете превышать это число.
Примечание:
Если параметр автономной авторизации отключен, это означает, что ваша организация не разрешает перевод лицензий ArcGIS Pro в автономный режим.
- Установите отметку Авторизовать ArcGIS Pro для работы в офлайн.

Опция станет недоступной и появится запрос.

- В запросе щелкните Да для подключения к активному порталу ArcGIS Online с целью работы с ресурсами и их публикации. В противном случае нажмите Нет.
Если вы нажмите Нет, вы можете подключиться к активному порталу позднее - когда появится подключение к Интернету.
Прикрепление автономной лицензии
При работе в подключенной среде вы можете возвратиться к своей лицензии.
- Запустите ArcGIS Pro.
Вам нужно запустить ArcGIS Pro на том же компьютере, который использовался для авторизации приложения для его автономного использования. Вам нужно также войти в Windows под той же учетной записью.
- Вверху начальной страницы щелкните Войти.
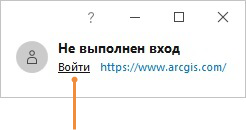
- Войдите на свой портал лицензирования
 под своими учетной записью и паролем, которые вы использовали для авторизации автономной работы.
под своими учетной записью и паролем, которые вы использовали для авторизации автономной работы.Примечание:
Если вы уже вошли в ArcGIS Pro, убедитесь, что портал и учетные данные - те, которые описаны выше.
- На начальной странице ArcGIS Pro щелкните вкладку Настройки
 . Либо, если у вас в приложении есть открытый проект, щелкните вкладку Проект на ленте.
. Либо, если у вас в приложении есть открытый проект, щелкните вкладку Проект на ленте. - Щелкните боковую вкладку Лицензирование.
- В Настройках снимите отметку Авторизовать ArcGIS Pro для работы в офлайн.
Появится сообщение о том, что вам требуется снова войти на портал.
- Щелкните OK в диалоговом окне сообщения.
- Выполните вход, чтобы заново подключиться к порталу лицензирования.
Изменение портала лицензирования
В какой-то момент вам может потребоваться изменить портал лицензирования. Это портал, который проверяет вашу лицензию именованного пользователя и разрешает вам использовать ArcGIS Pro. Например, это необходимо, если лицензия ArcGIS Pro перемещается из организации ArcGIS Online в организацию ArcGIS Enterprise.
- На начальной странице ArcGIS Pro щелкните вкладку Настройки
 . Либо, если у вас в приложении есть открытый проект, щелкните вкладку Проект на ленте.
. Либо, если у вас в приложении есть открытый проект, щелкните вкладку Проект на ленте.
- На странице Настройки щелкните вкладку Лицензии.
На вкладке Лицензирование, в разделе Портал лицензирования, текущий портал лицензирования обозначается значком ключа
 . Это может быть https://www.arcgis.com/ или другой портал.
. Это может быть https://www.arcgis.com/ или другой портал. - Щелкните Настроить опции лицензирования.
- В диалоговом окне Лицензирование, в разделе Настроить опции лицензирования, щелкните ArcGIS Online или ArcGIS Enterprise в соответствии с типом организации, которая управляет вашей лицензией.
- В поле URL укажите URL портала:
- Для ArcGIS Online можно использовать либо https://www.arcgis.com/, либо URL организации, который имеет вид https://organizationname.maps.arcgis.com/.
- Для ArcGIS Enterprise URL имеет вид https://webadaptor.domain.com/webadaptorname/.

Примечание:
Если вы используете портал ArcGIS Enterprise, не включайте www. в URL.
- Нажмите OK.
Сообщение информирует о необходимости закрытия ArcGIS Pro для применения изменений.
- Щелкните OK в окне сообщения.
- Запустите ArcGIS Pro.
- На странице Вход в ArcGIS введите свои учетные данные для нового портала лицензирования и щелкните Войти.