Условные обозначения представляют объекты и атрибуты слоя на карте. Например, в слое городов черные кружки могут обозначать города. Размер кружков может быть различным и отражать население городов. Символы определяются визуальными свойствами, такими как форма, размер, цвет, интервал и (в 3D) высота перспективы.
Обзор
- Продолжительность видео: 7:40.
- Это видео было создано с помощью ArcGIS Pro версии 3.1.
В этом уроке вы назначите символы точечным, линейным и полигональным объектам; настроите символы и установите диапазоны видимости, а также примените символы уникальных значений к автобусным маршрутам. Вы также примените символы карты интенсивности к данным о плотности населения.
- Предполагаемое время: 40 минут
- Требования к программному обеспечению: ArcGIS Pro Basic
Примечание:
Краткие руководства обновляются в каждой версии программного обеспечения. Для получения наилучших результатов используйте версию онлайн-справки, соответствующую версии вашего программного обеспечения.
Открытие проекта
В этом проекте вы создадите карту автобусных остановок, маршрутов и плотности населения в Кристчерче, Новая Зеландия.
- Запустите ArcGIS Pro и выполните вход, если необходимо.
- Откройте диалоговое окно обзора, чтобы выполнить поиск проекта одним из следующих способов:
- На начальной странице щелкните Открыть другой проект
 .
. - В открытом проекте щелкните вкладку Проект на ленте. В списке боковых вкладок щелкните Открыть. На странице Открыть щелкните Открыть другой проект
 .
.

- На начальной странице щелкните Открыть другой проект
- В диалоговом окне Открыть проект на панели навигации в разделе Портал
 щелкните ArcGIS Online
щелкните ArcGIS Online  .
.Примечание:
Если вы вошли в ArcGIS Enterprise
 , вы должны настроить свой активный портал ArcGIS Online на доступ к учебным данным. Если вы не можете этого сделать, можете загрузить данные из браузера.
, вы должны настроить свой активный портал ArcGIS Online на доступ к учебным данным. Если вы не можете этого сделать, можете загрузить данные из браузера. - Вверху диалогового окна в поле Поиск наберите Symbolize map layers и нажмите клавишу Enter.
- В списке результатов поиска щелкните Символы слоев карты, чтобы выбрать пакет проекта.
Примечание:
Если с этим именем есть несколько пакетов проекта, выберите пакет с отметкой Достоверный
 . В столбце Владелец имя владельца - ArcGISProTutorials. Если вы не получаете никаких результатов, см. Нет результатов поиска.
. В столбце Владелец имя владельца - ArcGISProTutorials. Если вы не получаете никаких результатов, см. Нет результатов поиска. - Нажмите OK.
Откроется проект с видом карты, отображающим Новую Зеландию. Вы приблизитесь к области интереса, г. Кристчерчу. Крайстчерч с населением около 400 000 человек является вторым по величине городом Новой Зеландии.

- На ленте при необходимости щелкните вкладку Карта. В группе Навигация щелкните Закладки
 и выберите Christchurch Urban Area.
и выберите Christchurch Urban Area.Карта приблизится к городской территории (urban area). Слой Urban Area обозначен светло-зеленым цветом заливки с черным контуром.
Обозначение городских территорий
Назначением слоя Urban Area является определение границы области исследования. Однако, сплошная заливка затеняет базовую карту. Вы измените этот символ, чтобы внутренняя область была пустой. Вы также придадите границе более мягкий, затененный вид.
- Щелкните вкладку Вид на ленте. В группе Окна щелкните Сбросить панели
 и выберите Сбросить панели для картографирования (по умолчанию).
и выберите Сбросить панели для картографирования (по умолчанию).При этом открываются панели Содержание и Каталог, остальные панели остаются закрытыми.
- На панели Содержание щелкните слой Urban Area, чтобы выбрать его.
- Щелкните на ленте вкладку Векторный слой. В группе Отображение щелкните Символы
 .
.Примечание:
Кнопка Символы разделена пополам. Щелкайте верхнюю часть кнопки (значок), пока не увидите изменений.
Появится панель Символы. Вверху панели будет выбрана вкладка Основные символы
 . Методом основных символов является Единый символ, что означает, что все пространственные объекты слоя будут показаны одинаковыми символами. (В данном случае в слое только один объект.)
. Методом основных символов является Единый символ, что означает, что все пространственные объекты слоя будут показаны одинаковыми символами. (В данном случае в слое только один объект.) - На панели Символы, рядом с пунктом Символ, щелкните символ (светло-зеленый прямоугольник с черным контуром.
На панели появятся опции форматирования символа.
- В верхней части панели щёлкните вкладку Галерея, если необходимо.
- Рядом с окном поиска щелкните стрелку ниспадающего меню Все стили и выберите Стили проекта.
Настройка Стили проекта включает стили ArcGIS Pro, добавляемые в проект по умолчанию, а также все стили, которые вы добавили. Настройка Все стили включает все системные стили, которые устанавливаются с ArcGIS Pro. Выбор Стилей проекта сужает область поиска символов.
- В окне для поиска введите extent transparent и нажмите клавишу Enter.
В стиле ArcGIS 2D есть несколько символов различных цветов и контуров. Вы можете получить больше сведений, если наведете на эти символы указатель мыши.
- Щелкните символ Extent Transparent Gray (прозрачный серый), чтобы выбрать его.

У вас символы могут быть расположены иначе. Символы слоя Urban Area будут обновлены как на карте, так и на панели Содержание. Вы сможете увидеть базовую карту сквозь символ. Это хорошее начало, но ваша цель – создать эффект затененной границы с прозрачным интерьером.

Слева: Городская территория показана полупрозрачной серой заливкой. Справа: Желаемый эффект заключается в затененной границе с полностью прозрачным интерьером. - В верхней части панели Символы щёлкните вкладку Свойства.
Под вкладкой Свойства расположены три графические вкладки. На вкладке Символы
 вы можете изменить свойства символа, такие как цвет заливки, цвет и ширину контура.
вы можете изменить свойства символа, такие как цвет заливки, цвет и ширину контура. - Щелкните вкладку Слои
 .
.На этой вкладке можно изменить свойства графических элементов, или слоев символов, из которых составлен символ. Это позволяет лучше управлять внешним видом символа. Этот символ состоит из двух слоев символов: штриховка и заливка.
- Щелкните вкладку Структура.
 .
. - На вкладке Структура в разделе Слои под слоем символов заливки серого цвета щелкните Добавить эффект. В ниспадающем меню щелкните Donut (Пончик).

Эффект можно увидеть в окне, в нижней части панели. Теперь, когда вы применили эффект, вы зададите его ширину на вкладке Слои.
- Щелкните вкладку Слои
 .
. - Щелкните слой символа Сплошная заливка для работы с его свойствами. Разверните заголовок Эффект пончика и измените настройку Ширина на 6 тчк.
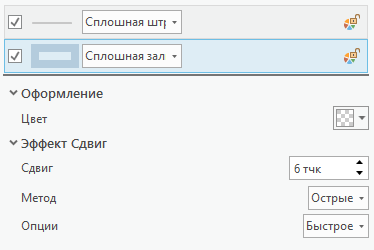
Предварительное отображение символа обновится в нижней части панели появится.
- Щелкните Применить.
Новые символы применятся на карте.
- Включите на панели Содержание Автобусные остановки и Автобусные маршруты.
В следующих разделах вы измените этот символ для обоих слоев. Сначала вы выберете более нейтральную базовую карту.
- На ленте щелкните вкладку Карта. В группе Слой нажмите Базовая карта
 , а затем Светло-серое полотно.
, а затем Светло-серое полотно.Базовая карта "Светло-серое полотно" (light gray canvas) содержит два слоя: слой World Light Base внизу панели Содержание и слой Light Gray Reference – наверху. Для этой карты вам не потребуется базовый слой.
Примечание:
Содержание галереи базовых карт может отличаться. Если вы не увидите Light Gray Canvas, используйте похожую базовую карту, например World Light Gray Canvas.
- На панели Содержание щелкните правой кнопкой слой Светло-серое полотно и выберите Удалить
 .
.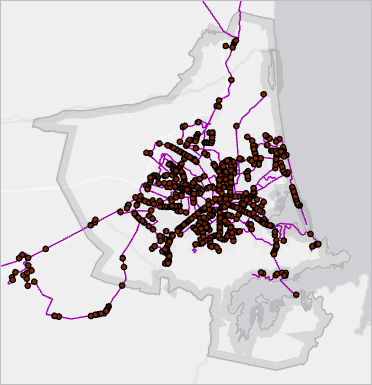
Перед тем как продолжить работу, вы сохраните внесенные изменения.
- На Панели инструментов быстрого доступа нажмите Сохранить проект
 .
.
Назначение символов для автобусных остановок
Текущим символом слоя автобусных остановок является маленький темный кружок. Вы замените его другим, интуитивно более понятным символом для обозначения автобусных остановок.
- На панели Содержание щелкните слой Bus Stops, чтобы выбрать его.
- На панели Символы рядом с Символ щелкните этот символ.
На этой панели представлены опции форматирования для точечных символов.
Подсказка:
Если вы ранее закрыли панель Символы, можно открыть эту панель сразу на опциях форматирования символов, щелкнув символ для слоя Автобусные остановки на панели Содержание.
- В верхней части панели щелкните вкладку Галерея.
- В поле поиска введите bus и нажмите клавишу Enter.

В стиле ArcGIS 2D найдены символы автобусных остановок. Эти символы также подходят для автобусных остановок.
- Щелкните на самый маленький символ станции, чтобы выбрать его.
Карта и панель Содержание обновятся в соответствии с выбранным символом. Вы измените свойства символов.
- На панели Символы щелкните вкладку Свойства и выберите вкладку Символ
 под ней.
под ней. - Под пунктом Оформление щелкните ниспадающее меню Цвет. На цветовой палитре щелкните Каберне (последняя строка, последний столбец).

Подсказка:
Чтобы узнать имя цвета, наведите на него указатель мыши.
- Измените размер на 8 pt и нажмите клавишу Enter. Щелкните Применить.
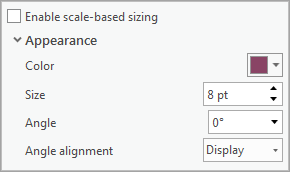
- В нижней части панели Символы под окном предварительного просмотра символов щелкните стрелку ниспадающего списка и измените настройки увеличителя на Вписать содержимое окна.
В окне предварительного просмотра можно наблюдать, что к значку автобуса применен цвет Каберне, а к контуру – нет.
- Щелкните вкладку Слои
 .
.Символ автобусной остановки состоит из двух слоев символов маркеров: значка автобуса и белого кружка с серым контуром.
- Щёлкните слой символов белый кружок, чтобы выделить его.
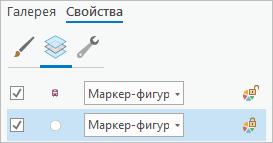
- В Оформлении щелкните стрелку ниспадающего меню Цвет контура и выберите Cabernet (последняя строка, последний столбец).
Теперь в окне предварительного просмотра и значок, и контур стали одного цвета.
- Щелкните Применить.
Символ будет обновлен как на карте, так и на панели Содержание. На этом масштабе карты символы сильно загружают карту. Вы установите диапазон видимости для слоя, чтобы символы отображались только при увеличении детализации карты.
- На панели Содержание щелкните слой Bus Stops, если он еще не выбран.
- Щелкните на ленте вкладку Векторный слой. Щелкните в группе Диапазон видимости ниспадающее меню рядом с пунктом Минимальный масштаб
 и выберите 1:24,000. (Если это значение не появляется в списке, введите его в соответствующее поле.)
и выберите 1:24,000. (Если это значение не появляется в списке, введите его в соответствующее поле.)Символы исчезнут с карты. На панели Содержание отметка слоя показана серым цветом. Это значит, что слой включен, но не виден в текущем масштабе.
- На панели Содержание щелкните правой кнопкой слой Bus Stops и выберите Приблизить к видимому масштабу
 .
.
Карта приблизится к масштабу 1:24000, и вы сможете увидеть автобусные остановки.
- На ленте щелкните вкладку Карта. В группе Навигация щелкните Предыдущий экстент
 , чтобы вернуться к отображению всей городской территории.
, чтобы вернуться к отображению всей городской территории. - На Панели инструментов быстрого доступа нажмите Сохранить проект
 .
.
Назначение символов для автобусных маршрутов
В настоящий момент все автобусные маршруты на карте показаны единым символом. Атрибутивная таблица слоя содержит такие атрибуты, как названия маршрутов, направления и типы маршрутов, которые можно использовать для более осмысленного обозначения объектов.
- На панели Содержание щелкните слой Bus Routes, чтобы выбрать его.
- Щелкните правой кнопкой выбранный слой и выберитеТаблица атрибутов
 .
.Откроется таблица атрибутов. Вы будете назначать маршрутам символы с учетом значений в поле Type.
- Щелкните правой кнопкой мыши поле Тип и щелкните Визуализировать статистику
 .
.Создается диаграмма, показывающая четыре типа маршрутов.
- Городские линии соединяют пригороды с городом.
- Пригородные связи соединяют пригороды между собой.
- Линии метро идут вдоль крупных автомагистралей.
- Паромные переправы соединяют пригород Литтлтон и Даймонд Харбор.
Вы покажете каждый тип маршрута своим цветом.
- Закройте диаграмму Количество по типу, таблицу атрибутов автобусных маршрутов Bus Routes и панель Свойства диаграммы.
- На панели Символы щелкните стрелку ниспадающего меню Основные символы и выберите Уникальные значения.
- Щелкните ниспадающее меню Поле 1 и выберите Тип.
В нижней половине панели на вкладке Классы будут назначены символы уникальным значениям в поле Type. Карта и панель Содержание будут обновлены.
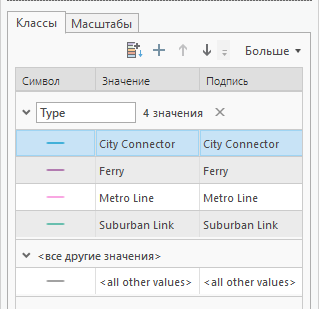
Цвета ваших символов могут быть другими. Есть также символ серого цвета, обозначающий все другие значения. Для этого слоя он вам не нужен.
- На панели Символы на вкладке Классы в нижней половине панели щелкните Больше и снимите отметку с опции Включить все другие значения.
Символ <все остальные значения> будет удален.
Подсказка:
Символ <все остальные значения> используется для объектов, которые вы хотели бы отобразить, но которые не надо дифференцировать. Предположим, что маршруты линии метро находятся в центре внимания карты, а остальные маршруты являются справочной информацией. Вы можете удалить остальные типы маршрутов на вкладке Классы, щелкнув их правой кнопкой и выбрав команду Удалить
 . Объекты удаленных маршрутов все еще отрисовываются на карте, но показываются символом <все другие значения>. Подробнее см. Уникальные значения.
. Объекты удаленных маршрутов все еще отрисовываются на карте, но показываются символом <все другие значения>. Подробнее см. Уникальные значения. - Снова щелкните Еще и выберите команду Форматировать все символы.
- В верхней части панели щелкните вкладку Галерея. В окне поиска введите minor road (второстепенная дорога) и нажмите клавишу Enter.
- В стиле ArcGIS 2D щелкните символ второстепенной дороги с черным контуром.

Далее вы примените к новому символу цветовую схему.
- Вверху панели Символы щелкните Вернуться на панель основных символов
 .
. - На вкладке Основные символы
 щелкните стрелку ниспадающего меню Цветовая схема. В нижней части списка цветовых схем поставьте отметку Показывать названия.
щелкните стрелку ниспадающего меню Цветовая схема. В нижней части списка цветовых схем поставьте отметку Показывать названия.Подсказка:
Также можно навести курсор мыши на шкалу, чтобы узнать ее имя.
- Выберите цветовую схему Темная 2 (4 класса) – Dark 2 (4 classes).
Вы измените символ Парома, поскольку маршруты паромов всегда показываются пунктиром.
- Щелкните в нижней части панели символ Ferry для показа галереи символов.
- В поле поиска введите ferry и нажмите клавишу Enter. Щелкните в стиле ArcGIS 2D символ Ferry.

На этой карте символ парома будет выглядеть лучше, если он будет более темный.
- В верхней части панели щелкните вкладку Свойства. На вкладке Символ
 , под Оформлением щелкните стрелку раскрывающегося списка Цвет и выберите цвет Темно-синий. Щелкните Применить.
, под Оформлением щелкните стрелку раскрывающегося списка Цвет и выберите цвет Темно-синий. Щелкните Применить.
На панели Содержание и на карте символ обновится.

Символы автобусного маршрута можно улучшить. Вы будете использовать отображение слоев символов для большего контроля над символами на пересечениях и в местах прилегания дорог.
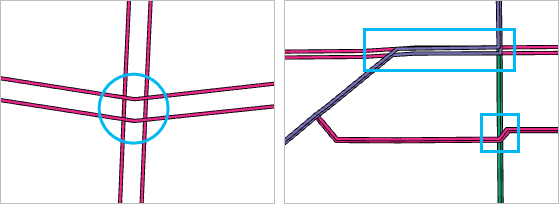
Слева: взаимно пересекающиеся маршруты Suburban Link. Вы удалите дорожный контур (черные линии) в местах пересечения дорог. Справа: Маршруты Metro Line синего цвета и Suburban Link красного цвета совпадают, а Suburban Link пересекает City Connector. Вы укажете порядок отображения объектов слоя (какие объекты будут поверх других). - Вверху панели Символы щелкните Вернуться на панель основных символов
 .
. - Вверху панели щелкните вкладку По отображению
 .
. - Нажмите Включить отображение слоя символов.

- На вкладке Основные перетащите Metro Line вверх списка Порядок отображения.
- Переместите Паром вниз списка.

По мере изменения порядка отображения карта обновляется. Теперь объекты линий метро отображаются поверх других маршрутов, то есть линии метро нигде визуально не прерывается другими маршрутами. Аналогично, объекты City Connector отображаются поверх объектов линии Suburban Link.
Примечание:
Порядок отображения символов на зависит от порядка классов символов на панели Содержание. На панели Содержание классы символов, представляющие четыре уникальных типов маршрутов, по-прежнему расположены в установленном по умолчанию алфавитном порядке. Этот порядок можно изменить путем перемещения классов символов вверх и вниз на вкладке Основные символы
 .
.Обратите внимание, что на панели Символы для трех маршрутов задано значение Соединение. Такая настройка служит для удаления контура дороги в месте пересечения объектов маршрутов одного типа. Вы измените эту настройку на другую – Соединение и слияние, чтобы удалить контуры дорог в местах пересечения маршрутов разных типов.

Слева: Значение Соединение удаляет контуры дорог в месте пересечения объектов маршрутов одного типа. Справа: Значение Соединение и слияние также удаляет контуры дорог в месте пересечения объектов маршрутов разных типов. (В действительности контуры не удаляются – они отображаются поверх.) - Щелкните стрелку ниспадающего списка рядом с City Connector и выберите значение Соединение и слияние. Щелкните стрелку ниспадающего списка рядом с Suburban Link и выберите значение Соединение и слияние.
Карта будет обновлена в соответствии с новыми настройками.
Примечание:
Значение Соединение и слияние влияет на то, как будет отображаться символ относительно символа, расположенного выше него. Для символа Metro Line не существует значения Соединение и слияние, потому что этот символ является самым верхним в порядке отображения. Оба значения – и Соединение, и Соединение и слияние оказывают влияние на отображение входящих в состав символа слоев символов (в нашем случае – двух слоев штриховок, представляющих дороги и их контуры, которые заключают в себе символы автобусных маршрутов). Единственным доступным значением для символа парома (Ferry) является Отсутствие соединения, потому что этот символ состоит из единственного слоя штриховки. Более подробно см. в Отображение слоя символов.
- Чтобы эффект выглядел лучше, увеличьте масштаб карты примерно до 1:50 000. Перемещайтесь в различные части городской территории.
Подсказка:
Чтобы приблизится к точному значению масштаба, введите значение в окно масштаба в нижней части вида карты или выберите значение из ниспадающего списка.
Примечание:
Вы не увидите эффектно крупно, потому что при увеличении или уменьшении масштаба размеры символов и текста на карте будут, по умолчанию, оставаться неизменными. Чтобы символы увеличивались и уменьшались при изменении масштаба, можно задать базовый масштаб карты.
- Когда закончите, перейдите к закладке Christchurch Urban Area.
- На Панели инструментов быстрого доступа нажмите Сохранить проект
 .
.
Назначение символов для численности населения
Теперь вы отобразите с помощью символов городскую область Christchurch для показа отношений между автобусными маршрутами населением.
- На панели Содержание включите слой Население.
Слой плотности точек охватывает городскую территорию. Каждая точка представляет собой центр блока. Блок – это единица территориального деления, в пределах которой собирается информация о населении. В каждой точке этого слоя хранится информация о численности населения в блоке.
- Щелкните на точке населения на карте.

Панель Всплывающее окно покажет численность населения за год для блока, связанного с точкой. Когда слой отображается как карта интенсивности, вы можете видеть, где сконцентрировано население.
- Закройте панель Всплывающее окно.
- На панели Содержание щелкните слой Население, чтобы выделить его, если необходимо.
- Сделайте панель Символы активной. Вверху панели щелкните вкладку Основные символы
 . Щелкните стрелку ниспадающего меню Основные символы и выберите Карта интенсивности.
. Щелкните стрелку ниспадающего меню Основные символы и выберите Карта интенсивности.Появится карта интенсивности. В этот момент она отображает плотность точек, а не значения их населенности.
- На панели Символы щелкните стрелку ниспадающего меню Поле веса и щелкните Pop 2013.
Теперь на карте интенсивности вы видите плотность населения. В желтом цвете отображаются области с высокой плотностью, в красном и фиолетовом – области со средней плотностью, а в синем – области с низкой плотностью. Вы настроите карту интенсивности на динамическое обновление при увеличении и уменьшении масштаба карты. Вы также увеличите вариабельность на карте, изменив параметр Радиус.
- Щелкните стрелку ниспадающего меню Метод и выберите Динамический.
- Измените Радиус на 15 и нажмите клавишу Enter.
Чем больше значение радиуса, тем больше степень генерализации шаблона. Можете поэкспериментировать с разными значениями – никакое значение не является правильным или неправильным.
- На панели Содержание перетащите слой Население под слой Автобусные маршруты. Убедитесь в том, что слой Population все еще выбран на панели Содержание.
- Щелкните на ленте вкладку Векторный слой. В группе Эффекты, в окне Прозрачность
 введите 65 и нажмите клавишу Enter.
введите 65 и нажмите клавишу Enter. - В группе Диапазон видимости щелкните стрелку ниспадающего списка рядом с Максимальный масштаб
 и щелкните 1:50,000, выбрав максимальный масштаб отображения для карты интенсивности.
и щелкните 1:50,000, выбрав максимальный масштаб отображения для карты интенсивности.В масштабах крупнее 1:50 000 изображение будет выглядеть очень локальным, а карта интенсивности будет похожа на пузырьки.
- Для изучения карты ее можно перемещать и изменять масштаб.

Автобусные маршруты находятся в соответствии с населенными частями городской территории.
- На Панели инструментов быстрого доступа нажмите Сохранить проект
 .
.
В этом учебном пособии для отображения слоев карты вы использовали различные способы обозначения с помощью символов – Единый символ, Уникальные значения и Карта интенсивности. Вы также работали со слоями и структурой символов, чтобы значительно улучшить основные символы различными способами. Существуют и другие, еще пока не изученные методы обозначений с помощью символов, а также другие многочисленные способы настройки символов для карт.