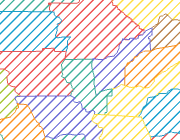Символы уникальных значений позволяют отобразить слои по качественным категориям. В качестве примеров можно привести варианты местообитания, зоны территориального планирования, предпочтения на выборах и типы почв.
Уникальные значения могут быть основаны на одном или нескольких полях атрибутов набора данных, либо можно написать выражение Arcade для создания значений, на основе которых будут настроены символы.

Подсказка:
Если у вас есть доступ к стилю с символами, поименованными для соответствия значениям классов символов, можно воспользоваться инструментом геообработки Сопоставить символы слоя со стилем для применения к слою уникальных значений.
Чтобы отобразить векторный слой с помощью уникальных значений, вы будете работать с панелью Символы. Вкладка Основные символы  панели Символы содержит две подвкладки для задания символов уникальных значений:
панели Символы содержит две подвкладки для задания символов уникальных значений:
- На вкладке Классы можно управлять самим символом, его формой, значениями, описанием и группировкой классов.
- Вкладка Масштабы, где вы указываете масштабы, при которых будет отображаться каждый класс символов.
Чтобы выполнить отображение с помощью уникальных значений, выполните следующие шаги:
- Выберите векторный слой на панели Содержание. На вкладке Векторный слой в группе Отображение щелкните Символы
 , чтобы открыть панель Символы.
, чтобы открыть панель Символы. - На панели Символы, на вкладке Основные символы
 под заголовком Основные символы, выберите в списке Уникальные значения.
под заголовком Основные символы, выберите в списке Уникальные значения.- В меню Поле 1 выберите поле, на основе значений которого будут выбраны символы.
- При желании можно использовать выражение вместо значений, взятых непосредственно из поля. Щелкните кнопку выражения
 , чтобы открыть диалоговое окно Конструктор выражений. Напишите выражение и щелкните Проверить
, чтобы открыть диалоговое окно Конструктор выражений. Напишите выражение и щелкните Проверить  , чтобы проверить его.
, чтобы проверить его. - Дополнительно нажмите Добавить поле, чтобы добавить вариации к символам.
Можно использовать до трех полей одновременно. Однако выражение может использовать только первое поле.
- Выберите цветовую схему в ниспадающем списке Цветовая схема.
В зависимости от количества уникальных значений, к цветовым схемам из стилей проекта будет применен фильтр, показывающий подходящие цветовые шкалы. Например, если у вас только пять уникальных значений, вы увидите количественные цветовые схемы с пятью цветами. Дополнительно можно выбрать также среди произвольных цветовых схем. Отметьте опцию Показать все, чтобы увидеть все доступные цветовые схемы. Цветовые шкалы, которые хранятся в Избранных стилях или пользовательских стилях также появятся в списке, независимо от типа или количества цветов. Щелкните Формат цветовой схемы, чтобы изменить ее.
Примечание:
Цвета из цветовой схемы применяются ко всем классам символов по умолчанию. Чтобы применить цветовую схему только к поднабору классов символов, выберите эти классы, выделив их в таблице на вкладке Классы на панели Символы. (Нажмите и удерживайте Shift или Ctrl, пока щелкаете столбцы Значение или Подпись, чтобы выбрать классы символов.) Выбрав строки класса символов, выберите цветовую схему из ниспадающего списка Цветовая схема вверху панели Символы.
Нажмите кнопку Очистить выборку
 , чтобы отменить выбор классов, если необходимо.
, чтобы отменить выбор классов, если необходимо.
Задание цветовой схемы для цели
Если символы присваиваются полигонам, щелкните кнопку Опции цветовой схемы  , чтобы выбрать цель для цветовой схемы. Вы можете применить цвета к заливке полигона, его контуру либо и к тому и к другому.
, чтобы выбрать цель для цветовой схемы. Вы можете применить цвета к заливке полигона, его контуру либо и к тому и к другому.
Когда вы изменяете цель цветовой схемы, другие слои полигональных символов, применяющиеся к каждому классу символов, не обновляются. Например, когда вы задаете цель цветовой схемы Применить к контуру, слои символов заливки не обновляются, при выборе Применить к заливке контуры полигонов не меняются. Это позволяет гарантировать сохранность пользовательских символов. Слои символов с фиксированным цветом не затрагиваются при изменении цветовой схемы, независимо от настроек цели цветовой схемы.
Чтобы обновить все слои символов в соответствии с параметром цели цветовой схемы, щелкните Больше и выберите Построить все символы заново.
| Цель цветовой схемы | Результат | Результат после перестроения символов |
|---|---|---|
| Применить к заливке | Цветовая схема применяется к заливкам (слои символов заливки) полигональных символов. | Цветовая схема применяется к заливкам полигональных символов. Границы полигонов (слои символов штриховки) представлены сплошными серыми линиями. |
| Применить к контуру | Цветовая схема применяется к контурам (слои символов штриховки) полигональных символов. | Цветовая схема применяется к контурам полигонов. Заливка полигонов полностью прозрачна. |
| Применить к заливке и контуру | Цветовая схема применяется к заливкам и границам (слои символов заливки и слои символов штриховки) полигональных символов. | Цветовая схема применяется к контурам полигонов. Цветовая схема применяется к заливкам полигонов. |
Управление видимостью классов символов
Вы можете управлять видимостью каждого класса символов уникальных значений отдельно, используя соответствующие отметки на панели Символы или на панели Содержание. Видимость соответствует легендам в компоновке, так что в легенде отображаются только видимые классы символов.
Управление видимостью класса символов на панели Символы
Чтобы включить или отключить классы символов на панели Символы, выполните следующие действия.
- На панели Символы, на вкладке Основные символы
 , на подвкладке Классы используйте отметки, расположенные рядом с каждым из классов символов, чтобы управлять его отображением на карте.
, на подвкладке Классы используйте отметки, расположенные рядом с каждым из классов символов, чтобы управлять его отображением на карте.Отключенные классы символов по-прежнему отображаются в развернутом виде слоя на панели Содержание.
- При желании можно управлять видимостью всех классов символов сразу, поставив отметку в заголовке таблицы.
Квадратик отметки заголовка указывает на то, что некоторые классы символов включены, а некоторые — выключены.
Управление видимостью класса символов на панели Содержание
Чтобы управлять видимостью классов символов с панели Содержание, необходимо сначала включить отображение слоя, чтобы показать здесь отметки, как описано в следующих шагах.
- На панели Символы, на вкладке Основные символы
 , в разделе Классы нажмите Дополнительно, чтобы открыть меню.
, в разделе Классы нажмите Дополнительно, чтобы открыть меню. - В меню Дополнительно поставьте отметку Использовать панель Содержание для видимости класса.
Рядом с каждым классом символов уникальных значений на панели Содержание для выбранного слоя отображаются отметки.
- Используйте отметки для управления видимостью каждого класса символов.
Отметки на панели Содержание синхронизированы с отметками на вкладке Символы, поэтому вы можете использовать любые для управления видимостью.
Примечание:
Вы не можете управлять видимостью классов символов из панели Содержание, если слой также классифицирован по категориям размера или по категориям цвета и отображается расширенная легенда. В этом случае видимостью класса символов можно управлять только на панели Символы.
Изменение символов уникальных значений
Большинство изменений в символах уникальных значений можно сделать на вкладке Основные символы панели Символы  . Эта вкладка включает подвкладки Классы и Масштабы, инструменты подвкладок, меню Дополнительно и интерактивную таблицу, которая показывает уникальные значения с соответствующими символами и заголовками.
. Эта вкладка включает подвкладки Классы и Масштабы, инструменты подвкладок, меню Дополнительно и интерактивную таблицу, которая показывает уникальные значения с соответствующими символами и заголовками.
Для работы с символами уникальных значений вы можете использовать следующие инструменты:
- Чтобы добавить классы символов, щелкните Добавить значения
 , чтобы открыть таблицу в дополнительной панели Выбрать значения для добавления. В этом таблице перечислены все значения, в данный момент не имеющие символов. Щелкните Опции, а затем Добавить новое значение
, чтобы открыть таблицу в дополнительной панели Выбрать значения для добавления. В этом таблице перечислены все значения, в данный момент не имеющие символов. Щелкните Опции, а затем Добавить новое значение  , чтобы ввести его. При добавлении новых значений они добавляются вместе с символом из класса символов <все другие значения>.
, чтобы ввести его. При добавлении новых значений они добавляются вместе с символом из класса символов <все другие значения>.Подсказка:
Если вы работаете со сложными символами, вы можете использовать эту опцию как способ изображать несколько классов символов одним символом, а затем вносить изменения в каждый класс по мере необходимости.
- Чтобы изменить порядок классов символов, перетащите строку с классом символов в новое положение в таблице или нажмите Переместить выбранные значения выше
 или Переместить выбранные значения ниже
или Переместить выбранные значения ниже  .
. - На вкладке Масштабы вы можете добавить альтернативные символы для дальнейшего уточнения внешнего вида объектов в определенных диапазонах масштаба.
- Чтобы задать маску по объектам, щелкните вкладку Дополнительные опции символов
 и разверните Маскировка на уровне объектов.
и разверните Маскировка на уровне объектов.
- Щелкните на одном из них в столбце Символ, чтобы открыть панель Формат символа, где можно изменить символ или выбрать другой символ.
- Для линейных и полигональных объектов щелкните стрелку ниспадающего меню рядом с символом, чтобы задать образец легенды символа. Чтобы изменить сразу несколько образцов, удерживайте Shift или Ctrl для выбора нескольких символов, щелкните выборку правой кнопкой мыши и выберите Изменение образца легенды для выбора формы.
- Чтобы отсортировать значения, щелкните правой кнопкой заголовок Значение или Надпись и затем нажмите Сортировать по возрастанию
 или Сортировать по убыванию
или Сортировать по убыванию  . Порядок классов символов отражается на панели Содержание и в легенде в компоновке.
. Порядок классов символов отражается на панели Содержание и в легенде в компоновке. - Нажмите надпись в столбце Надпись и введите новую надпись. Щелкните другой столбец или нажмите Enter, чтобы применить подпись.
- Щелкните правой кнопкой мыши класс символов и выберите Удалить
 чтобы убрать класс символов. Данные не удалятся, но связанные с этим классом данные показаны не будут. Обратите внимание, что они все равно могут быть показаны в группе Все другие значения внизу таблицы, где показываются все значения, не попавшие в заданные классы символов.
чтобы убрать класс символов. Данные не удалятся, но связанные с этим классом данные показаны не будут. Обратите внимание, что они все равно могут быть показаны в группе Все другие значения внизу таблицы, где показываются все значения, не попавшие в заданные классы символов. - Щелкните правой кнопкой класс символов Все другие значения и выберите Удалить
 или щелкните Дополнительно и снимите отметку Включить все другие значения, чтобы отображались только объекты, участвующие в классах символов. Если класс символов удалить из легенды, общее количество объектов для всех других значений будет указано в нижней части панели.
или щелкните Дополнительно и снимите отметку Включить все другие значения, чтобы отображались только объекты, участвующие в классах символов. Если класс символов удалить из легенды, общее количество объектов для всех других значений будет указано в нижней части панели.
- Щелкните Показать количество, чтобы отобразить общее количество объектов для каждого класса символов. Чтобы обновить количество, снова щелкните ниспадающее меню Дополнительно и выберите Обновить количество.
- Щелкните Показать описание, чтобы добавить столбец Описание в таблицу уникальных значений. Вы можете дважды щелкнуть ячейку описания, чтобы отредактировать или обновить описание во всплывающем диалоговом окне. Щелкните Обновить для сохранения описания. Описание отображается вместе с классом символов в легендах компоновки.
- Щелкните Обратить порядок символов чтобы обратить размеры символов в вашем векторном слое.
- Щелкните Форматировать все символы, чтобы внести изменения во все символы. Чтобы изменить основные свойства более чем одного символа за раз, нажмите Shift или Ctrl, а затем щелкайте по символам для создания выборки. Щелкните правой кнопкой выборку и выберите Формат символов.
- Щелкните Построить все символы чтобы сбросить каждый класс символов на символы по умолчанию, заданные в текущих параметрах. Это может потребоваться после изменения цели цветовой схемы или для отмены изменений отдельных символов и возврата в состояние по умолчанию.
- Щелкните Удалить все, чтобы удалить все значения классов символов из символов.
Организация классов символов в группы и разделы
Когда в слое много классов символов, это может помочь сгруппировать значения вместе и расположить классы символов по разделам.
Используйте группировку, чтобы создать объединенный класс символов из более чем одного уникального значения. Например, слой дорог может иметь следующие значения типа дороги с пятью соответствующими классами символов:
| Значение типа дороги | Надпись класса символа |
|---|---|
1 | Шоссе с разделительной полосой |
2 | Автомагистрали |
3 | Главные дороги |
5 | Второстепенные дороги |
7 | Улицы |
| Значение типа дороги | Надпись класса символа |
|---|---|
1, 2 | Автомагистрали |
3 | Главные дороги |
5,7 | Дороги |
Группировать значения
Чтобы сгруппировать значения в один класс символов, выполните следующие действия:
- Удерживая нажатой клавишу Ctrl, щелкните несколько строк классов символов в таблице, чтобы выбрать их.
- Щелкните правой кнопкой мыши ячейку Значение или Надпись одного из выбранных значений и щелкните Группировать значения
 , чтобы объединить выбранные классы в одну группу.
, чтобы объединить выбранные классы в одну группу.
 .
.Создание разделов
Используйте разделы, чтобы объединить похожие классы символов в легенде и дать им общее имя. Разделы отображаются на панели Содержание и в легенде в компоновке. Чтобы создать разделы для классов символов, выполните следующие действия:
- Щелкните строку класса символов, чтобы выбрать ее, или, удерживая клавишу Ctrl, щелкните несколько строк классов символов, чтобы выбрать их.
- Щелкните правой кнопкой мыши ячейку Значение или Подпись одного из выбранных значений и выберите Переместить в раздел
 .
.- Щелкните Новый раздел, чтобы поместить выбранные классы символов в новый раздел. Переименуйте раздел, если необходимо.
- Щелкните на имени существующего раздела (Раздел по умолчанию), чтобы поместить выбранные классы символов в существующий раздел.
- При желании измените порядок разделов. Щелкните кнопку Опции раздела
 рядом с названием раздела и щелкните Переместить раздел и классы вверх
рядом с названием раздела и щелкните Переместить раздел и классы вверх  или Переместить раздел и классы вниз
или Переместить раздел и классы вниз  .
.Классы символов в разделе остаются с разделом и также перемещаются.
- Чтобы удалить раздел из слоя, щелкните кнопку Опции раздела
 рядом с именем раздела и щелкните Удалить раздел и классы
рядом с именем раздела и щелкните Удалить раздел и классы  .
.Классы символов в разделе также удаляются. Щелкните Добавить не перечисленные значения
 , чтобы при необходимости добавить их обратно.
, чтобы при необходимости добавить их обратно.
Символы уникальных значений можно варьировать по прозрачности, повороту, размеру или цвету.
Помимо показа характеристик объектов с помощью уникальных символов, также можно назначить символы для дополнительных атрибутов с помощью прозрачности, поворота, размера и цвета символов уникальных значений. Хотя все эти визуальные переменные можно применить одновременно, следите за тем, чтобы не перегрузить карту и не сделать ее сложной для восприятия. Рекомендуется использовать двойные символы только при необходимости.
Более подробно о концепциях условных обозначений
- На панели Символы щелкните вкладку Изменять символы по атрибуту
 .
. - Разверните Прозрачность, Поворот, Цвет или Размер.
Для полигональных объектов Ширина контура заменяет Размер, а Поворот недоступен.
Если визуальная переменная задана для основных символов, размер выборки, используемый для расчета статистики для переменной, устанавливается равным 10 000 записей. Чтобы изменить максимальный размер выборки, на вкладке Дополнительные опции символов  разверните Размер выборки и измените значение максимального размера выборки.
разверните Размер выборки и измените значение максимального размера выборки.