В следующем списке собраны шаги, которые необходимы для подключения ArcGIS к базе данных Microsoft SQL Server, включая базу данных, содержащую базу геоданных:
- Настройка экземпляра SQL Server на прием подключений от других удаленных компьютеров.
- Установка драйвера Microsoft ODBC на компьютерах с клиентом ArcGIS.
- Создайте подключение к базе данных.
- Для публикации веб-сервисов ArcGIS Server, ссылающихся на данные в вашей базе данных SQL Server, зарегистрируйте файл подключения к базе данных с сайтами ArcGIS Server.
Настройка экземпляра на прием подключений
По умолчанию экземпляры SQL Server не могут принимать подключения от удаленных компьютеров. Если у вас имеется только что установленный SQL Server, убедитесь, что сервис SQL Server работает и слушает необходимые порты. См. документацию Microsoft SQL Server для получения более подробной информации.
Если вы не являетесь администратором базы данных, свяжитесь с администратором БД, если вы получаете ошибки при подключении, которые говорят о том, что экземпляр не принимает подключения.
На SQL Server и клиентском компьютере необходимо выполнить дополнительные настройки для использования шифрованных подключений.
Установка драйвера ODBC для SQL Server
Загрузите 64-битный драйвер Microsoft ODBC для SQL Server с Microsoft Download Center или из My Esri. Всегда используйте драйвер ODBC Microsoft, поддерживаемый версией SQL Server, к которому вы будете подключаться. Установите драйвер на все компьютеры с ArcGIS Pro и ArcGIS Server.
Если у вас нет необходимых прав доступа для установки ПО на компьютерах, на которых запущены клиенты ArcGIS, обратитесь к вашему IT-отделу для помощи в установке и настройке драйвера ODBC Microsoft.
Примечание:
Если ArcGIS Server и SQL Server установлены на одном сервере, то отдельный драйвер ODBC на этом компьютере не обязательны.
При подключении из ArcGIS Server на Ubuntu к любой поддерживаемой версии SQL Server вы должны, в дополнение к драйверу ODBC, установить пакет Microsoft unixodbc-dev на все машины с ArcGIS Server.
Подключение к базе данных
Вы можете использовать диалоговое окно Подключение базы данных в ArcGIS Pro для подключения к базе данных, как это описано ниже.
Либо вы можете запустить инструмент Создать подключение базы данных в ArcGIS Pro, либо использовать Python для запуска команды Create Database Connection с компьютера ArcGIS Server для создания файла подключения базы данных (.sde), который подключается к базе данных.
Для использования файла подключения базы данных с ArcGIS Server необходимо следующее:
- Вам нужно сохранить пользовательскую информацию с паролем Entra ID об аутентификации в базе данных в файл подключения.
Примечание:
Вы не можете зарегистрировать подключение к базе данных, которое использует Microsoft Entra multifactor authentication (MFA) с сайтом ArcGIS Server.
- Если для подключения вы используете аутентификацию на уровне операционной системы или аутентификацию Entra Integrated, убедитесь, что SQL Server или Azure SQL Database может аутентифицировать учетную запись ArcGIS Server.
Подсказка:
Убедитесь, что учетная запись, которая используется для подключения, имеет соответствующие права на данные, к которым необходим доступ. Если подключение использует аутентификацию на уровне операционной системы, и вы будете публиковать веб-сервисы с помощью этого подключения, убедитесь, что у учетной записи ArcGIS Server есть соответствующие права на данные, которые входят в этот веб-сервис. Cм. разделы Права доступа для баз геоданных в SQL Server или Права доступа для использования ArcGIS с базой данных SQL Server для получения подробной информации о правах для различных типов пользователей баз данных.
Следуйте инструкциям ниже для подключения к базе данных SQL Server из диалогового окна Подключение базы данных в ArcGIS Pro.
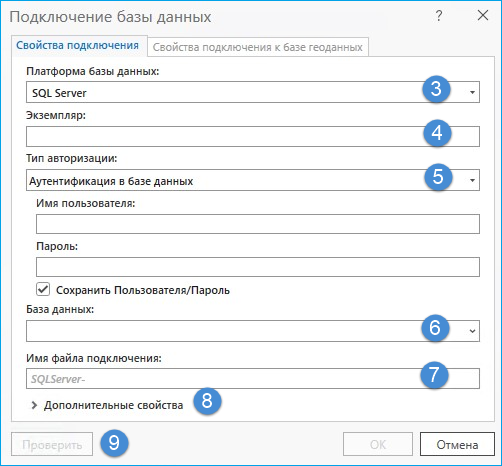
- Откройте панель Каталог в ArcGIS Pro.
- Щелкните правой кнопкой мыши Базы данных или папку в разделе Папки и выберите Новое подключение к базе данных.
- Из ниспадающего списка Платформа базы данных выберите SQL Server.
- Введите название экземпляра SQL Server в поле Экземпляр.
Примеры:
- Для экземпляра SQL Server с именем terra\gis введите terra\gis в поле Экземпляр.
- При использовании экземпляра SQL Server по умолчанию укажите имя экземпляра или IP-адрес сервера в текстовом окне Экземпляр. При задании IPV6-адреса заключите адрес в квадратные скобки. Например, если IPV6-адрес сервера 2000:ab1:0:2:f333:c432:55f6:d7zz, введите [2000:ab1:0:2:f333:c432:55f6:d7zz] в текстовом окне Экземпляр.
- Если база данных SQL Server использует порт, отличный от заданного по умолчанию (1433), включите номер порта в экземпляр. Например, если имя экземпляра SQL Server basset\spatial, и он использует порт 61000, введите basset\spatial,61000 в текстовом поле Экземпляр. Или укажите номер порта, используя параметр Порт. (См. шаг 8 ниже.)
- Для экземпляра Amazon RDS for SQL Server экземпляр будет иметь формат <database_instance_identifier>.<region_id>.rds.amazonaws.com.
- Для экземпляра Google Cloud SQL for SQL Server введите общедоступный IP-адрес экземпляра в текстовом поле Экземпляр.
- Для экземпляра Microsoft Azure SQL Managed Instance или Microsoft Azure SQL Database укажите имя сервера в текстовом поле Экземпляр. Например, если сервер имеет имя cloudy4u.dbid123.database.windows.net, введите cloudy4u.dbid123.database.windows.net в текстовом поле Экземпляр.
Если ваш экземпляр SQL Server использует отказоустойчивые кластеры, можно добавить условия в строку экземпляра, чтобы получить преимущества резервного экземпляра.
Можно присоединить дополнительные условия к имени экземпляра, чтобы запросить шифрованные подключения к экземпляру SQL Server.
- Выберите тип аутентификации, который будет использоваться при подключении к базе данных.
Опции Microsoft Entra ID поддерживаются только при подключении Azure SQL Database или Azure SQL Managed Instance.
- Аутентификация средствами операционной системы – вам не потребуется вводить имя пользователя и пароль – подключение будет создано с помощью имени пользователя и пароля, которые используются для входа в операционную систему. Если имя пользователя, которое используется для входа в операционную систему, не является корректным именем пользователя базы данных, подключение не будет установлено.
Аутентификация в базе данных – вы должны ввести корректные имя пользователя и пароль в текстовых полях Имя пользователя и Пароль соответственно. Имена пользователей могут иметь длину не более 30 символов.
- Microsoft Entra MFA - Вы должны указать имя пользователя Entra ID, а не пароль. При подключении вам приходит текстовое сообщение, email или на устройство MFA с кодом, либо вы можете использовать для аутентификации скан отпечатка пальца. Эта вторая часть процесса аутентификации зависит от ваших настроенных сетевых и авторизационных протоколов.
Вы не можете зарегистрировать подключение к базе данных, которое использует Microsoft Entra MFA с сайтом ArcGIS Server.
- Microsoft Entra Password - Вы должны указать корректное имя пользователя Entra ID и пароль в текстовых окнах Имя пользователя и Пароль, соответственно. Имена пользователей могут иметь длину не более 30 символов.
- Microsoft Entra Integrated - Вам не нужно вводить имя пользователя и пароль; подключение осуществляется с помощью имени пользователя и пароля, используемых для входа в операционную систему. Если при входе в операционную систему будет указан неправильный логин Entra ID, подключение не удастся.
Примечание:
- Опция Сохранять имя пользователя и пароль должна быть включена для файлов подключения, которые используют аутентификацию средствами базы данных или Entra Password для предоставления веб-сервисам ArcGIS доступа к базе данных, либо вам нужно найти ArcGIS Pro, чтобы найти данные, доступ к которым осуществляется через файл подключения.
- Вне ArcGIS вы можете создать имена пользователей в SQL Server, содержащие специальные символы. Такие имена пользователей при использовании должны разделяться. ArcGIS автоматически добавляет разделитель при передаче в SQL Server; вам не нужно вводить разделители в имя пользователя. Например, если имя пользователя – map.user, введите map.user, а не "map.user" в текстовом окне Имя пользователя. Для получения более подробной информации об обычных и сложных идентификаторах обратитесь к документации к SQL Server.
- В поле База данных выберите имя базы данных, к которой вы хотите подключиться на экземпляре SQL Server или Azure SQL Managed Instance, либо, для всех других сервисов баз данных, введите имя базы данных.
Длина имени базы данных ограничена 31 символом.
- Введите имя для файла подключения в поле Имя файла подключения.
При предоставлении информации о подключении создается имя по умолчанию. Вы можете использовать значение по умолчанию или ввести более информативное имя файла.
Это имя, которое будет отображаться на панели и в виде Каталог, а также имя файла .sde, хранящегося на диске.
- При необходимости разверните раздел Дополнительные свойства и укажите параметры для подключения, которые будут дополнительными к тем, что были заданы на предыдущих шагах.
- Порт — если экземпляр SQL Server осуществляет коммуникацию через порт, не используемый по умолчанию, выберите этот параметр из ниспадающего меню Свойство и введите корректный порт в поле Значение.
- Зашифровать — включает SSL-шифрование при подключении. Поддерживаемые значения: Yes или No.
- TrustServerCertificate — позволяет осуществлять шифрование без использования сертификата клиента. Поддерживаемые значения: Yes или No.
- ApplicationIntent — поддерживает маршрутизацию только для чтения, если пользователь подключается к слушателю AlwaysOn Availability Group, и настроена маршрутизация только для чтения. Поддерживаемые значения: READONLY или READWRITE.
- MultisubnetFailover - обеспечивает более быстрое восстановление после отказа для всех Availability Groups и Failover Cluster Instances в SQL Server и позволяет значительно сократить время восстановления после отказа для топологий AlwaysOn с одной и несколькими подсетями. Поддерживаемые значения: Yes или No.
- Щелкните Проверить, чтобы убедиться, что информация о подключении действительна и база данных доступна.
Если база данных содержит базу геоданных и подключение доступно, вкладка Свойства базы геоданных будет активна. При необходимости можно изменить свойства подключения к базе геоданных, чтобы подключиться к традиционной версии, отличной от версии по умолчанию, настроить подключение как подключение к веб-ориентированной версии или подключиться к историческому моменту.
- Нажмите ОК, чтобы создать файл подключения.
Подключение к базе данных появляется в разделе Базы данных на панели Каталог, а файл подключения (.sde) создается в директории проекта ArcGIS Pro.
Зарегистрировать базу данных в ArcGIS Server
Чтобы разрешить доступ сайта ArcGIS Server к данным, используйте созданный файл подключения для добавления зарегистрированного источника данных в ArcGIS Pro или добавления элемента хранилища данных на портал.