Вы можете использовать файлы Microsoft Excel и работать с ними в ArcGIS Pro так же, как и с другими табличными источниками данных. Единственное требование для доступа и работы с файлами Excel в ArcGIS Pro - соответствующие драйверы должны быть скачаны и корректно установлены на том компьютере, на котором установлен ArcGIS Pro. Дополнительные сведения см. в разделе, как установить драйверы для работы с файлами Microsoft Excel.
Добавление файлов Microsoft Excel на карту
Вы добавляете файлы Microsoft Excel в ArcGIS Pro так же, как и другие источники табличных данных: щёлкаете кнопку Добавить данные  . Когда вы указываете файл Excel, вам необходимо выбрать таблицу, которую вы хотите открыть. Например, у вас есть книга Excel с названием Retail_Stores.xlsx, в которой содержатся пять листов: Stores, Sales.Revenue, @Customer Names, Customer# и Top10Stores!, — каждый лист является отдельной таблицей в ArcGIS Pro.
. Когда вы указываете файл Excel, вам необходимо выбрать таблицу, которую вы хотите открыть. Например, у вас есть книга Excel с названием Retail_Stores.xlsx, в которой содержатся пять листов: Stores, Sales.Revenue, @Customer Names, Customer# и Top10Stores!, — каждый лист является отдельной таблицей в ArcGIS Pro.
При доступе из ArcGIS Pro лист представляется как таблица, в конце названия которой стоит значок доллара ($). Если имя листа содержит один или несколько пробелов, или начинается не с символа буквы, имя листа и знак доллара ($) будут заключены в одинарные кавычки.
На рисунке ниже показана разница в том, как многолистный документ отображается в Microsoft Excel и в диалоговом окне Добавить данные в ArcGIS Pro.
- Пять листов показаны так, как они выглядят на панели вкладок Листы внизу окна Excel.
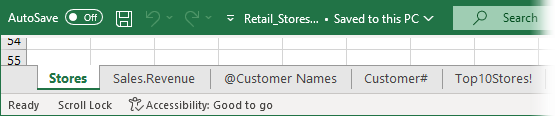
- Доступные рабочие листы отображаются в рабочей книге Retail_Stores.xlsx в диалоговом окне Добавить данные.

В этом примере лист с названием @Customer Names в Excel отображается как '@Customer Names$' в ArcGIS Pro. ArcGIS Pro отображает имя листа в одинарных кавычках, так как оно содержит пробел.
ArcGIS Pro пытается сохранить все символы, представленные в имени листа или поля, и отображает его в виде автономной таблицы.
Примечание:
Если имя таблицы содержит недопустимый символ, он будет заменен драйвером Microsoft перед добавлением в ArcGIS Pro. Это касается небольшого набора символов, включая, но не ограничиваясь этим, .! становится #_, как показано на следующем рисунке.
На панели Каталог у вас есть доступ к диалоговому окну Свойства таблицы, чтобы просмотреть свойства этой автономной таблицы.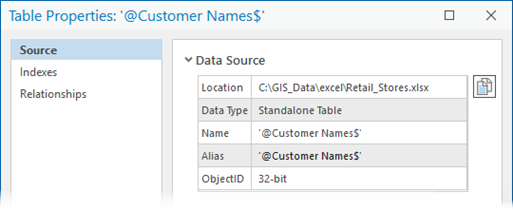
Вы также можете открыть таблицу в панели Содержание. Однако вы не сможете редактировать таблицу или экспортировать записи в формат Excel.
При добавлении в инструмент геообработки таблица используется напрямую, поэтому имя может несколько измениться.
Например, в ArcGIS Pro, если вы перетащите лист Stores$ Excel в инструмент геообработки Экспорт таблицы или выберете ее в ниспадающем меню как параметр Входная таблица, она будет представлена в параметре Выходная таблица как Stores_ExportTable.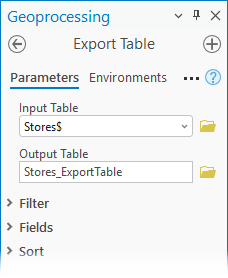
В другом случае в ArcGIS Pro, если вы перетащите лист 'Customer#$' Excel в инструмент геообработки Экспорт таблицы или выберете ее в ниспадающем меню как параметр Входная таблица она будет представлена в параметре Выходная таблица как T_Customer__ExportTable. Поскольку 'Customer#$' заключен в одинарные кавычки, параметр Выходная таблица получает префикс - букву T плюс одинарные кавычки, а ($) заменяется на нижнее подчеркивание _. 
Примечание:
См. Переименование рабочих листов, чтобы больше узнать об именах и ограничениях имен листов Microsoft Excel.
Форматирование таблицы Microsoft Excel для использования в ArcGIS Pro
Вы можете работать с файлами Microsoft Excel в ArcGIS Pro так же, как и с другими табличными данными, но есть ряд ограничений.
Учитывайте эти общие рекомендации при создании данных Excel для использования в ArcGIS Pro:
- Убедитесь, что первая строка рабочего листа правильно отформатирована, так как она будет использоваться для имен полей в ArcGIS.
Учитывайте эти рекомендации при наименовании полей, особенно если планируете потом соединять таблицы Excel с другими таблицами:
- Имя поля должно начинаться с буквы.
- Имя поля должно содержать только буквы, цифры и знаки подчеркивания «_».
- Имена полей не должны превышать 64 символа.
- Если у вас есть ячейки с числовыми данными, датами и проч., проследите, чтобы они были правильно отформатированы - иными словами, данные с числами должны быть действительно числовыми. Если в этих строках обнаружатся другие типы данных, поле конвертируется в текстовое при открытии в ArcGIS Pro.
Добавление таблицы Microsoft Excel на карту
Файлы Excel добавляются в проект тем же способом, что и другие данные: щелкните кнопку Добавить данные на вкладке Карта или используйте панель Каталог.
- Нажмите на кнопку Добавить данные
 на вкладке ленты Карта.
на вкладке ленты Карта. Появляется обзорное диалоговое окно Добавить данные.
- Перейдите к файлу рабочей книги Excel и дважды щелкните его.
- Щелкните таблицу, которую хотите добавить на карту.
- Нажмите OK.
 .
.Обновление таблицы Microsoft Excel
Вы можете обновить файлы рабочих книг Microsoft Excel, используемых в ArcGIS Pro, чтобы отобразить обновленные данные и изменения, внесенные вами в схему, в каком-то из листов рабочей книги.
Таблицы Excel доступны в ArcGIS Pro только для чтения; тем не менее, файлы Excel можно редактировать вне ArcGIS Pro, несмотря на то, что лист таблицы открыт на панели Каталог (слой автономной таблицы).
Когда вы обновляете книгу, ArcGIS Pro перезагружает файл рабочей книги Excel с диска, отображает обновленные (сохраненные) данные и изменения схемы, выполненные вне ArcGIS Pro, и обновляет любой слой событий XY, созданный из файла Excel.
Воспользуйтесь одной из следующих опций для обновления файла рабочей книги Excel в ArcGIS Pro:
Примечание:
Если на вашем компьютере установлен драйвер Microsoft Access Database Engine 2016 Redistributable, то вам необходимо проверить, что Microsoft Excel закрыт, прежде чем запускать инструмент геообработки Обновить Excel или нажимать кнопку Обновить  в контекстном меню панели Каталог.
в контекстном меню панели Каталог.
- Обновить
 - при доступе к файлу рабочей книги Excel из ArcGIS Pro через панель Каталог, вид Каталога или инструмент-cкрипт щелкните файл рабочей книги Excel правой кнопкой и щелкните Обновить
- при доступе к файлу рабочей книги Excel из ArcGIS Pro через панель Каталог, вид Каталога или инструмент-cкрипт щелкните файл рабочей книги Excel правой кнопкой и щелкните Обновить  в контекстном меню.
в контекстном меню. - Инструмент Обновить Excel - используйте инструмент геообработки Обновить Excel, чтобы обновить книгу, которую вы добавляете в параметр Входной файл Excel.
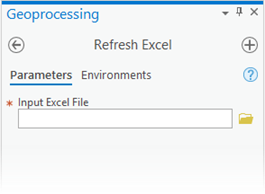
- Выберите один или несколько файлов и щелкните Меню
 в верхней части панели Каталог; щелкните Обновить
в верхней части панели Каталог; щелкните Обновить  .
. - Вверху вида Каталог ваша текущее местоположение отображается в строке местоположения. Перейдите к подключению элемента или к конкретному элементу, который вы хотите обновить. Рядом со строкой местоположения щелкните Обновить
 .
. - При использовании кнопки Обзор
 для заполнения входных данных инструмента геообработки рядом со строкой местоположения щелкните Обновить
для заполнения входных данных инструмента геообработки рядом со строкой местоположения щелкните Обновить  , чтобы получить самую свежую информацию о файле, используемом для заполнения входных данных инструмента перед запуском инструмента геообработки.
, чтобы получить самую свежую информацию о файле, используемом для заполнения входных данных инструмента перед запуском инструмента геообработки. 
Подробнее об обновлении содержания местоположения
Подсказка:
При обновлении файлов Microsoft Excel в ArcGIS Pro надо учитывать следующие моменты:
В зависимости от размера файла Excel использование кнопки Обновить
 может снизить производительность при перезагрузке в ArcGIS Pro файла с диска и перезагрузке кеша.
может снизить производительность при перезагрузке в ArcGIS Pro файла с диска и перезагрузке кеша.- Сообщение об ошибке таблицы может быть возвращено, если схема файла рабочей книги Excel была изменена, например, при переименовании или удалении рабочего листа за пределами точки ArcGIS Pro, в которой в ArcGIS Pro больше невозможно найти ссылки на существующие рабочие листы в файле Excel. Если вы получили сообщение об ошибке, удалите существующий слой и снова добавьте рабочий лист Excel.
Ограничения
При работе с файлами Microsoft Excel надо учитывать следующие моменты:
- ArcGIS поддерживает файлы Excel 2003 и более ранних версий .xls, а также файлы Excel 2007 .xlsx. Одним из преимуществ Excel 2007 является то, что он поддерживает большие размеры листов (1 048 576 строк на 16 384 столбцов) по сравнению с Excel 2003 (65 536 строк на 256 столбцов).
- Названия полей берутся из первой строки каждого столбца на листе. Вы можете просмотреть свойства, задать псевдонимы и видимость полей, а также задать числовой формат для слоя в виде Поля.
- Excel не применяет типы полей для значений во время ввода данных, как это делают стандартные базы данных, поэтому тип поля, указанный в Excel, не используется при определении типа поля, представленного в ArcGIS. Вместо этого, тип поля в ArcGIS определяется драйвером Microsoft. Если в результате просмотра в отдельном поле драйвер обнаружит смешанные типы данных, то поле будет возвращено в виде строкового поля, а значения будут преобразованы в строки. Если таблица Excel будет экспортирована, необходимо учесть желаемый размер текстовых полей.
- Экспорт в Excel можно производить напрямую, с помощью инструмента Таблица в Excel. Табличные данные можно также экспортировать в формат dBASE, который можно открыть в Excel 97-2003 и сохранить, как файл .xls. Корпорация Microsoft прекратила поддержку файлов .dbf в Office 2007.
- Файлы Excel, защищенные паролем, не поддерживаются.