Вы можете открывать таблицы Microsoft Excel непосредственно в ArcGIS Pro и работать с ними так же, как и с другими источниками табличных данных. Например, вы можете добавлять файлы Excel на карту, открывать их в виде полей и использовать в качестве входных данных для инструментов геообработки. Дополнительные сведения см. в разделе Работа с файлами Microsoft Excel в ArcGIS Pro.
Работа с таблицами Microsoft Excel в ArcGIS Pro не требует установки Microsoft Excel или Microsoft Office.
Единственное требование для доступа и работы с файлами Excel в ArcGIS Pro - соответствующие драйверы должны быть скачаны и корректно установлены на том компьютере, на котором установлен ArcGIS Pro.
Определение драйверов для установки
В зависимости от конфигурации и того, установлены ли продукты Microsoft Office на клиентском компьютере, ArcGIS Pro будет определять, какие драйверы необходимо установить, прежде чем вы сможете получить доступ к файлу Excel из ArcGIS Pro. В некоторых конфигурациях может также потребоваться автоматическая установка для корректной установки дополнительного драйвера перед доступом к файлам Excel из ArcGIS Pro. Без корректно установленного соответствующего драйвера (драйверов) попытки доступа к файлу Excel в ArcGIS Pro приведут к ошибке Не установлен необходимый драйвер Microsoft.
Чтобы определить, какие драйверы следует установить, просмотрите и ответьте на следующие вопросы, касающиеся конфигурации клиентского компьютера, на котором установлен ArcGIS Pro. Ваши ответы помогут вам решить, нужно ли вам устанавливать один или несколько драйверов и необходима ли автоматическая установка одного из этих драйверов для доступа к файлам Excel и их использования в ArcGIS Pro 3.4.
Примечание:
Microsoft .NET Desktop Runtime версии 8.0.2 Windows x64 должен быть установлен перед установкой ArcGIS Pro 3.4.
- Вопрос 1 - Установлены ли какие-либо продукты Microsoft Office в настоящее время на клиентском компьютере, на котором установлен ArcGIS Pro?
- Если нет, перейдите к дереву принятия решения об установке драйвера.
- Если да, перейдите к ответу на вопрос 2 и вопрос 3.
- Вопрос 2 — Установлены ли продукты Microsoft Office на клиентском компьютере с использованием технологии Click-to-Run (CTR) или установщика Microsoft (MSI)?
Подсказка:
Как узнать, какой тип установщика у вас: MSI или Click-to-Run?
(Эти инструкции применимы к любому приложению Microsoft Office, например Word или Excel).
Инструкции: С помощью Word выберите Файл, а затем выберите Учетная запись. В разделе Сведения о продукте в разделе О программе Word после номера сборки будет либо указано Click-to-Run, либо ничего. Если после номера сборки ничего нет, то ваш тип установщика - MSI; в противном случае, Click-to-Run.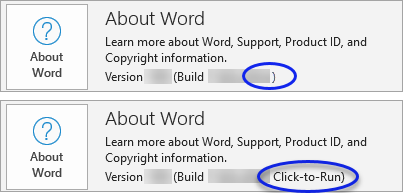
- Вопрос 3 — Какова разрядность установленных продуктов Microsoft Office на клиентской машине: 32-битная или 64-битная?
Подсказка:
Как узнать, является ли разрядность вашей установки 32-битной или 64-битной?
(Эти инструкции применимы к любому приложению Microsoft Office, например Word или Excel).
Инструкции: Нажмите на значок О программе Word.
Откроется окно О программе Microsoft Word. Верхняя строка содержит объединенную версию и номер сборки; в конце отображается, является ли она 32-разрядной или 64-разрядной.

Дерево принятия решения об установке драйвера
На основе ваших ответов используйте следующее дерево принятия решений в качестве руководства, которое поможет вам определить, нужно ли устанавливать какие-либо драйверы, один или несколько драйверов Microsoft, а также требуется ли автоматическая установка указанного дополнительного драйвера. 
Подсказка:
См. Руководство по подключению к файлам Excel в ArcGIS Pro в посте блога, если вам нужны дополнительные сведения или рекомендации, чтобы ответить на эти вопросы и выполнить эти шаги для доступа и использования файлов Excel в ArcGIS Pro.
Загрузка драйверов Microsoft
При необходимости можно установить два основных драйвера:
365 Access Runtime Microsoft —(OfficeSetup.exe) — Файлы 365 Access Runtime Microsoft доступны для загрузки в 32-разрядной (x86) или 64-разрядной (x64) версиях на всех поддерживаемых языках. После выбора нужного языка нажмите на соответствующую версию (количество бит) для загрузки.
Полные инструкции по установке см. в разделе Загрузка и установка Microsoft 365 Access Runtime
Внимание:
365 Access Runtime Microsoft несовместима с продуктами Microsoft Office, установленными с помощью установщика Microsoft (MSI). Дополнительные сведения см. в разделе Установка Office с помощью Click-to-Run и установщика Windows на одном компьютере не поддерживается.
- 64-разрядный драйвер Database Engine 2016 Redistributable Microsoft Access — (AccessDatabaseEngine_X64.exe) — доступен для загрузки как в 32-разрядной (x86), так и в 64-разрядной (x64) версии, также доступен список поддерживаемых операционных систем, предназначенных для использования этого драйвера, а также подробные инструкции по установке доступны в Центре загрузки Microsoft.
Выполнение установки в автоматическом режиме
Политика Microsoft разрешает устанавливать только драйверы той же разрядности, что и у установленных продуктов Microsoft Office. Если вы попытаетесь установить загруженный файл AccessDatabaseEngine_X64.exe на компьютер, на котором уже установлено 32-разрядное приложение Microsoft, вы получите сообщение об ошибке, указывающее на то, что вы не можете установить 64-разрядную версию ядра базы данных, поскольку в данный момент у вас установлены 32-разрядные продукты Microsoft Office. Аналогичное сообщение об ошибке появляется при попытке установить файл AccessDatabaseEngine.exe на компьютере с установленным 64-разрядным приложением Microsoft.
Чтобы обойти эту проблему, выполните следующие шаги для выполнения установки загруженных файлов в автоматическом режиме:
Внимание:
Перед выполнением автоматической установки убедитесь, что приложение ArcGIS Pro закрыто.
- Сохраните загруженный файл к себе на компьютер на диск C:.
- Используя окно поиска Windows на панели задач, введите Command Prompt.
- Щелкните правой кнопкой мыши приложение Командной строки и выберите Запустить от имени администратора.
Командная строка открывается в папке по умолчанию.
- Введите cd C:\, чтобы изменить папку на диск, на котором вы сохранили загруженный файл.
- Ниже приведены примеры запуска файла .exe в режиме автоматической установки.
Чтобы выполнить автоматическую установку драйвера Access Database Engine 2016 Redistributable Microsoft, в командной строке введите AccessDatabaseEngine_X64.exe /quiet или AccessDatabaseEngine.exe /quiet в зависимости от файла, выбранного для загрузки в Центре загрузок Microsoft.
- Чтобы выполнить автоматическую установку драйвера 365 Access Runtime Microsoft, в командной строке введите OfficeSetup.exe /quiet. См. Загрузка и установка Microsoft 365 Access Runtime