Инструмент Создать таблицы кадров и камер строит таблицы кадров и камеры, используя файл внешней ориентации изображения и информацию калибровки камеры. Таблицы кадров и камер могут использоваться для создания набора данных мозаики, рабочей области орто картографирования или Reality mapping с растровым типом кадровой камеры или отсканированного изображения.
Создание таблиц кадров и камер
Инструмент Создать таблицы кадров и камер преобразует ваши файлы внешней ориентации и информацию о камере в таблицы кадров и камер Esri, соответственно. Этот инструмент необходимо добавить на ленту проекта или на панель Быстрого доступа. Выполните перечисленные ниже действия, чтобы добавить инструмент на ленту или на Панель инструментов быстрого доступа.
Вы можете добавить несколько файлов внешней ориентации, используя кнопку Добавить в верхней части диалогового окна. Выходной результат будет сохранен в виде отдельной таблицы кадров Esri. Если вы хотите создать только таблицу камер, используйте инструмент Экспорт  в верхней части диалогового окна Камеры.
в верхней части диалогового окна Камеры.
Добавьте инструмент Создать таблицы кадров и камер в ArcGIS Pro.
Инструмент Создать таблицы кадров и камер необходимо добавить на ленту проекта или на панель Быстрого доступа. Эти настройки сохраняются в директории пользователя и применяются к любому открытому проекту.
- Щелкните Проект > Опции > Настроить ленту.
- В разделе Выбрать команды из щелкните Все команды.
- Выполните поиск инструмента Создать таблицы кадров и камер и выберите его в списке команд.
- Выберите вкладку ленты и группу, в которую вы хотите добавить инструмент, в списке Вкладки справа.
- Щелкните Добавить.
Чтобы добавить инструмент на панель Быстрый доступ, выполните следующие шаги:
- Щелкните Проект > Опции > Панель инструментов быстрого доступа.
- В разделе Выбрать команды из щелкните Все команды.
- Выполните поиск инструмента Создать таблицы кадров и камер и выберите его в списке команд.
- Щелкните Добавить.
Создание таблицы кадров
Выполните следующие действия, чтобы создать таблицу кадров Esri. Щелкните инструмент Создать таблицы кадров и камер, добавленный вами в ArcGIS Pro, чтобы открыть инструмент.
- Введите ваш Файл внешней ориентации.
Поддерживаемыми форматами являются файлы .txt, .csv, .tab или .eo. Появятся параметры и вы сможете определить, как ваш файл внешней ориентации будет обработан для преобразования его в таблицу кадров Esri. В файле внешней ориентации должна присутствовать следующая информация: Image Name, Perspective X, Perspective Y, Perspective Z, Omega, Phi, Kappa. См. раздел Схема таблицы кадров для получения дополнительной информации. Имена полей в вашем файле не должны совпадать с именами полей, перечисленными в Схеме таблицы кадров, поскольку вы будете выполнять сопоставление полей в последующих шагах. Если у ваших данных есть заголовки, выберите опцию Данные содержат заголовки на панели, если она еще не выбрана.

- Перейдите к папке с цифровыми аэрофотоснимками или сканированными изображениями и выберите ее.
- Введите расширение формата изображения для ваших изображений. Например, типа TIF, JPG, MRF и т.д.
- Укажите пространственную привязку ваших точек перспективы.
- Выберите разделитель, который будет использоваться при обработке Файла внешней ориентации. Вы можете выбрать комбинацию последовательных разделителей, если необходимо.
- Для параметра Строка заголовков полей введите номер строки, который определяет, где начинаются заголовки полей внешней ориентации.
Если вы хотите пропустить несколько изображений, укажите номер строки, с которой начнется обработка файла.
- Для параметра Начать со строки введите номер строки, который определяет, где начинается информация о внешней ориентации.
- Выберите соответствующее значение Формата угла ориентации из ниспадающего списка.
- Omega, Phi, Kappa (по умолчанию)
- Phi, Omega, Kappa
- Крен, тангаж, рыскание (неподвижное крыло)
- Крен, тангаж, рыскание (вращающийся)
- Выберите Единицу измерения, связанную с выбранным значением Формата угла ориентации из ниспадающего списка.
- При желании поставьте отметку рядом с опцией Загрузить Std (стандартное отклонение), если файл внешнего ориентирования содержит этот тип информации.
При выборе в таблицу Сопоставление полей будут добавлены следующие шесть полей.
- Std X — стандартное отклонение для перспективы X или координата сдвига на восток.
- Std Y — стандартное отклонение для перспективы Y или координата сдвига на север.
- Std Z — стандартное отклонение для перспективы Z или координата высоты.
- Std Omega — стандартное отклонение для угла omega.
- Std Phi — стандартное отклонение для угла phi.
- Std Kappa — стандартное отклонение для угла kappa.
- Изображения, хранящиеся во вложенных папках, будут обрабатываться, если отмечена опция Включить вложенные папки.
- Определите сопоставление ваших полей, как описано в разделе Схема таблицы кадров.
Примечание:
Для этого инструмента необходимо поле Name, хотя для самой таблицы кадров оно не является обязательным. Эта ситуация возникает потому, что поле Name комбинируется с полями Images Folder и Image Format для идентификации полного пути к каждому изображению в вашем наборе. Из-за этого поле Name должно указывать на столбец в вашем файле внешней ориентации, содержащий имена изображений, полностью совпадающие с точными именами изображений в Images Folder.
В случаях, когда название изображения в файле внешнего ориентирования не совпадает с его именем на диске, появится предупреждающий флажок
 слева от Name в разделе Сопоставление полей указывающий на эту проблему. После завершения задания параметров в окне Кадры станет доступен Составитель имен изображений (после ввода или импорта информации о калибровке камеры) на странице Источник данных, который можно использовать для связывания названия в файле внешнего ориентирования с именем на диске. См. раздел Составитель имен изображений ниже для получения дополнительной информации.
слева от Name в разделе Сопоставление полей указывающий на эту проблему. После завершения задания параметров в окне Кадры станет доступен Составитель имен изображений (после ввода или импорта информации о калибровке камеры) на странице Источник данных, который можно использовать для связывания названия в файле внешнего ориентирования с именем на диске. См. раздел Составитель имен изображений ниже для получения дополнительной информации. - Проверьте точность и полноту Записи выборки.
- Нажмите OK, чтобы подтвердить настройки в окне Создать таблицы фреймов и камер.
Появится окно Источник данных.

Создание таблицы камер
Выполните указанные ниже шаги, чтобы задать параметры для таблицы камер и вычислить модель камеры и внутреннюю ориентацию.
Примечание:
По завершении задания параметров в окне Кадры, если загруженный файл внешнего ориентирования содержит идентификаторы нескольких камер, они будут перечислены в разделе Камеры на странице Источник данных. Перед вводом информации о калибровке камеры рекомендуется удалить камеры, которые не требуются для вашего проекта. Это можно сделать, наведя курсор на интересующую камеру и выбрав опцию удаления справа.


- Введите вручную информацию о каждой отдельной камере, выбрав инструмент Добавить
 . Вам будет предложено ввести информацию на вкладки Калибровка, Искажение и Опорная точка. На вкладке Калибровка требуется следующая информация: ID камеры, Фокусное расстояние, Размер пиксела и Главная точка. Остальные параметры являются необязательными. Подробные сведения о параметрах и информации, которые необходимы для модели камеры, см. в разделе Схема таблицы камер.
. Вам будет предложено ввести информацию на вкладки Калибровка, Искажение и Опорная точка. На вкладке Калибровка требуется следующая информация: ID камеры, Фокусное расстояние, Размер пиксела и Главная точка. Остальные параметры являются необязательными. Подробные сведения о параметрах и информации, которые необходимы для модели камеры, см. в разделе Схема таблицы камер. - Или выберите инструмент Импорт
 , чтобы перейти к существующему файлу .txt или .csv, содержащему информацию о вашей камере, с полями, описанными в Схеме таблицы камер.
, чтобы перейти к существующему файлу .txt или .csv, содержащему информацию о вашей камере, с полями, описанными в Схеме таблицы камер. - По завершении ввода информации о камерах вручную можно использовать инструмент Экспорта
 , чтобы сохранить копию файла для его последующего использования.
, чтобы сохранить копию файла для его последующего использования. - Камеры будут перечислены в соответствии с их CameraID. Зеленая галочка рядом с CameraID означает, что вся необходимая информация была предоставлена. Значок предупреждения означает, что найдены некорректные или пропущенные поля.
- Перейдите к расположению выходной папки, выберите ее и щелкните Запустить.
Таблицы кадров и камер Esri будут созданы в расположении выходной папки.
Примечание:
Вы можете добавить несколько файлов внешней ориентации, используя кнопку Добавить в верхней части диалогового окна. Выходной результат будет сохранен в виде отдельной таблицы кадров Esri.
Составитель имен изображений
В случаях, когда название изображения в файле внешней ориентации не совпадает с именем на диске, Составитель имен изображений позволяет создать сопоставляемые имена изображений для таблицы кадров. Сопоставляемые имена изображений можно создать, используя информацию в поле названия изображения и других разделах файла внешнего ориентирования.

Например, используя файл внешнего ориентирования, приведенный ниже, вы увидите, что название изображения в поле (Nr) отличается от имени изображения на диске для одного изображения надира (5256-lvl02-color.tif). Используя Составитель имен изображений, можно создать правильное имя изображения, объединив информацию в поле Nr с информацией в поле Camera 01 Type (Lvl02-Color) и получив составное имя 5256-Lvl02-Color.
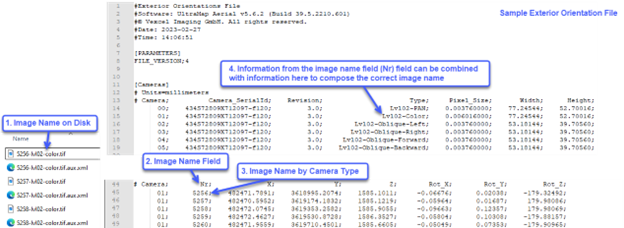
Доступ к Составителю имен изображений будет возможен только при соблюдении следующих условий:
- Название изображения в файле внешнего ориентирования, загруженном в инструмент Кадры, отличается от имени изображения на диске. В этом случае отобразится предупреждающий флажок
 рядом с полем Name в разделе Сопоставление полей на странице Кадры.
рядом с полем Name в разделе Сопоставление полей на странице Кадры.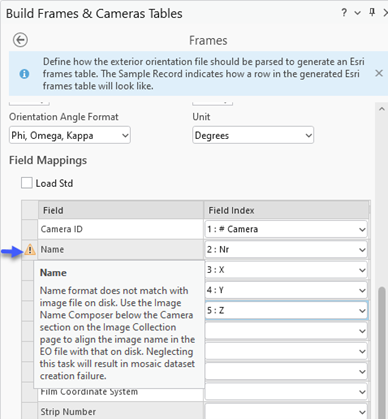
- Информация, предназначенная для составления имени изображения вводится или импортируется вручную для каждой камеры в разделе Дополнительные опции окна Добавить новую камеру или окна Изменить параметры камеры.

- Если вышеуказанные условия не выполнены, опция Составитель имен изображений не будет включена. В сценариях, в которых нет расхождений между именем изображения на диске и названием изображения в файле внешнего ориентирования, опция Составитель имен изображений не будет включена в окне Источник данных.
Чтобы использовать Составитель имен изображений для формирования правильного имени изображения для его использования в таблице Кадры, выполните следующие действия.
Примечание:
В следующих инструкциях предполагается, что все параметры, необходимые для таблицы кадров, уже заданы в окне Кадры.
- На странице Источник данных в разделе Камеры нажмите кнопку Добавить новую камеру
 , чтобы вручную ввести параметры каждой камеры. Либо импортируйте
, чтобы вручную ввести параметры каждой камеры. Либо импортируйте  параметры из существующего файла камеры на диске.
параметры из существующего файла камеры на диске. - В разделе Дополнительные опции для каждой камеры введите соответствующие значения в полях Name и Value, а затем нажмите ОК, чтобы принять изменения. Например, используя информацию из примера файла внешней ориентации, представленного выше, в поля Name и Value для каждой камеры можно ввести следующую информацию.

- После ввода параметров для каждой камеры кнопка Составитель имен изображений станет активной. Щелкните ее, чтобы открыть окно Составитель имен изображений. В меню, доступном в окне, доступны следующие пункты: Добавить
 столбец, Удалить
столбец, Удалить  последний столбец, Применить
последний столбец, Применить  выбранный формат записи ко всем строкам и Сбросить
выбранный формат записи ко всем строкам и Сбросить  выбранную запись».
выбранную запись».
- Для ID камеры 1 щелкните ниспадающее меню в крайнем левом поле и выберите Nr.
- Щелкните поле справа от ранее выбранного поля и выберите Изображение из ниспадающего списка. Соответствующее имя изображения отобразится в разделе Предварительный просмотр имени.

- Выбрав ID камеры 1, нажмите на кнопку Применить формат
 , затем нажмите Да, чтобы подтвердить форматирование. Значения для ID камеры 1 будут скопированы на все остальные камеры.
, затем нажмите Да, чтобы подтвердить форматирование. Значения для ID камеры 1 будут скопированы на все остальные камеры. - Щелкните ID каждой камеры и проверьте точность имени соответствующего изображения в разделе Предварительный просмотр имени.
- Щелкните OK, чтобы подтвердить введенную информацию, и закройте окно Составитель имен изображений.
- В поле Выходное местоположение нажмите кнопку Обзор, перейдите в папку на диске для сохранения создаваемых таблиц, а затем щелкните ОК.
- Нажмите Запустить, чтобы создать и экспортировать таблицу кадров и камеры.