Доступно для организации ArcGIS, имеющей лицензию на дополнительный модуль ArcGIS IPS.
Точная информация о местоположении и размерах стен здания имеет решающее значение для получения данных о позиционировании внутри помещений с использованием метода без съемки. Поскольку стены выступают в качестве препятствий, мешающих передаче беспроводного сигнала, они являются важнейшими входными данными для моделирования распространения радиосигнала внутри здания.
Вы можете создать объекты стен, используя следующие методы:
- Получение объектов стен из объектов Уровней и объектов Секций
- Получение объектов стен из данных CAD
- Получение объектов стен из данных BIM
- Нарисованные вручную полигональные объекты для представления стен
Используйте метод, который лучше всего соответствует вашим данным Indoors и доступным лицензиям в вашей организации.
Получение объектов стен из уровней и объектов секций
Примечание:
Для этого рабочего процесса требуется лицензия ArcGIS Pro Advanced.
Этот метод позволяет получить полигональные объекты стен из Информационной модели ArcGIS Indoors. Его можно использовать, если доступны объекты Уровни и Секции.
Чтобы получить объекты стен из объектов Уровней и объектов Секций, выполните следующие шаги:
- Запустите ArcGIS Pro.
- Откройте карту, которую вы создали для IPS, или создайте новую.
- Убедитесь, что классы объектов Уровни и Секции добавлены на карту.

- На панели Содержание щелкните правой кнопкой слой Units и щелкните Соединения и связи > Добавить соединения.
Откроется диалоговое окно Добавить соединение.
- Настройте инструмент Добавить соединение, чтобы связать поле Vertical_Order из слоя Уровни со слоем Секции:
- В ниспадающем меню Входная таблица щелкните Секции.
- В ниспадающем списке Входное поле выберите Level ID.
- Щелкните стрелку ниспадающего меню Таблица присоединения и выберите Уровни.
- Щелкните стрелку ниспадающего меню Поле присоединения и выберите Level ID.
- Дополнительно можно настроить параметры Сохранять все входные записи и поля объединения индексов.
- Щелкните Проверить соединение, чтобы убедиться, что параметры настроены правильно.
- Нажмите OK.
- Задайте определяющий запрос для слоев Секции и Уровни, чтобы отфильтровать поле Vertical_Order для определенного этажа.
- Щелкните вкладку Анализ и нажмите Инструменты
 .
.Откроется панель Геообработка.
- На панели Геообработка, щелкните вкладку Наборы инструментов.
- Разверните Инструменты Анализа > Наложение и щелкните Стирание.
Инструмент Стирание открывается на панели Геообработка.
- Настройте параметры инструмента Стирание:
- Щелкните стрелку ниспадающего меню Входные объекты и выберите векторный слой для уровней с фильтрацией по уровню этажа.
- Щелкните стрелку ниспадающего меню Стереть объекты и выберите слой объектов для объектов units с фильтрацией по уровню этажа.
- Для параметра Выходной класс объектов укажите соглашение об именовании, чтобы различать результаты для разных этажей.
- Щелкните Запустить.
Инструмент Стирание извлекает области между различными объектами секций, представляющими стены выбранного этажа.

- Повторите шаги с 6 по 11 для каждого доступного этажа.
Подсказка:
Вы можете использовать ModelBuilder для автоматизации этого процесса.
- Удалите или отключите определяющий запрос, созданный на предыдущих шагах.
- Щелкните правой кнопкой на слое Units на панели Содержание и щелкните Соединения и связи > Удалить соединение.
Откроется диалоговое окно Удалить соединение.
- Настройте параметры инструмента Удалить соединение.
- Щелкните стрелку ниспадающего меню Имя слоя или Вид таблицы и выберите Секции.
- Щелкните стрелку ниспадающего меню Присоединить и выберите Уровни
- Нажмите OK.
Соединение между слоями Levels и Units удалено.
- Нажмите Назад
 , чтобы вернуться к списку наборов инструментов.
, чтобы вернуться к списку наборов инструментов. - Разверните Инструменты Управления данными > Общие и щелкните Слияние.
Инструмент Слияние открывается на панели Геообработка.
- Настройте параметры инструмента Слияние:
- Щелкните стрелку ниспадающего меню Входные наборы данных и выберите все стены, относящиеся к конкретному этажу, полученные с помощью инструмента Стирание.
- Для параметра Выходной набор данных введите в текстовом окне Стены.
- Для параметра Список полей убедитесь, что поле LEVEL_ID указано в качестве выходного поля.
- Щелкните Запустить.
Извлеченные стены для каждого этажа объединяются в один класс объектов, содержащий стены здания. Этот класс объектов можно привязать к этажу и использовать как часть более крупного рабочего процесса для создания набора данных позиционирования внутри помещений без съемки.
Получение объектов стен из данных CAD об этажах
Примечание:
Для этого рабочего процесса требуется лицензия ArcGIS Pro Advanced.
Этот метод позволяет получить полигональные объекты стен из Информационной модели ArcGIS Indoors, которая описывает планы этажей вашего здания. Для использования этого метода необходима информация о приблизительной толщине стен вашего здания. Когда объекты стен извлекаются из данных CAD, происходит следующее:
- Секции могут разделить уровень на непересекающиеся функциональные области, но они не точно отражают физические размеры этих областей.
- Границы секций, представляющих две смежные комнаты, соприкасаются и примерно определяют осевую линию разделяющей их стены.
Чтобы получить объекты стен из данных CAD, выполните следующие шаги:
- Запустите ArcGIS Pro.
- Откройте карту, которую вы создали для IPS, или создайте новую.
- Убедитесь, что классы объектов Уровни и Секции добавлены на карту.
- На панели Содержание щелкните правой кнопкой Секции и щелкните Соединения и связи > Добавить соединение.
Откроется диалоговое окно Добавить соединение.
- Настройте инструмент Добавить соединение, чтобы связать поле Vertical_Order из слоя Уровни со слоем Секции.
- В ниспадающем списке Входная таблица щелкните Секции.
- В ниспадающем списке Входное поле выберите Level ID.
- Щелкните стрелку ниспадающего меню Таблица присоединения и щелкните Уровни.
- Щелкните стрелку ниспадающего меню Поле присоединения и выберите Level ID.
- Задайте определяющий запрос для слоев Секции и Уровни, чтобы отфильтровать поле Vertical_Order и сопоставить его с определенным этажом.
- Щелкните вкладку Анализ и нажмите Инструменты
 .
.Откроется панель Геообработка.
- На панели Геообработка, щелкните вкладку Наборы инструментов.
- Разверните Инструменты Управления данными > Объекты и щелкните Полигон в линию.
Инструмент Полигон в линию открывается на панели Геообработка.
- Настройте параметры инструмента Полигон в линию:
- Щелкните стрелку ниспадающего меню Входные объекты и выберите объекты секций с фильтрацией по этажу.
- Для параметра Выходной класс объектов укажите имя выходного класса объектов, используя соглашение об именах, позволяющее различать результаты для разных этажей.
- Щелкните Запустить.
Инструмент Полигон в линию предоставляет объекты стен в виде линий для отфильтрованного этажа.
- Проверьте выходной класс объектов и определите случаи, когда вам может потребоваться дальнейшее разбиение линий, например, двери и другие проемы.
- Удалите линии, которые не представляют осевые линии стены.
- Нажмите Назад
 , чтобы вернуться к списку наборов инструментов.
, чтобы вернуться к списку наборов инструментов. - На панели Геообработка разверните Инструменты анализа > Близость и щелкните Буфер.
На панели Геообработка откроется инструмент Буфер..
- Настройте параметры инструмента Буфер:
- Щелкните стрелку ниспадающего меню Входные объекты и выберите класс линейных объектов, который представляет стены для отфильтрованного этажа.
- Для параметра Выходной класс объектов укажите имя выходного класса объектов, используя соглашение об именах, позволяющее различать результаты для разных этажей.
- Для параметра Расстояние [значение или поле] укажите толщину стен.
- Щелкните Запустить.
Инструмент Буфер создает объекты стены в виде буферизованных полигонов для отфильтрованного этажа.
- Нажмите Назад
 , чтобы вернуться к списку наборов инструментов.
, чтобы вернуться к списку наборов инструментов. - На панели Геообработка разверните Управление данными > Генерализация и щелкните Слияние.
Инструмент Слияние открывается на панели Геообработка.
- Настройте параметры инструмента Слияние:
- Щелкните стрелку ниспадающего списка Входные объекты и выберите класс полигональных объектов, созданных инструментом Буфер.
- Для параметра Выходной класс объектов укажите имя класса объектов, который будет создан с помощью агрегированных объектов.
- Убедитесь, что отмечено Создать составные объекты.
Остальные необязательные параметры оставьте пустыми.
Все объекты стен объединяются в один составной объект.
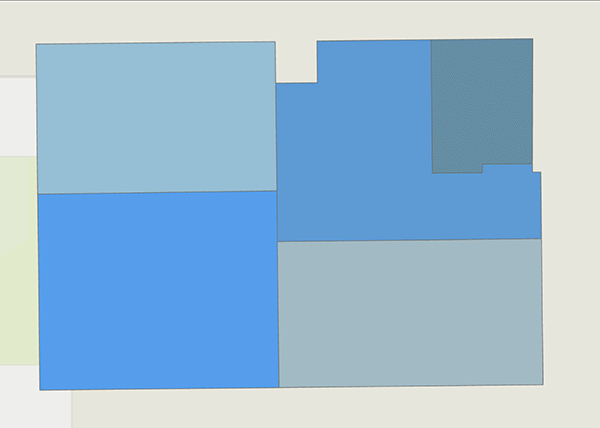
- Создайте поле LEVEL_ID и установите для параметра Тип данных значение Текст.
- Задайте следующие значения Свойств поля:
- Имя поля—LEVEL_ID.
- Псевдоним — ID уровня.
- Тип данных — Text.
- Разрешить NULL - включите.
- Домен - оставьте пустым.
- По умолчанию - оставьте пустым.
- Длина - оставьте значение по умолчанию.
После создания полей свяжите правильные значения LEVEL_ID с объектами.
Примечание:
Повторите шаги с 6 по 22 для каждого доступного этажа.
- Нажмите Назад
 , чтобы вернуться к списку наборов инструментов.
, чтобы вернуться к списку наборов инструментов. - На панели Геообработка разверните Инструменты управление данными Общие и щелкните Слияние.
Инструмент Слияние открывается на панели Геообработка.
- Настройте параметры инструмента Слияние:
- Щелкните стрелку ниспадающего списка Входные наборы данных и выберите классы объектов, которые включают значения Level ID.
- Для параметра Выходной набор данных введите в текстовом окне Стены.
- Щелкните Запустить.
Классы объектов, содержащие стены для каждого этажа, объединяются в один класс объектов, содержащий стены здания. Этот класс объектов можно привязать к этажу и использовать в качестве входных данных для метода без съемки инструмента Создать набор данных позиционирования внутри помещений.
Получение объектов стен из данных BIM
Примечание:
- Для этого рабочего процесса требуется лицензия ArcGIS Indoors Pro или ArcGIS Indoors Maps.
- Для этого метода требуется набор 3D-данных indoor, созданный с помощью инструмента Создать 3D набор данных Indoor.
Этот метод создает полигональные объекты стен, используя данные BIM здания. Вы можете использовать этот метод, если доступны действительные данные BIM и информация о стенах.
Чтобы получить объекты стен из данных BIM, выполните следующие шаги:
- Запустите ArcGIS Pro.
- Откройте карту ArcGIS IPS или подготовьте новую карту в ArcGIS Pro.
- Откройте новую карту или сцену.
- Щелкните вкладку Анализ и щелкните Инструменты
 .
.Откроется панель Геообработка.
- На панели Геообработка, щелкните вкладку Наборы инструментов.
- Разверните Инструменты Indoors и щелкните Импорт BIM в набор данных Indoor.
Инструмент Импорт BIM в набор данных Indoor открывается на панели Геообработка.
- Настройте параметры инструмента Импорт BIM в набор данных Indoor:
- Щелкните стрелку ниспадающего списка Входной полигональный слой плана этажа BIM и векторный слой Floorplan_Polygon из набора данных плана этажа в исходном файле BIM.
- Щелкните стрелку ниспадающего меню Целевые объекты Unit и выберите слой объектов Секции.
- Щелкните стрелку ниспадающего меню Целевые объекты Detail и выберите слой объектов Детали.
- Щелкните стрелку ниспадающего меню Объекты целевого уровня и выберите слой объектов Уровни.
- Щелкните стрелку ниспадающего меню Целевые объекты Facility и выберите слой объектов Facilities.
- Для параметра Facility ID предоставьте уникальный ID помещения.
- Для параметра Название помещения предоставьте имя здания.
- В качестве параметра Название первого этажа укажите название первого этажа здания как FIRST FLOOR.
- Разверните 3D-объекты.
- Для параметра Целевые 3D-объекты деталей щелкните Обзор
 и выберите класс объектов-мультипатч 3D-детали из набора данных Indoor 3D.
и выберите класс объектов-мультипатч 3D-детали из набора данных Indoor 3D.
Примечание:
Инструмент Импорт BIM в набор данных Indoor поддерживает только файлы BIM из Autodesk Revit (файлы с расширением .rvt).
Узнайте больше об элементах модели здания и о том, как импортировать другие форматы BIM.
- Щелкните Запустить.
Данные BIM из модели здания импортируются в Информационную модель ArcGIS Indoors.
- Нажмите Назад
 , чтобы вернуться к списку наборов инструментов.
, чтобы вернуться к списку наборов инструментов. - На панели Геообработка разверните Инструменты управление данными > Общие и щелкните Присоединить.
Инструмент Присоединить откроется на панели Геообработка.
- Настройте параметры инструмента Присоединить:
- Щелкните стрелку ниспадающего списка Входные наборы данных и выберите класс пространственных объектов Details 3D.
- Щелкните стрелку ниспадающего списка Целевой набор данных и выберите класс пространственных объектов Walls 3D.
- Щелкните стрелку раскрывающегося списка Тип сопоставления полей и выберите Использовать список полей для определения различий.
- Для параметра Выражение включите кнопку переключения SQL, чтобы включить режим SQL, и введите следующий запрос в текстовое поле: USE_TYPE IN ('Walls', 'Columns', 'Structural Columns').
- Разверните опции обновления.
- Сопоставьте следующие поля в разделе Сопоставление полей для обновления:
Целевые поля Входные поля WALL_ID
DETAIL_ID
WALL_TYPE
USE_TYPE
LEVEL_ID
LEVEL_ID
SOURCE_ID
SOURCE_ID
- Щелкните Запустить.
Класс объектов Walls 3D заполняется объектами стен из класса объектов Details 3D.
- На панели Геообработка щелкните Назад
 , чтобы вернуться к списку Наборы инструментов.
, чтобы вернуться к списку Наборы инструментов. - Разверните Инструменты 3D Analyst > 3D-объект > Извлечение и щелкните Контур мультипатча.
На панели Геообработка открывается инструмент Контур мультипатча.
- Настройте параметры инструмента Контур мультипатча:
- Щелкните стрелку ниспадающего списка Входной класс объектов и выберите класс объектов Walls 3D.
- Для параметра Выходной класс объектов введите в текстовом окне Стены.
- Оставьте параметр Группа поля пустым.
- Щелкните Запустить.
Создан класс объектов Стены, содержащий стены вашего здания. Этот класс объектов не поддерживает этажи. Определите слой как с поддержкой этажей, чтобы использовать его в качестве входных данных для метода без съемки инструмента Сгенерировать набор данных позиционирования Indoor.
Примечание:
Если модель BIM не включает дверные проемы, вручную измените класс объектов Стены, чтобы включить их.
Проверка информации о стенах
После получения объектов стен, вручную проверьте результат. При необходимости вы можете выполнить дополнительные изменения, например добавить специальные секции и исправить данные стен, чтобы улучшить результат. Следующие рабочие процессы гарантируют, что выходной класс объектов, содержащий стены здания, является точным и может эффективно использоваться в качестве входных данных для создания набора данных позиционирования внутри помещений без съемки.
Добавление специальных секций
Иногда некоторые объекты, представляющие построенные конструкции, такие как эскалаторы или колонны, не могут быть извлечены в качестве стен. Чтобы вручную добавить их в класс объектов Стены, выполните следующие шаги:
- Запустите ArcGIS Pro.
- Откройте карту ArcGIS IPS или подготовьте новую карту в ArcGIS Pro.
- Добавьте класс объектов Секции на карту.
- Определите и выберите объекты, которые представляют специальные секции.
- Скопируйте объекты в буфер обмена и вставьте их в класс объектов Стены с помощью команды Специальная вставка.
Примечание:
Вы также можете выбрать объекты и использовать инструмент Присоединить, чтобы добавить их в класс объектов Стены.

- Повторите шаги 4 и 5 для каждого доступного этажа.
В класс объектов Стены добавляются специальные секции. Убедитесь, что добавленные объекты содержат правильное значение LEVEL_ID.
Корректировка данных стен
Неточности в данных класса объектов Секции могут привести к неправильному пространственному представлению вашего внутреннего пространства. Это может привести к следующему:
- Отсутствие определенных стен или других объектов здания в конечном выходном классе объектов.
- Избыточные объекты стен в конечном выходном классе объектов
Примечание:
Данные стены можно исправить с помощью инструментов Буфер и Разбиение. Для использования этих инструментов анализа необходима лицензия ArcGIS Pro Advanced.
Добавление пропущенных объектов стен
Вы можете использовать инструменты Создать класс объектов, Буфер и Присоединить, чтобы создать недостающие объекты стены и добавить их в класс объектов Стены.
Выполните следующие шаги, чтобы добавить недостающие объекты стен:
- Определите случаи, когда объекты стен отсутствует в классе объектов Walls.
- Щелкните вкладку Анализ и щелкните Инструменты
 .
.Откроется панель Геообработка.
- На панели Геообработка, щелкните вкладку Наборы инструментов.
- Разверните Инструменты Управления данными > Класс объектов и щелкните Создать класс пространственных объектов.
Инструмент Создать класс пространственных объектов открывается на панели Геообработка.
- Настройте параметры инструмента Создать класс пространственных объектов:
- В качестве параметра Имя класса объектов укажите имя класса объектов.
- Для параметра Расположение класса объектов укажите местоположение для хранения класса объектов.
- Для параметра Тип геометрии щелкните стрелку ниспадающего списка и выберите Полилиния.
- Для параметра Система координат выберите систему координат.
- Щелкните Запустить.
Класс линейных объектов создан.
- Создайте поле LEVEL_ID с Типом данных Текст.
- Задайте следующие значения Свойств поля:
- Имя поля—LEVEL_ID.
- Псевдоним — ID уровня.
- Тип данных — Text.
- Разрешить NULL - включите.
- Домен - оставьте пустым.
- По умолчанию - оставьте пустым.
- Длина — используйте значение по умолчанию.
- Запустите сеанс редактирования и отрисуйте линии, обозначающие недостающие стены.
Убедитесь, что линии нарисованы как можно ближе к центру поперечного сечения стены.
- Свяжите правильные значения LEVEL_ID со всеми вновь созданными объектами.
- Нажмите Назад
 , чтобы вернуться к списку наборов инструментов.
, чтобы вернуться к списку наборов инструментов. - На панели Геообработка разверните Инструменты анализа > Близость и щелкните Буфер.
На панели Геообработка откроется инструмент Буфер..
- Настройте параметры инструмента Буфер:
- В качестве параметра Входные объекты используйте значение Имя класса объектов, созданное на шаге 5 выше.
- Для значения Расстояние [значение или поле] укажите толщину стен.
- Щелкните Запустить.
Инструмент Буфер создает объекты стены в виде буферизованных полигонов для отфильтрованного этажа.
- Нажмите Назад
 , чтобы вернуться к списку наборов инструментов.
, чтобы вернуться к списку наборов инструментов. - На панели Геообработка разверните Инструменты управление данными > Общие и щелкните Присоединить.
Инструмент Присоединить откроется на панели Геообработка.
- Настройте параметры инструмента Присоединить:
- Щелкните стрелку ниспадающего списка Входные наборы данных и выберите класс пространственных объектов, созданный инструментом Буфер.
- Щелкните стрелку ниспадающего списка Целевой набор данных и выберите класс объектов Стены.
- Щелкните стрелку ниспадающего списка Тип сопоставления полей и выберите Использовать список полей для согласования различий.
- Щелкните Запустить.
Отсутствующие объекты стен добавляются в класс объектов Стены.
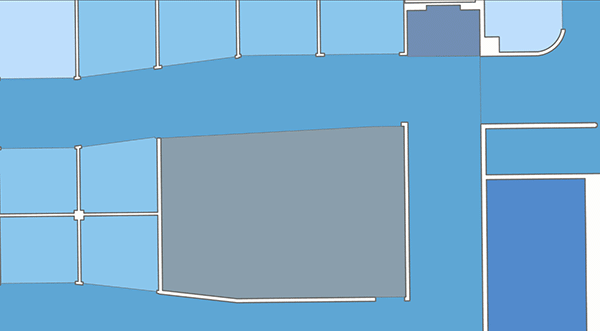
Удаление лишних объектов стен
Выполните следующие шаги, чтобы удалить лишние объекты стен:
- Выберите векторный слой Стены и проверьте его на наличие избыточных объектов стен.
- Щелкните вкладку Редактировать на ленте и щелкните Изменить
 , чтобы начать сеанс редактирования.
, чтобы начать сеанс редактирования. - Если избыточный объект стены является частью составной геометрии, используйте инструмент Раздробить
 , чтобы разделить все его части на разные объекты.
, чтобы разделить все его части на разные объекты.Примечание:
Значения атрибутов раздробленных объектов будут соответствовать значениям исходной составной геометрии.
- Чтобы удалить весь объект, выберите его и удалите.

- Чтобы удалить часть объекта, используйте инструмент Разбить
 , чтобы разбить его на два или более объектов.
, чтобы разбить его на два или более объектов.Примечание:
Значения атрибутов разбитых объектов будут соответствовать значениям исходного объекта.
- Выберите части, представляющие лишние стены, и удалите их.
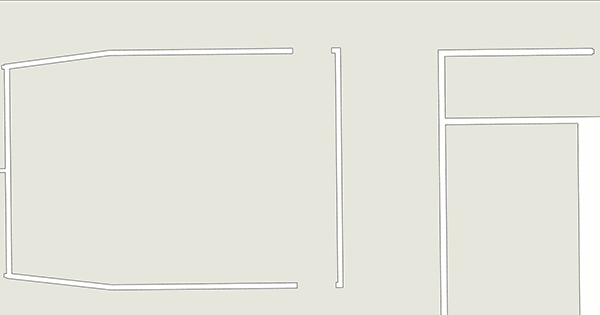
Избыточные объекты стен удалены из класса объектов Стены.