Вы можете изучить содержание исследования в ArcGIS Pro, включая элементы и отношения, определенные графом знаний исследования. Исследование может иметь конфигурации загрузки данных для поддержки добавления содержимого из реляционных таблиц в граф знаний, а также сохраненные запросы. В дополнение к элементам и отношениям граф знаний может ссылаться на документы, которые поддерживают информацию, записанную в графе знаний.
Открытие исследования
Вы можете увидеть обзор содержания исследования в виде каталога и на панели Каталог в ArcGIS Pro. Сюда входит список типов элементов и отношений в графе знаний исследования. Однако вы должны открыть исследование в виде исследование, чтобы полностью изучить, проанализировать и обновить содержимое его графа знаний.
Сначала просмотрев исследование в виде каталога и на панели Каталог, вы можете открыть вид исследование непосредственно для установки элементов или отношений в графе знаний, который вы хотите изучить.
- Перейдите к коллекции исследований в вашем проекте.
- На панели Каталог во вкладке Проект дважды щёлкните Исследования
 .
. - В виде каталога щёлкните Исследования
 на панели Содержание.
на панели Содержание.
- На панели Каталог во вкладке Проект дважды щёлкните Исследования
- Дважды щелкните исследование
 , чтобы просмотреть его содержимое в виде каталог или на панели Каталог.
, чтобы просмотреть его содержимое в виде каталог или на панели Каталог.Исследование содержит граф знаний
 , а также может содержать Коллекции
, а также может содержать Коллекции  сохраненных запросов, Конфигурации загрузки данных
сохраненных запросов, Конфигурации загрузки данных  и Отфильтрованные конфигурации Найти пути
и Отфильтрованные конфигурации Найти пути  .
. - Дважды щелкните граф знаний
 и папку графа знаний Типов элементов
и папку графа знаний Типов элементов  .
.Перечислены типы элементов
 , определенные в графе знаний.
, определенные в графе знаний.
- В графе знаний дважды щелкните папку графа знаний Типы связей
 .
.Перечислены типы отношений
 , определенные в графе знаний.
, определенные в графе знаний.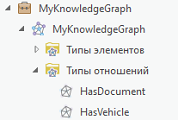
- Если граф знаний содержит записи о происхождении, дважды щелкните папку графа знаний Meta Types
 .
.В списке появится объект, заданный в графе знаний и отражающий информацию о происхождении
 . Происхождение указывается в качестве мета типа, поскольку оно несет дополнительную информацию. Записи о происхождении не включаются по умолчанию в результаты при поиске или при запросе к графу знаний, и их нельзя добавить в диаграмму связей.
. Происхождение указывается в качестве мета типа, поскольку оно несет дополнительную информацию. Записи о происхождении не включаются по умолчанию в результаты при поиске или при запросе к графу знаний, и их нельзя добавить в диаграмму связей.
- Чтобы просмотреть свойства, заданные для типа элемента
 , типа отношения
, типа отношения  или мета типа, такого как происхождение
или мета типа, такого как происхождение  , щелкните правой кнопкой мыши по типу, выберите Дизайн данных и выберите Поля
, щелкните правой кнопкой мыши по типу, выберите Дизайн данных и выберите Поля  .
.Откроется вид Поля
 со всеми свойствами выделенного типа.
со всеми свойствами выделенного типа. - Создайте список элементов и связей, определенных в графе знаний в виде исследование, используя один из следующих методов:
- Щелкните исследование
 или граф знаний
или граф знаний  правой кнопкой мыши и выберите команду Открыть
правой кнопкой мыши и выберите команду Открыть  . Перечислены все элементы и отношения в графе знаний.
. Перечислены все элементы и отношения в графе знаний. - Щелкните правой кнопкой мыши Типы элементов
 или Типы отношений
или Типы отношений  и нажмите Открыть
и нажмите Открыть  . Перечислены все элементы или отношения в графе знаний.
. Перечислены все элементы или отношения в графе знаний. - Щелкните правой кнопкой мыши Типы элементов
 или Типы отношений
или Типы отношений  и нажмите Открыть
и нажмите Открыть  . Перечислены все элементы или отношения этого конкретного типа в графе знаний.
. Перечислены все элементы или отношения этого конкретного типа в графе знаний.
- Щелкните исследование
Откроется вид исследование, в котором будет перечислено выбранное содержимое графа знаний.

Просмотрите содержимое графа знаний
Вид исследование позволяет вам видеть типы элементов и отношений, определенные в модели данных графа знаний, и перечислять созданные элементы и экземпляры отношений. Вы также можете определять новые типы элементов и отношений в модели данных, создавать экземпляры элементов и отношений в графе знаний и обновлять свойства для существующих элементов и отношений.
Если для графа знаний включена функция происхождение, то можно добавить записи о происхождении, определяющие источник информации, которая хранится в свойствах элементов и отношений. Записи о происхождении доступны из описываемых ими элементов или отношений, а коллекцию записей о происхождении можно просмотреть в виде исследования.
Просмотр типов элементов и отношений на панели Содержание
Панель Содержание позволяет вам исследовать типы элементов и типы отношений в графе знаний  . Общее количество элементов и общее количество отношений, представленных в графе знаний, отображается рядом с заголовками Типы элементов
. Общее количество элементов и общее количество отношений, представленных в графе знаний, отображается рядом с заголовками Типы элементов  и Типы взаимосвязей
и Типы взаимосвязей  . Общее количество экземпляров, существующих для отдельных типов элементов
. Общее количество экземпляров, существующих для отдельных типов элементов  и типов отношений
и типов отношений  , отображается рядом с этим типом.
, отображается рядом с этим типом.
Панель исследования Содержание может содержать не менее двух вкладок. Типы элементов и отношений, экземпляры которых существуют в графе знаний, перечислены на вкладке По типу  ; эта вкладка выбрана по умолчанию.
; эта вкладка выбрана по умолчанию.

На вкладке Модель данных  перечислены все типы элементов и отношений, определенные в модели данных графа знаний, включая типы, экземпляры которых еще не существуют в графе.
перечислены все типы элементов и отношений, определенные в модели данных графа знаний, включая типы, экземпляры которых еще не существуют в графе.
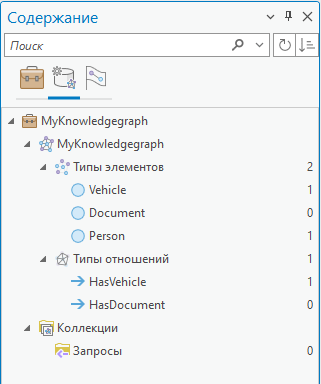
Если вы работаете со сложным графом знаний, вы можете искать определенные типы элементов и отношений с помощью текстового поля Поиск в верхней части панели Содержание. По мере ввода список элементов и отношений фильтруется, чтобы включить только те типы, имена которых соответствуют вашему тексту.

Нажмите кнопку Сортировка  рядом с текстовым полем Поиск, чтобы изменить порядок, в котором перечислены типы элементов и отношений.
рядом с текстовым полем Поиск, чтобы изменить порядок, в котором перечислены типы элементов и отношений.
Просмотр элементов и отношений в исследовании
Граф знаний выбран по умолчанию на панели Содержание исследования. Строка состояния в нижней части вида показывает, сколько элементов в списке. Основные свойства каждого элемента отображаются в столбцах.
- Отображаемое имя - каждый экземпляр элемента или отношения идентифицируется с использованием значения в этом столбце. Например, элементы могут быть идентифицированы по имени, если свойство имени было определено для данного типа элемента. Если имя или подобное свойство недоступно, элементы и отношения идентифицируются по их глобальному уникальному идентификатору (GUID).
- Тип - эти значения указывают тип элемента или тип отношения, представленного объектом, как определено моделью данных.
- Набор данных - эти значения указывают, является ли объект элементом или отношением.
По умолчанию перечислена первая 1000 элементов. Вы можете включить все объекты в категорию или выбрать несколько объектов и отобразить только выбранные объекты в списке.
- Щелкните Типы элементов
 или Типы отношений
или Типы отношений  на панели Содержание.
на панели Содержание.Количество перечисленных элементов или отношений всех типов указывается в строке состояния.
- Щелкните конкретный тип элемента или отношения на панели Содержание.
Количество перечисленных экземпляров конкретного типа элемента или типа отношения указывается в строке состояния.
- Щелкните стрелку ниспадающего списка Строки и нажмите Все.
Если в графе знаний более 1000 элементов или отношений выбранного типа, будут перечислены все экземпляры. Либо вы можете щелкнуть ниспадающий список и ввести количество элементов или отношений, которое вы хотите получить, например, 2 000, затем нажать Enter.
Примечание:
Если перечисление всех экземпляров занимает слишком много времени, вы можете прекратить создание списка, щелкнув индикатор занятости в нижней части списка содержимого. Когда ArcGIS Pro завершает создание списка содержимого, индикатор занятости остановится, и вы увидите кнопку Обновить вид
 .
. - Нажмите Ctrl и щелкните несколько экземпляров элементов или отношений, чтобы выбрать их.
Строка состояния в виде исследование обновится, чтобы указать, сколько объектов выбрано.
- Нажмите кнопку Показать выбранные записи
 , чтобы включить в список только выбранные объекты.
, чтобы включить в список только выбранные объекты.
Просмотр записей о происхождении
Если для графа знаний включено происхождение, то на панели Содержание также есть вкладка Происхождение  , которая позволяет просматривать записи о происхождении. Запись о происхождении позволяет определить источник значения свойства. Каждое свойство элемента или отношения может быть связано с множеством записей о происхождении.
, которая позволяет просматривать записи о происхождении. Запись о происхождении позволяет определить источник значения свойства. Каждое свойство элемента или отношения может быть связано с множеством записей о происхождении.

Вы можете изучить записи о происхождении, выбирая заголовки на панели СодержаниеПеречислите шаблоны слоев с включенной видимостью на панели Содержание. Имена заголовков задаются при создании графа знаний, исходя из того, как настроены свойства записей о происхождении. При щелчке на заголовке в виде исследования отображается список значений, связанных с каждым конкретным свойством записи о происхождении.
- На вкладке Происхождение
 панели Содержание выберите в списке заголовок Происхождение
панели Содержание выберите в списке заголовок Происхождение  .
.Общее количество записей о происхождении в графе знаний указывается рядом с заголовком.
По умолчанию в виде исследования отображаются первые 1000 записей о происхождении. В строке состояния отображается текущее количество записей о происхождении, указанных в исследовании. Основные свойства каждой записи о происхождении представлены в списке.

Каждой записи о происхождении соответствует значение в столбце Отображаемое имя. В нем отображается значение свойства sourceName записи. Значок рядом с отображаемым именем показывает, является ли источник, связанный с данной записью о происхождении, документом
 , URL
, URL  или текстом
или текстом  .
. - Щелкните заголовок, связанный с одним из свойств записи о происхождении, например заголовок By sourceName
 .
.По умолчанию доступны следующие заголовки.
PropertyName
При выборе этого заголовка в исследовании отображается имя каждого свойства элемента или отношения, имеющего запись о происхождении, а также количество записей о происхождении, связанных с этим свойством. По умолчанию для этого свойства записи о происхождении используется имя propertyName. Общее количество свойств, связанных с записями о происхождении, указывается на панели Содержание рядом с заголовком.
TypeName
При выборе этого заголовка в исследовании отображается имя каждого типа элемента или типа отношения, имеющего запись о происхождении, а также количество записей о происхождении, связанных с этим типом. По умолчанию для этого свойства записи о происхождении используется имя typeName. Общее количество типов элементов и отношений, связанных с записями о происхождении, указывается в панели Содержание рядом с заголовком.
Comment
При выборе этого заголовка в исследовании отображаются все комментарии, а также количество записей о происхождении, связанных с этим комментарием. По умолчанию для этого свойства записи о происхождении используется имя comment. Общее количество уникальных комментариев во всех записях о происхождении указывается на панели Содержание рядом с заголовком.
SourceName
При выборе этого заголовка в исследовании отображаются все значения имен источников, а также количество записей о происхождении, связанных с именем конкретного источника. Именем по умолчанию для этого свойства записи о происхождении является sourceName. Общее количество уникальных имен источников во всех записях о происхождении указывается на панели Содержание рядом с заголовком.
SourceType
При выборе этого заголовка в исследовании отображаются все значения типов источников, а также количество записей о происхождении, связанных с типом конкретного источника. Именем по умолчанию для этого свойства записи о происхождении является sourceType. Общее количество уникальных типов источников во всех записях о происхождении указывается на панели Содержание рядом с заголовком.
По источнику (By source)
При выборе этого заголовка в исследовании отображаются все значения источников, а также количество записей о происхождении, связанных с конкретным источником. Именем по умолчанию для этого свойства записи о происхождении является source. Общее количество уникальных источников указывается на панели Содержание рядом с заголовком.
Значения, связанные с каждым свойством записи происхождения, отображаются в виде исследования вместе с количеством записей о происхождении, связанных с соответствующим свойством.

- Щелкните по значению свойства в списке содержания вида исследования.
По умолчанию в панели подробной информации отображаются первые 1000 записей о происхождении, связанных со значением свойства. Текущее количество записей о происхождении, включенных в вид исследования, указывается под списком.

- Щелкните одну или несколько записей о происхождении в списке в верхней части панели подробной информации.
Внизу панели подробной информации отображаются свойства, связанные с выбранными записями. Если выбрано много записей о происхождении, то значения отображаются для каждого свойства при условии, если все выбранные записи имеют одно и то же значение. Текст типа (Разные значения) появляется в том случае, если любая выбранная запись о происхождении имеет другое значение для данного свойства.
Повторное открытие панели Содержание
Панель Содержание по умолчанию открывается в каждом новом проекте. Однако, если она была закрыта, вы можете снова открыть панель с ленты.
- Щелкните вкладку Вид на ленте.
- В группе Окна щелкните Содержание
 .
.
Получить последние обновления
Когда вы открываете проект, включающий исследование, модель данных, представленная в панели Содержание, и данные в списке содержимого отражают текущее состояние графа знаний. Если граф знаний редактируется кем-то другим, список типов элементов и типов отношений в панели Содержание, а также список элементов и отношений в исследовании могут быть устаревшими. Способ получения последних обновлений, зависит от того, как управляются данные в вашем графе знаний.
Если ранее вы добавили данные из своего графа знаний на карту или диаграмму связей, эти слои графа знаний не будут обновлены, чтобы отразить текущее состояние графа знаний. Добавляйте новые интересующие вас элементы и отношения на карту или диаграмму связей, выбирая их и добавляя в другой вид.
Получить обновления для размещенных графов знаний и данных, управляемых ArcGIS
Если другие участники вашей команды обновляют данные в графе знаний, ваши запросы и результаты поиска всегда будут возвращать самые последние результаты. Однако полученные результаты могут не соответствовать типам моделей данных, перечисленным на панели Содержание исследования, или гистограммам, представляющим граф знаний на панели Поиск и фильтрация, или свойствам, перечисленным на панели подробной информации.
- Обновите отдельные виды и панели, чтобы отразить текущую модель данных и данные по мере необходимости, используя любой из следующих методов.
- В панели Содержание нажмите кнопку Обновить
 рядом с текстовым полем Поиск.
рядом с текстовым полем Поиск. - Нажмите кнопку Обновить вид
 в нижней части списка содержания исследования, панели подробной информации или панели Поиск и фильтрация.
в нижней части списка содержания исследования, панели подробной информации или панели Поиск и фильтрация.
- В панели Содержание нажмите кнопку Обновить
- На вкладке Исследование в группе Инструменты нажмите Обновить все
 , чтобы сразу обновить данные и модель данных для графа знаний.
, чтобы сразу обновить данные и модель данных для графа знаний.Примечание:
Эта кнопка недоступна, если граф знаний использует хранилище данных NoSQL с данными, управляемыми пользователем.
Типы элементов и типы отношений в панели Содержание, список содержания в исследовании и гистограммы в панели Поиск и фильтрация обновляются за один шаг.
Получить обновления данных, управляемых пользователями
По мере того как другие участники вашей команды обновляют данные в базе данных Neo4j, информация, используемая ArcGIS Pro для связи с базой данных, устаревает. ArcGIS Pro может перечислить новые типы элементов и типы отношений, а запросы будут возвращать самые последние данные. Однако гистограммы и результаты поиска не будут знать о новых типах или новых свойствах и не будут включать новые данные.
В панели Содержание исследования появляется символ предупреждения, указывающий на необходимость обновления типа элемента или отношения. Точно так же на панели подробной информации об исследовании появляется символ предупреждения, указывающий на то, что свойство не синхронизировано.

На вкладке Исследование в группе Инструменты нажмите Синхронизировать модель данных  , чтобы обновить информацию, поддерживаемую ArcGIS Knowledge, о данных и модели данных в вашей базе данных Neo4j. Появится уведомление о том, что процесс начался.
, чтобы обновить информацию, поддерживаемую ArcGIS Knowledge, о данных и модели данных в вашей базе данных Neo4j. Появится уведомление о том, что процесс начался.
После оценки базы данных Neo4j и внесения необходимых обновлений появится еще одно уведомление, указывающее на то, что процесс завершен. На панели Содержание нажмите на кнопку Обновить  рядом с текстовым полем Поиск, чтобы увидеть обновленную модель данных в ArcGIS Pro. На вкладке Исследование в группе Инструменты нажмите Обновить все
рядом с текстовым полем Поиск, чтобы увидеть обновленную модель данных в ArcGIS Pro. На вкладке Исследование в группе Инструменты нажмите Обновить все  , чтобы увидеть обновления модели данных, отраженные, например, на диаграмме связей.
, чтобы увидеть обновления модели данных, отраженные, например, на диаграмме связей.
Примечание:
Эта кнопка недоступна, если граф знаний использует размещенное хранилище графов или хранилище данных NoSQL с данными, управляемыми ArcGIS.Сразу изучайте различные части исследования
Одно и то же исследование может отображаться в нескольких режимах просмотра. Например, вы можете просмотреть экземпляры типа элемента Person в одном виде исследование и экземпляры типа отношения HasVehicle в другом виде исследование. Каждый вид, связанный с одним и тем же исследованием, имеет доступ ко всему контенту исследования. Если вы добавите новый тип отношения HasPet к исследованию в одном виде, он сразу же станет доступен и в другом виде.
- На панели Содержание исследования щелкните правой кнопкой тип элемента и выберите Открыть
 .
.Появится исследование. Тип элемента выбирается на панели Содержание, и элементы этого типа отображаются в списке.
- Щелкните вкладку исходного исследования, чтобы сделать его активным.
- Щелкните тип отношения на панели Содержание.
Перечислены отношения этого типа.
Каждое исследование дает различное представление о содержании графа знаний.
Импорт и экспорт файла конфигурации
Конфигурации загрузки данных и конфигурации фильтрованных путей поиска можно импортировать в исследование из файла. После создания или изменения конфигурации вы можете экспортировать ее в файл конфигурации загрузки данных или файл конфигурации отфильтрованных путей поиска - в зависимости от ситуации. Вы также можете перетащить конфигурацию из своего проекта в другое исследование в том же или другом проекте, открытом во втором экземпляре ArcGIS Pro.
Например, предположим, что вы успешно загрузили данные из книги Microsoft Excel в граф знаний и сохранили эту конфигурацию загрузки данных в своем проекте. Если вам нужно загрузить подобные данные в другой граф знаний, вы можете экспортировать конфигурацию загрузки данных из своего проекта в файл. Затем вы можете импортировать файл конфигурации загрузки данных в новое исследование в новом проекте и при необходимости изменить конфигурацию загрузки данных.
Импорт конфигурации
Вы можете импортировать существующие файлы конфигурации загрузки данных и файлы конфигурации отфильтрованного поиска путей в свое исследование.
- Перейдите к исследованиям в своем проекте на панели Каталог или в виде каталога.
- Дважды щёлкните исследование
 , чтобы отобразить его содержимое.
, чтобы отобразить его содержимое. - Щелкните правой кнопкой папку Конфигурации загрузки данных
 или Конфигурации фильтрованных путей поиска
или Конфигурации фильтрованных путей поиска  и щелкните Импорт
и щелкните Импорт  .
. - В появившемся диалоговом окне обзора перейдите к местоположению, в котором хранится файл конфигурации, выберите файл и нажмите ОК.
Конфигурация будет добавлена в проект.
- Дважды щелкните папку Конфигурации загрузки данных
 или Конфигурации фильтрованных путей поиска
или Конфигурации фильтрованных путей поиска  .
.Перечислены конфигурации загрузки данных и конфигурации фильтрованных путей поиска, хранящиеся в проекте в исследовании.

- Сохраните проект.
Поскольку конфигурации сохраняются вместе с исследованием в проекте, импортированные конфигурации загрузки данных и фильтрованных путей поиска не сохраняются в проекте до тех пор, пока проект не будет сохранен.
Экспорт конфигурации
Вы можете экспортировать существующие файлы конфигурации загрузки данных и файлы конфигурации отфильтрованного поиска путей из своего исследования.
- Перейдите к своему исследованию на панели Каталог или в виде каталога.
- Дважды щёлкните исследование
 , чтобы отобразить его содержимое.
, чтобы отобразить его содержимое. - Дважды щелкните папку Конфигурации загрузки данных
 или Конфигурации фильтрованных путей поиска
или Конфигурации фильтрованных путей поиска  .
. - Щелкните правой кнопкой конфигурацию загрузки данных
 или конфигурацию отфильтрованного поиска путей
или конфигурацию отфильтрованного поиска путей  и нажмите Экспорт
и нажмите Экспорт  .
. - В появившемся диалоговом окне обзора перейдите к местоположению, в котором будет храниться файл конфигурации.
- Введите имя файла конфигурации в текстовом поле Имя и щелкните OK.
Конфигурация сохраняется в файле с указанным именем и в указанном месте.