Вы можете просматривать подробную информацию об элементах и отношениях в графе знаний при помощи панели подробной информации вида исследования.
Просмотр подробной информации элемента
Когда вы выбираете экземпляр элемента в списке содержания исследования, на панели подробной информации появляется подробная информация на различных вкладках, где перечислены все свойства элемента, отношения, в которых он участвует, документы, описывающие его, и записи о происхождении, документирующие, откуда взялась информация об этом элементе. Настраиваемая вкладка Обзор содержит сводку важной информации об организации. В совокупности информация на панели подробной информации может помочь вам понять контекст выбранного элемента.
Если выбрано много элементов, на вкладке Обзор не выводится сводная информация по всем выбранным элементам. Однако на других вкладках отображаются значения, общие для всех выбранных элементов. Например, на вкладке Свойства, если все выбранные элементы Vehicle имеют одинаковое значение для свойства "год", отображается этот год. Если хотя бы один выбранный элемент имеет другое значение для этого свойства, появится подобный текст – (Different Values).
- Щелкните тип элемента на панели Содержание и выберите элемент в списке содержания, чтобы просмотреть информацию о нем на панели подробной информации.
Отображаемое выражение и тип элемента показаны вверху панели подробной информации. Например, если тип элемента представляет человека, отображаемое выражение может показывать имя человека. В разделе "отобразить выражение" на панели подробной информации выбрана вкладка Обзор. По умолчанию там перечислены все свойства выбранного элемента, но ее можно настроить для каждого типа элемента, чтобы отобразить соответствующую сводную информацию.
- Измените размер панели подробной информации вида исследования, чтобы видеть и панель, и список содержания, перетащив разделитель между ними.
Вы также можете использовать кнопки на разделителе, чтобы использовать все пространство в виде исследования для панели подробной информации или списка содержания.

- Щелкните вкладку Свойства на панели подробной информации.
На вкладке Свойства перечислены все свойства выбранного элемента. Например, элемент типа Person может иметь свойства, такие как имя, фамилия, день рождения, рост и номер телефона. Имена свойств появляются в столбце Names, тип данных свойств – в столбце Type, а значения свойств – в столбце Values. Если рост человека неизвестен, и потому значение не будет задано для свойства, текст <Null> появится в столбце Values.

- Щелкните вкладку Отношения на панели подробной информации.
Перечислены все отношения, заданные между выбранным элементом и другими элементами в графе знаний. Каждый тип отношений появится в столбце Relationship. Направление отношения появится в столбце Direction. Элемент, с которым связан выбранный элемент, показан в столбце Entity.
Например, если выбранный элемент имеет тип Person (физическое лицо), у него может быть отношение, например, HasVehicle. Направление будет прямое
 от человека к машине, и в столбце Entity появится выражение, идентифицирующее элемент автомобиля.
от человека к машине, и в столбце Entity появится выражение, идентифицирующее элемент автомобиля.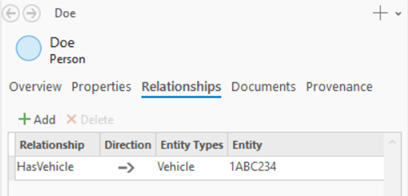
Аналогично, если выбранный элемент имеет тип Vehicle (транспортное средство), у него может быть несколько отношений HasVehicle, перечисленных в различных строках, где каждая строка определяется совладельца машины. Направление будет обратным
 от человека к машине, а выражение, идентифицирующее каждый элемент Person, появится в столбце Entity для соответствующей строки.
от человека к машине, а выражение, идентифицирующее каждый элемент Person, появится в столбце Entity для соответствующей строки. - Для получения дополнительной информации об отношении или связанном элементе, задержите курсор над отношением в столбце Relationship или элементом в столбце Entity.
Появится кнопка Открыть
 .
.
- Нажмите на кнопку Открыть
 для отношения или связанного элемента.
для отношения или связанного элемента.Информация об отношении или связанном элементе появится на панели подробной информации. Строка местоположения обновится вверху панели, чтобы показать, как вы попали к нему. Например, если вы начали с элемента Person и открыли связанный элемент Vehicle, чтобы получить дополнительную информацию о машине, строка местоположения показывает имя исходного элемента, пройденное отношение и имя связанного элемента.

- Щелкните запись в строке местоположения вверху панели подробной информации, чтобы увидеть информацию о пройденном отношении или связанном элементе.
В приведенном выше примере вы должны щелкнуть отношение HasVehicle, чтобы просмотреть сведения об этом отношении.
Свойства элемента или отношения отобразится на панели подробной информации. Строка местоположения обновится, чтобы показать, где вы находитесь в данный момент относительно выбранного элемента в списке содержания исследования.

- Нажмите кнопку Назад
 , чтобы вернуться к описанию элемента, выбранного в списке содержания.
, чтобы вернуться к описанию элемента, выбранного в списке содержания.Станет активной кнопка Вперед
 , позволяя вам повторить ваши шаги.
, позволяя вам повторить ваши шаги. - Щелкните вкладку Документы на панели подробной информации.
Перечислены все документы, связанные с выбранным в данный момент объектом. В столбце Name появляется имя файла каждого документа, а в столбце Type - тип документа.

- Щелкните строку одного из документов в списке, чтобы выбрать его.
- Щелкните кнопку Открыть
 в верхней части списка, чтобы открыть документ и просмотреть его содержимое.
в верхней части списка, чтобы открыть документ и просмотреть его содержимое.Документ открывается в подходящем приложении, определенном операционной системой Windows.

- На панели подробной информации исследования щелкните вкладку Происхождение.
Перечислены все записи о происхождении, связанные с выбранным в данный момент объектом. Вы можете просмотреть свойства каждой записи о происхождении в этом списке.

- Щелкните правой кнопкой мыши запись о происхождении и щелкните Открыть источник происхождения
 .
.Веб-сайт или файл, являющийся источником информации, хранящейся в одном из свойств элемента, открывается в подходящем приложении.

Подсказка:
Если построение списка всех свойств объекта, отношений, документов или записей о происхождении длится слишком долго, можно остановить построение списка, щелкнув индикатор занятости внизу панели подробной информации. Когда ArcGIS Pro закончит построение таблицы, индикатор занятости остановится, и вы увидите кнопку Обновить вид  .
.
Просмотр подробной информации для отношения
Если выбрать экземпляр отношения в списке содержания исследования, на панели подробной информации будут перечислены все свойства отношения и элементы, с которыми они связаны. Когда выбрано несколько отношений, если все выбранные отношений имеют одинаковое значение, значения отображаются в каждой позиции. Если какое-либо выбранное отношение имеет другое значение, появится подобный текст – (Different Values).
При просмотре информации об отношении можно дальше изучить элементы, с которыми оно связано, для лучшего понимания контекста.
- Щелкните тип отношения на панели Содержание и выберите отношение в списке содержания, чтобы просмотреть информацию о нем на панели подробной информации.
Отображаемое выражение и тип отношения показаны вверху панели. В разделе "отобразить выражение" на панели подробной информации выбрана вкладка Обзор. По умолчанию там перечислены все свойства выбранного отношения, но ее можно настроить для каждого типа отношения.
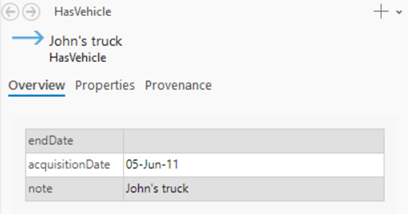
- Щелкните вкладку Свойства на панели подробной информации.
Определение этого отношения появится в таблице вверху. Элемент, из которого отношение исходит, указан в столбце Origin, а элемент, являющийся целевым в отношении, указан в столбце Destination. Например, отношение типа HasVehicle должно быть задано с источником – элементом Person и назначением – элементом Vehicle.
Свойства этого отношения перечислены в таблице внизу. Например, отношение HasVehicle может иметь такие свойства, как дата приобретения, дата окончания и примечания. Имена свойств появятся в столбце Names. Тип данных значения появится в столбце Type. Значения свойств появятся в столбце Values. Если значение свойства неизвестно, и потому значение не задано, <Null> появится в столбце Values.
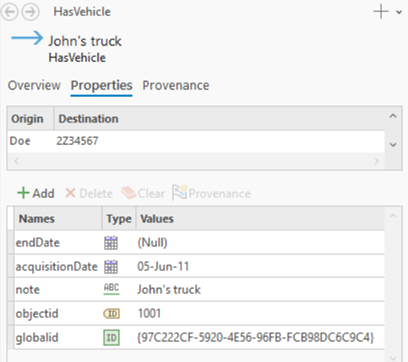
- Для получения дополнительной информации об элементах, связанных отношением, задержите курсор над элементом в столбце Origin или Destination.
Появится кнопка Открыть
 .
.
- Нажмите на кнопку Открыть
 для связанного элемента.
для связанного элемента.Информация о связанном элементе появится на панели подробной информации. Строка местоположения вверху панели указывает, как вы попали в текущий элемент от элемента, выбранного в списке содержания исследования. Например, если вы начинаете с отношения HasVehicle и открываете связанный элемент Person, чтобы получить дополнительные сведения о владельце автомобиля, в строке местоположения будет показан тип исходного отношения и отображаемое имя связанного элемента.

- Нажмите кнопку Назад
 , чтобы вернуться к описанию исходного отношения, выбранного в списке содержания.
, чтобы вернуться к описанию исходного отношения, выбранного в списке содержания.Станет активной кнопка Вперед
 , позволяя вам повторить ваши шаги.
, позволяя вам повторить ваши шаги. - На панели подробной информации исследования щелкните вкладку Происхождение.
Перечислены все записи о происхождении, связанные с выбранным в данный момент отношением. Вы можете просмотреть свойства каждой записи о происхождении в этом списке.

- Щелкните правой кнопкой мыши запись о происхождении и щелкните Открыть источник происхождения
 .
.Веб-сайт или файл, являющийся источником информации, хранящейся в одном из свойств отношения, открывается в подходящем приложении.
Подсказка:
После открытия связанного элемента на панели подробной информации можно продолжить изучение других отношений и связанных элементов. Строка местоположения будет продолжать обновляться. Строку местоположения можно использовать для возврата назад, изменения направления и возвращения к исходному выбранному элементу или возврата к связанному элементу, который вы исследовали ранее.
Добавление пользовательских столбцов отображения к исследованию
Когда в исследовании выбрано несколько элементов и отношений одного типа, на панели подробной информации показываются все значения свойств, которые они совместно используют. Однако панель подробной информации показывает только свойства, являющиеся общими для всех выбранных элементов и отношений в исследовании. Если выбраны элементы и отношения разных типов, ObjectID и GlobalID могут оказаться единственными свойствами, общими для типов.

Может быть более продуктивным сравнивать значения свойств непосредственно в списке содержания исследования для многих объектов и отношений одновременно. Столбцы отображения позволяют просматривать и сопоставлять значения свойств для всех элементов в списке содержания. У различных типов могут быть разные имена для одинаковых свойств, вы можете показать эти значения в одинаковом столбце.
Для добавления столбца отображения выполните следующие шаги:
- На вкладке Исследование на ленте в группе Столбцы отображения щёлкните Столбцы отображения
 .
.Появится панель Столбцы отображения.
- Нажмите кнопку Добавить столбцы отображения
 .
.В список Столбцы отображения добавится строка, а имя по умолчанию для нового столбца сразу станет доступным для редактирования.
- Введите имя для столбца отображения и нажмите клавишу Enter.
Например, введите Name.

- Под заголовком Свойства модели данных щелкните раскрывающийся список для типов элементов и отношений, чтобы просмотреть их свойства.
- Если здесь много типов и каждый имеет много свойств, можно отфильтровать список элементов и отношений, чтобы найти искомое свойство. Под заголовком Свойства модели данных щелкните текстовое поле Поиск и начните вводить имя свойства, которое хотите найти.

- Для каждого типа элемента и типа отношения отметьте свойство, чьи значения появятся в столбце отображения для всех типов, к которым столбец будет применен.
Например, если граф знаний содержит типы элементов для Boats (лодок), Automobiles (автомобилей) и Motorcycles (мотоциклов) и все имеют свойство Model, отметьте свойство для всех типов элементов, чтобы показать значение Model в таком же столбце отображения. Выбранные свойства могут иметь разные имена.
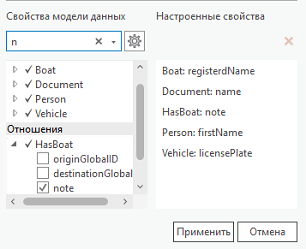
- Щелкните Применить.
Новый столбец отображения появится в списке содержания. Элементы для соответствующих типов будут показывать выбранные значения свойства в столбце отображения. Например, если элементы лодка и автомобиль появятся в списке содержания, столбец отображения Model покажет значения для каждой лодки или автомобиля с этим свойством.
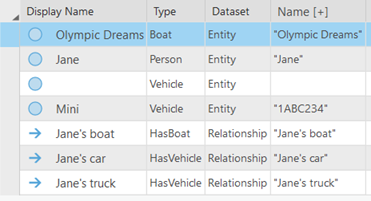
Настройка панели подробной информации
Если выбрать экземпляр элемента или отношения в списке содержания исследования, на панели подробной информации будет полный доступ ко всей известной информации об элементе, которая записана в графе знаний. Вы можете настроить отображаемые элементы и указать, какие свойства отображаются в списке.
Настройка вкладки Обзор
На вкладке Обзор может содержаться краткая сводка важной информации о выбранном элементе или отношении. Вкладка Обзор по сути ничем не отличается от всплывающего окна карты, встроенного в исследование. По умолчанию там перечислены все свойства выбранного элемента графа, но ее можно настроить для каждого типа элемента или отношения, аналогично всплывающему окну. Выбор осуществляется кнопками, расположенными в верхней части панели.
Вы можете добавлять и настраивать элементы для отображения содержимого в виде стандартного текста, гиперссылки или в формате кода HTML с добавлением изображений. Вы также можете определить выражения ArcGIS Arcade для создания отображаемого содержимого, в том числе использовать Arcade для запроса графа знаний и отображения информации, связанной с выбранным элементом или отношением.
- Щелкните правой кнопкой мыши тип элемента или тип отношения на панели Содержание исследования и щелкните Настроить обзор
 .
.Появится панель Настроить обзор.
- Добавляйте и упорядочивайте элементы на вкладке Обзор, чтобы изменить отображаемую информацию и способ ее представления.
- Щелкните тип элемента в верхней части панели, чтобы добавить его в конец всплывающего списка определений.
- Щелкните тип элемента и перетащите его в определенное вертикальное положение.
- Щелкните кнопку Удалить элемент всплывающего окна
 , чтобы удалить элемент.
, чтобы удалить элемент.
- Отредактируйте свойства элемента.
- Дважды щелкните на элементе.
- Щелкните кнопку Редактировать элемент всплывающего окна
 .
.
Настройте информацию, представленную на вкладке Обзор, таким же образом, как вы настраиваете всплывающее окно для карты.
- Когда вы закончите редактировать свойства элемента, нажмите кнопку Назад
 .
.Внесенные вами изменения для этого элемента будут зафиксированы, и вы вернетесь на главную страницу на панели Настроить обзор.
- Чтобы увидеть свои изменения на вкладке Обзор, нажмите кнопку Обновить вид
 в нижней части панели подробной информации исследования.
в нижней части панели подробной информации исследования.
Настройка вкладки Свойства
На вкладке Свойства перечислены все свойства выбранного элемента или отношения. Элемент или отношение могут обладать множеством свойств. Вы можете настроить свойства, которые будут отображаться, и порядок их расположения. Вы можете сохранить конфигурацию вкладки Свойства для всех исследований, которые совместно используют сервис графа знаний.
- На панели Содержание на вкладке Исследование выберите тип элемента или отношения.
- На панели подробной информации щелкните вкладку Свойства.
- Щелкните кнопку Настроить свойства
 .
.Откроется диалоговое окно Настроить свойства.
- В диалоговом окне Настроить свойства отметьте свойства, которые вы хотите видеть, и снимите отметки со свойств, которые хотите скрыть.
- Чтобы изменить порядок отображения свойств, щелкните свойство и нажмите кнопки со стрелками сбоку диалогового окна Настройка свойств, чтобы переместить свойство вверх или вниз по списку. Или щелкните свойство и перетащите его в другое место в списке.
- Нажмите OK.
В списке отображаются только те свойства, которые были отмечены в диалоговом окне Настройка свойств.
- На вкладке Исследование в группе Управление щелкните Сохранить свойства по умолчанию
 , чтобы сохранить компоновку вкладки свойств в сервисе графа знаний.
, чтобы сохранить компоновку вкладки свойств в сервисе графа знаний. - Дополнительно на вкладке Исследование в группе Управление щелкните Управление свойствами по умолчанию
 , чтобы удалить компоновку вкладки свойств из сервиса графа знаний.
, чтобы удалить компоновку вкладки свойств из сервиса графа знаний.
Настройка вкладки Происхождение
Запись о происхождении может иметь множество свойств. Вы можете настроить, какие столбцы будут отображаться на вкладке Происхождение, чтобы видеть только те свойства, которые вам нужны, и изменить порядок столбцов свойств. Вы можете сохранить конфигурацию свойства происхождения для всех исследований, которые совместно используют сервис графа знаний.
- На панели Содержание на вкладке Исследование выберите тип элемента или отношения.
- На панели подробной информации щелкните вкладку Происхождение.
- Щелкните кнопку Настроить свойства
 .
.Откроется диалоговое окно Настроить свойства.
- В диалоговом окне Настроить свойства отметьте свойства записи происхождения, которые вы хотите видеть, и снимите отметки со свойств, которые хотите скрыть.
- Чтобы изменить порядок отображения свойств, щелкните свойство и нажмите кнопки со стрелками сбоку диалогового окна Настройка свойств, чтобы переместить свойство вверх или вниз по списку. Или щелкните свойство и перетащите его в другое место в списке.
- Нажмите OK.
В списке отображаются только те свойства, которые были отмечены в диалоговом окне Настройка свойств.
- На вкладке Исследование в группе Управление щелкните Сохранить свойства по умолчанию
 , чтобы сохранить компоновку свойств происхождения в сервисе графа знаний.
, чтобы сохранить компоновку свойств происхождения в сервисе графа знаний. - Дополнительно на вкладке Исследование в группе Управление щелкните Управление свойствами по умолчанию
 , чтобы удалить компоновку свойств происхождения в сервисе графа знаний.
, чтобы удалить компоновку свойств происхождения в сервисе графа знаний.